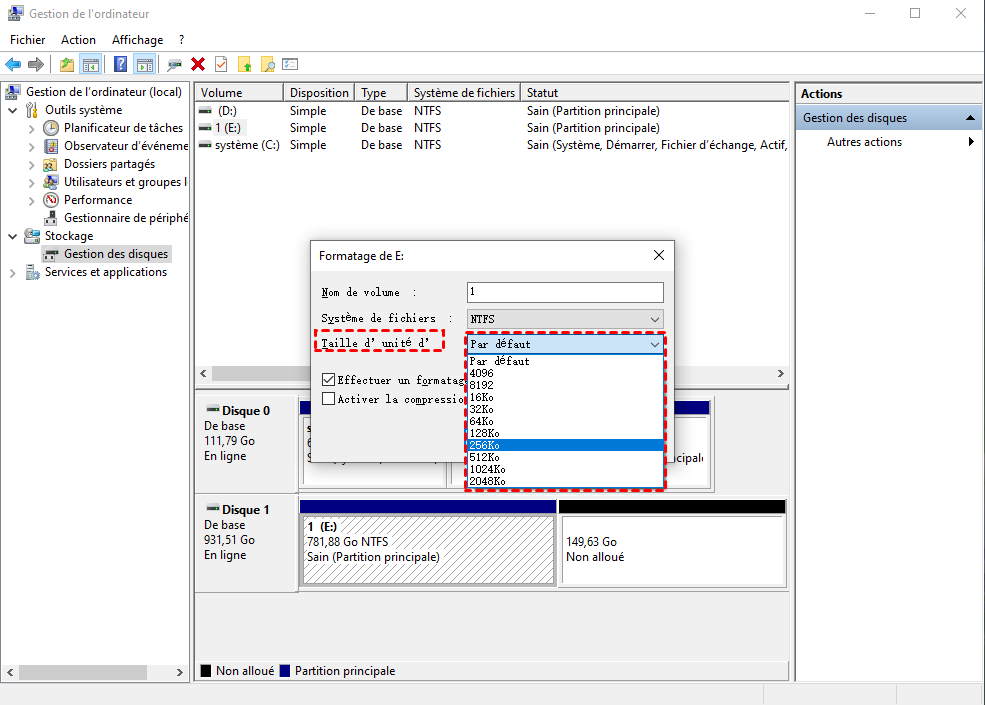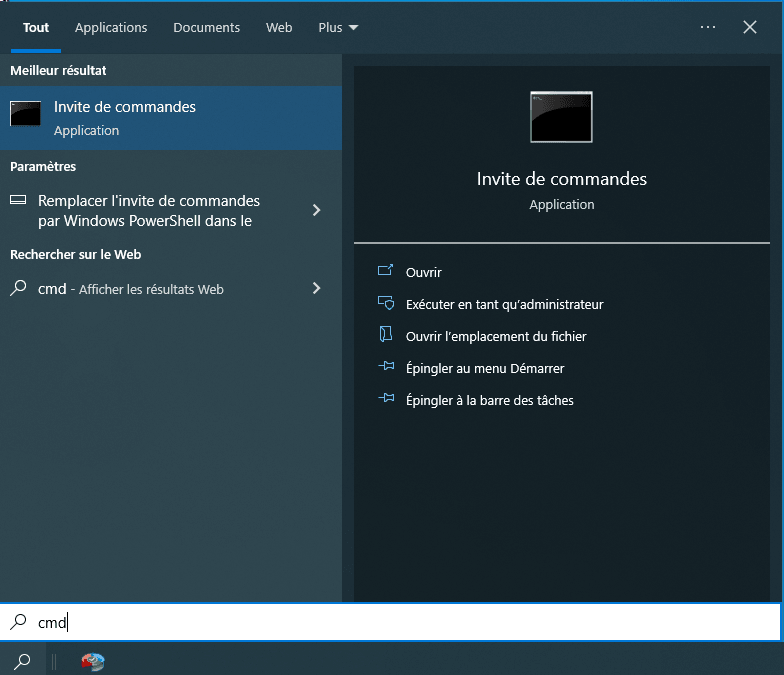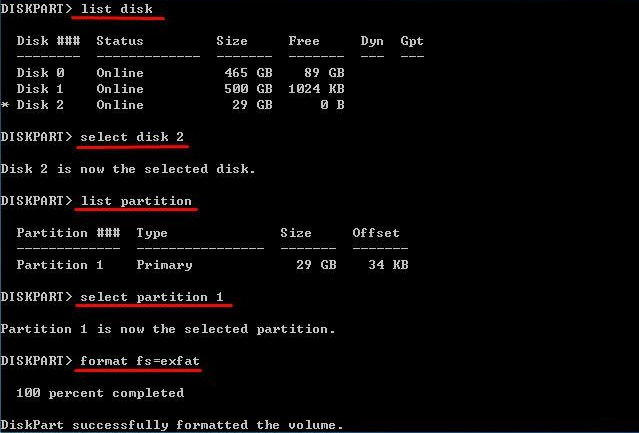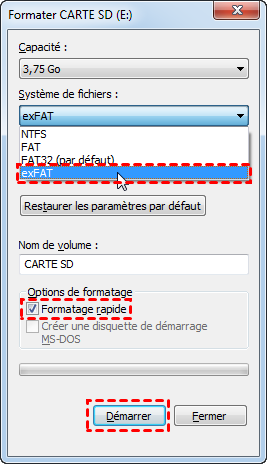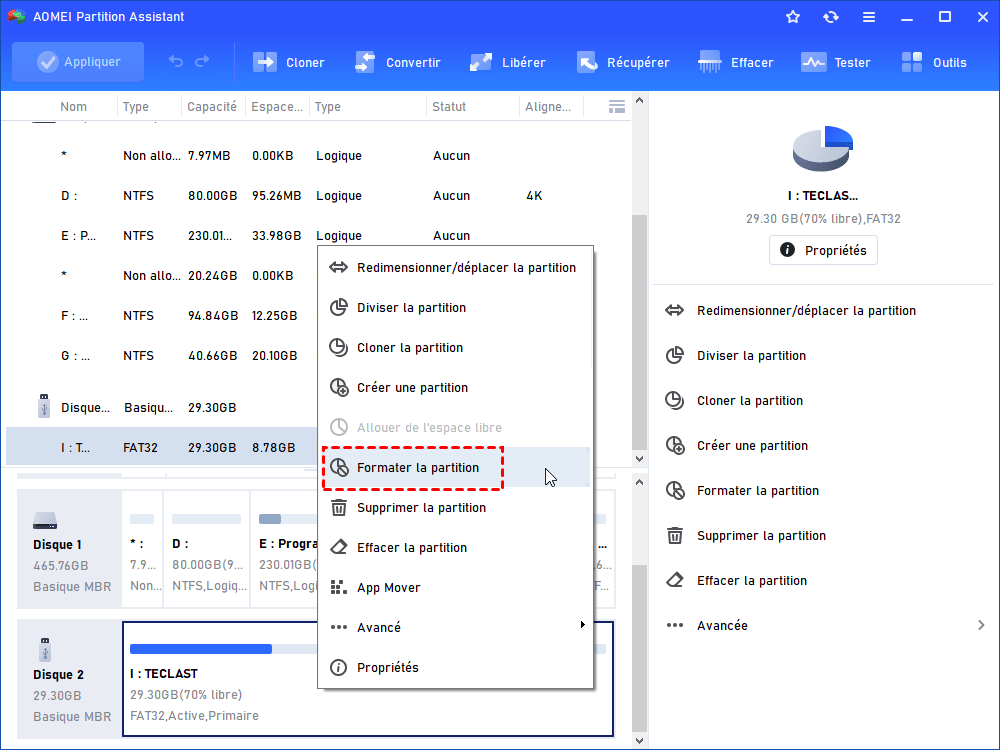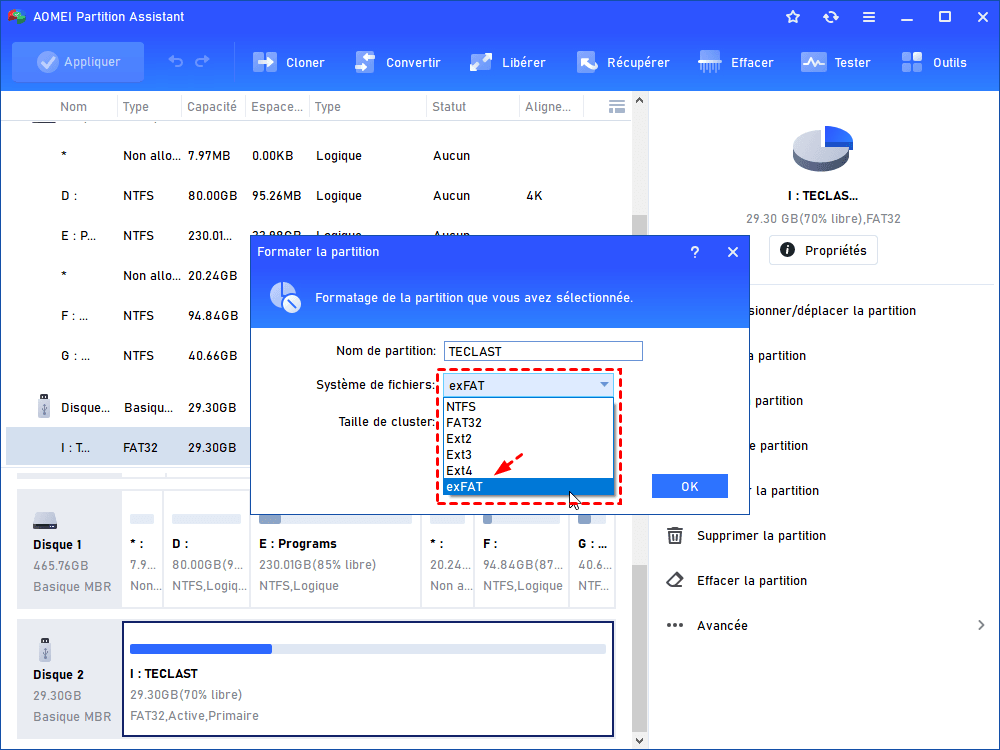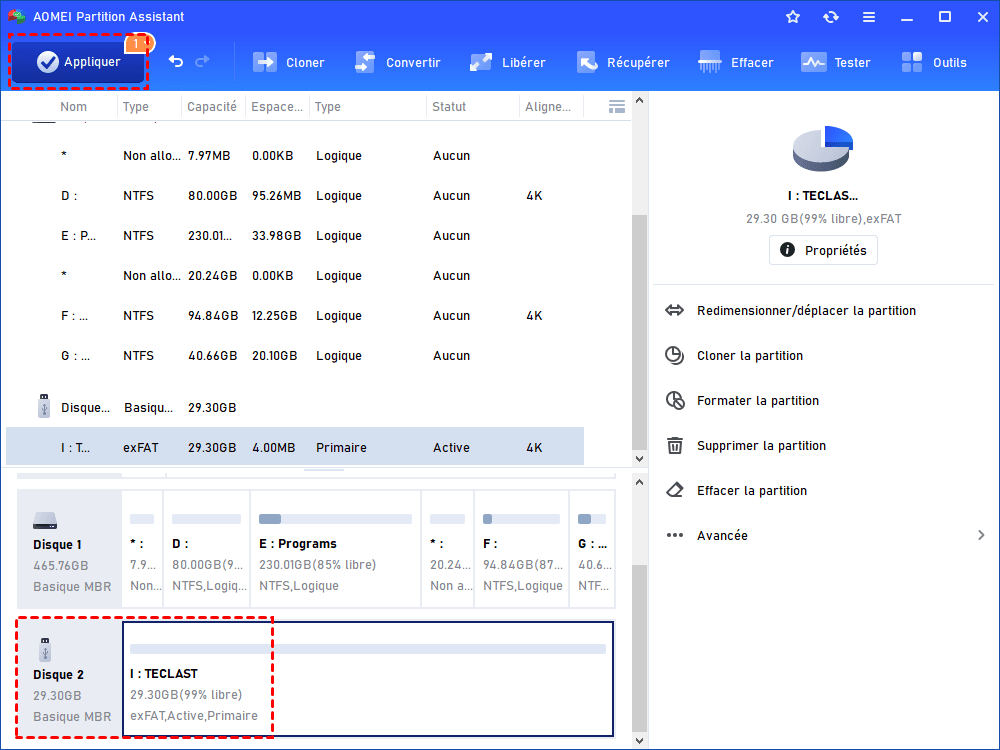Comment formater une clé USB en exFAT ?
Cet article vous présentera 3 méthodes gratuites pour formater une clé USB en exFAT, suivez-le pour les obtenir.
Pourquoi formater une clé USB en exFAT ou en FAT32 ?
Lorsque vous souhaitez formater une clé USB, vous vous demandez peut-être quel système de fichiers convient le mieux, exFAT ou FAT32 ? exFAT et FAT32 sont les systèmes de fichiers les plus couramment utilisés sur les supports amovibles tels que les cartes SDXC, SDHC, micro SD, les clés USB, les disques durs USB, les clés USB, etc. Pour prendre une décision plus fiable, il est préférable de comprendre brièvement ces systèmes de fichiers.
▶ FAT32
File Allocation Table 32 (FAT32) est un système de fichiers plus ancien que l'Extended File Allocation Table (exFAT). Il est plus compatible avec différents systèmes d'exploitation et anciens appareils tels que Linux, PS3, PS4, XBOX, etc. FAT32 utilise l'espace de manière plus efficace grâce à une taille de cluster réduite. C'est également un système de fichiers robuste et flexible.
▶ exFAT
exFAT est un système de fichiers relativement récent qui nous a été présenté pour la première fois en 2006. La caractéristique la plus remarquable de ce système de fichiers est qu'il comble la limitation de FAT32, qui est un fichier maximum de 4 Go. De plus, exFAT fonctionne bien avec des partitions de grande taille allant jusqu'à 8 To. En d'autres termes, vous pouvez stocker un fichier unique de plus de 4 Go sur une partition de plus de 2 To avec le système de fichiers exFAT.
Il ne fait aucun doute que l'exFAT a également ses inconvénients, ce que vous devriez savoir avant de formater une clé USB en exFAT. Comparé à FAT32, exFAT est moins compatible. Par exemple, la PS4 prend en charge exFAT mais pas la PS3.
À propos de la taille d'unité d'allocation d'une clé USB
La taille d'unité d'allocation, également connue sous le nom de taille de cluster, est la plus petite quantité d'espace disque pouvant être utilisée pour contenir un fichier. Lorsque vous formatez une partition dans la Gestion des disques Windows ou l'Explorateur de fichiers, vous trouverez une liste déroulante à côté de l'option Taille d'unité d'allocation. Cependant, l'Invite de commandes formatera une partition sans spécifier la taille de cluster.
Le choix de la taille de cluster dépend de vos propres besoins. Plus précisément, si vous avez beaucoup de petits fichiers, il est conseillé de garder une taille de cluster réduite pour éviter le gaspillage d'espace. Au contraire, si vous avez beaucoup de gros fichiers à stocker, une taille de cluster plus élevée réduira le nombre d'unités et accélérera la lecture et l'écriture. Veuillez noter que certains gros fichiers utilisent de petites unités, mais ils sont simplement volumineux. Par exemple, les fichiers système nécessitent une petite taille d'unité d'allocation pour améliorer les performances.
De nos jours, les grandes capacités de disque rendent la différence de taille de cluster minime, de sorte que la taille de cluster ne devrait pas être un facteur déterminant dans les performances de l'appareil. Si vous ne connaissez pas la taille de vos fichiers et unités, "Par défaut" est un bon choix. Il choisira une taille de cluster appropriée pour votre clé USB en fonction de la taille de la partition.
Selon Microsoft, la norme d'exécution de la taille de cluster par défaut pour exFAT est :
• 7 Mo - 256 Mo : 4 Ko
• 256 Mo - 32 Go : 32 Ko
• 32 Go - 256 To : 128 Ko
• 256 To : Non pris en charge
⚒️ Remarque : Les options de taille d'unité d'allocation disponibles que vous pouvez voir dans Windows sont Par défaut, 512 octets, 1024 octets, 2048 octets, 4096 octets, 8192 octets, 16 Ko, 32 Ko, 64 Ko et parfois 128 Ko.
Comment formater une clé USB en exFAT en utilisant CMD ?
Après avoir pris connaissance des connaissances de base sur le système de fichiers exFAT et sa taille d'unité d'allocation, apprenons à formater des clés USB en exFAT. Tout d'abord, connectez votre clé USB à votre ordinateur et assurez-vous qu'elle peut être détectée.
Étape 1. Tapez CMD dans la zone de recherche à côté du bouton Démarrer, faites un clic droit sur la meilleure correspondance et choisissez "Exécuter en tant qu'administrateur".
Étape 2. Maintenant, vous devez taper les commandes suivantes et appuyez sur "Entrée" après chaque commande :
- list disk
- select disk n (où n est le numéro de votre clé USB)
- list partition
- select partition # (où # est le numéro de la partition sur la clé USB)
- format fs=exfat
- exit
Le processus de formatage exFAT devrait être terminé en peu de temps.
Il convient de mentionner que l'Explorateur de fichiers Windows prend également en charge le formatage en exFAT des clés USB. Faites un clic droit sur votre clé USB et sélectionnez "Formater...". Dans la fenêtre contextuelle, choisissez exFAT et effectuez le formatage.
Cependant, parfois, vous constaterez que Windows n'a pas pu terminer le formatage d'une clé USB, ou que l'invite de commandes prend trop de temps pour formater votre support amovible en exFAT, ou vous ne pouvez tout simplement pas formater la clé USB en exFAT. Que devez-vous faire dans ce cas ?
Formater une clé USB en exFAT sur Windows 7/8/10/11 via un logiciel tiers gratuit
Pour formater correctement la clé USB en exFAT, il est judicieux de faire appel à un outil de formatage tiers. AOMEI Partition Assistant Standard est un outil gratuit de formatage USB en exFAT qui vous permet de formater une clé USB, un disque dur USB, une carte SD de FAT32 ou NTFS en exFAT. L'option de taille de cluster varie de 0,5 Ko à 32 Mo, ce qui est tout à fait adéquat pour une utilisation normale. Windows 11, Windows 10, Windows 8, Windows 8.1, Windows 7, Windows Vista et Windows XP sont pris en charge.
L'exemple suivant montre comment formater une clé USB en exFAT.
Étape 1. Comme mentionné, connectez votre clé USB à votre PC. Installez et exécutez AOMEI Partition Assistant et vous verrez votre clé USB à l'interface principale.
Étape 2. Faites un clic droit sur la partition de votre clé USB et sélectionnez "Formater la partition".
Étape 3. Dans la petite fenêtre contextuelle, choisissez exFAT dans le menu déroulant à côté du système de fichiers.
Étape 4. Spécifiez la taille de cluster si nécessaire.
Étape 5. Prévisualisez le résultat virtuel. Cliquez sur Appliquer, puis sur Exécuter après votre confirmation.
Remarque : Si votre clé USB apparaît comme Non allouée, vous pouvez faire un clic droit sur l'espace non alloué et sélectionner "Créer une partition" pour créer une partition formatée en exFAT. C'est une autre façon de changer le format de la clé USB en exFAT.
Conclusion
Il est facile de constater que le formatage de la clé USB en exFAT est une tâche simple. La tâche peut être accomplie dans l'Explorateur de fichiers, l'Invite de commandes et un outil de formatage tiers professionnel. En fait, AOMEI Partition Assistant Standard vous permet également de formater une clé USB 64 Go en FAT32.
AOMEI Partition Assistant dispose de l'édition professionnelle qui permet de convertir le disque système MBR en disque GPT sans réinstallation, cloner le disque dur sur un autre, migrer l'OS vers SSD, récupérer les fichiers supprimés/perdus, créer une clé USB bootable, etc.