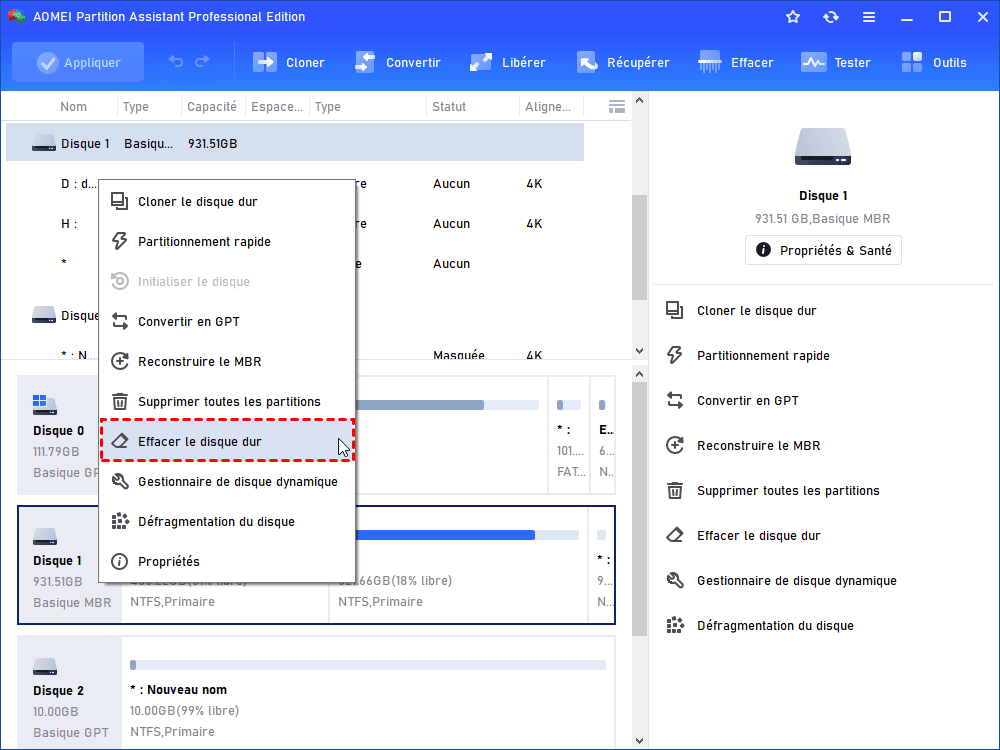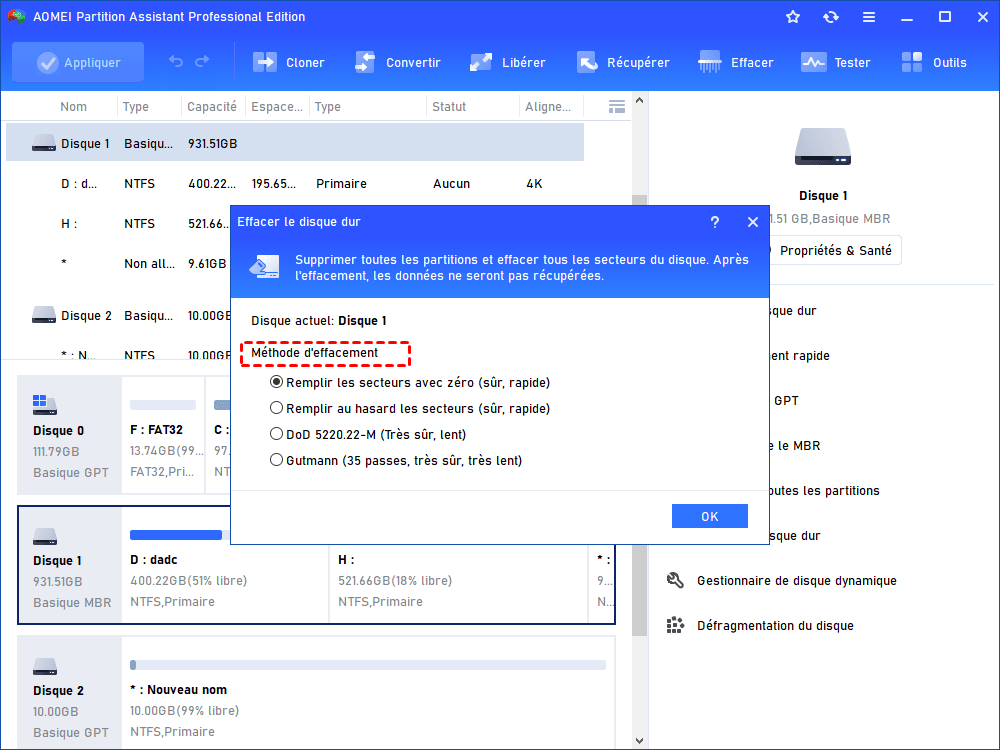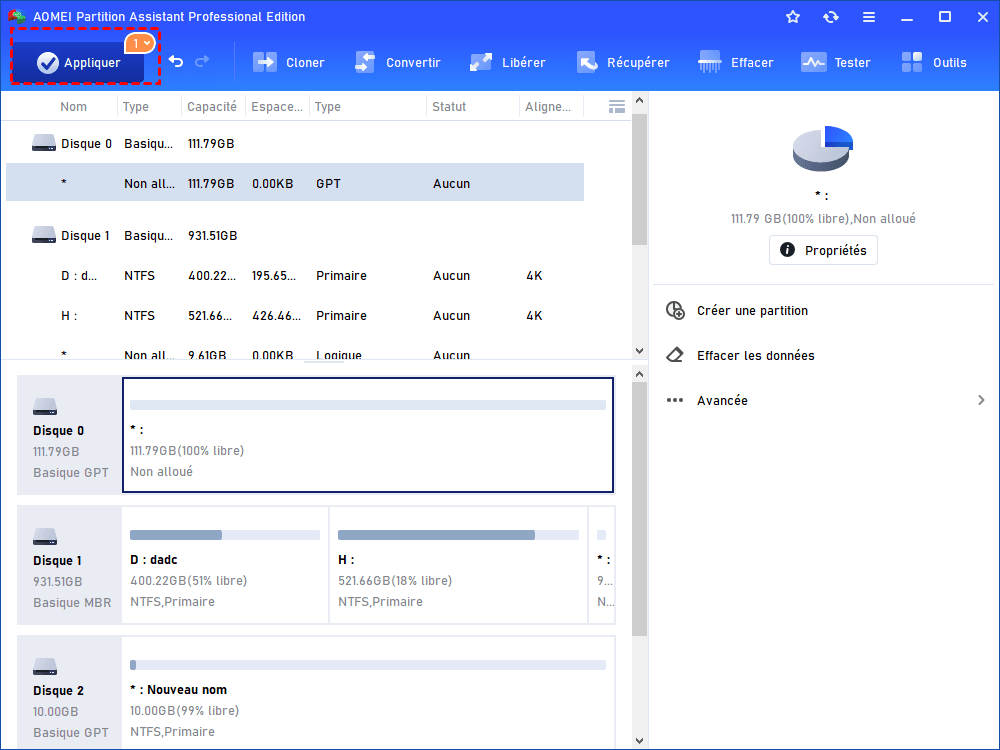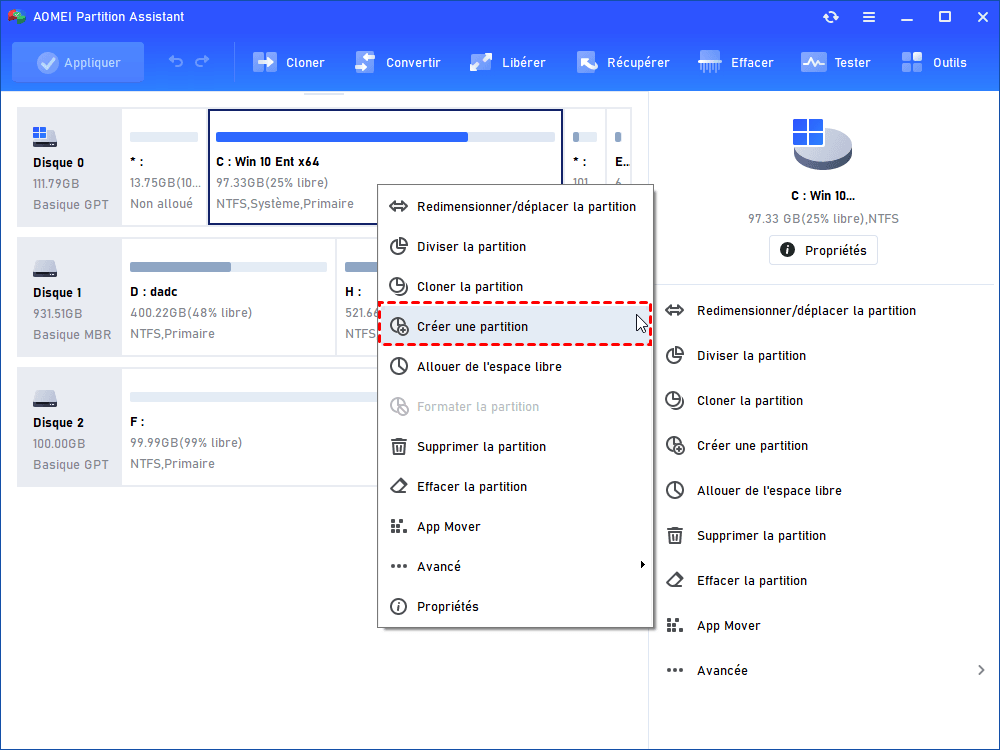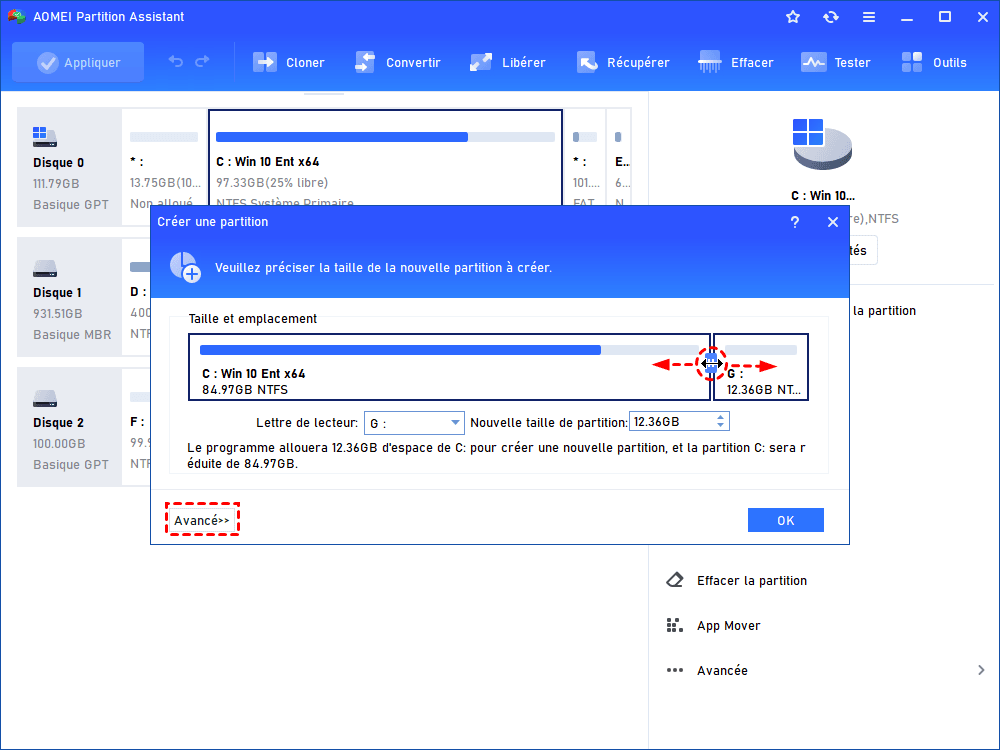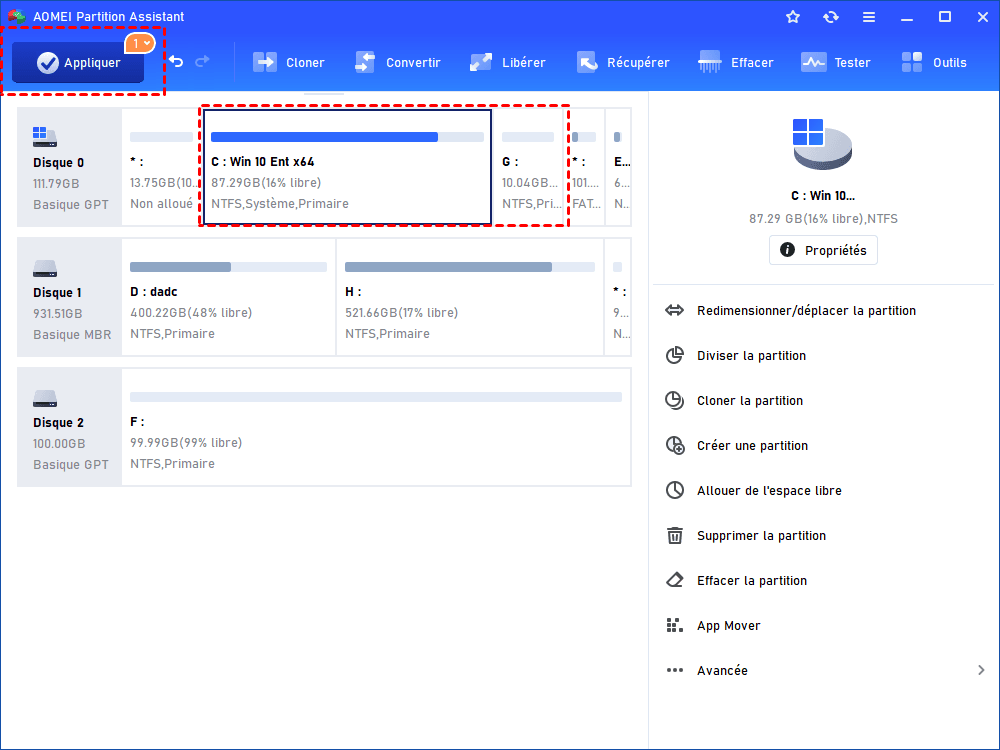Comment formater de bas niveau une clé USB ?
Vous souhaitez formater de bas niveau une clé USB pour la réparer ou effacer des données, mais vous ne savez pas comment faire ? Reportez-vous à l'article pour en savoir plus sur la façon de formater une clé USB de bas niveau.
À propos du formatage de bas niveau
Le formatage de bas niveau est une méthode de formatage, qui permet de nettoyer votre disque et de créer les pistes et les secteurs. Le formatage de bas niveau d'une clé USB peut effacer le disque et remplacer ses secteurs défectueux par des secteurs redondants.
Le vrai formatage de bas niveau est fait en usine, et lorsque nous parlons de formatage de bas niveau, nous remplissons simplement la clé USB avec des zéros. Après l'écriture de zéro sur la clé USB, toutes les données existantes enregistrées sur le disque seront remplacées par des zéros.
Pourquoi faut-il formater de bas niveau une clé USB ?
Habituellement, le formatage de bas niveau prend beaucoup de temps et vous devrez peut-être formater une clé USB de bas niveau (remplir zéro) pour les raisons suivantes :
☞ Effacez toutes les données et informations sensibles et évitez de les récupérer facilement avant de faire un don ou de vendre votre ancienne clé USB.
☞ Éliminez les virus inconnus de la clé USB.
☞ Lorsque la clé USB n'est pas accessible et formatée, passez-la à l'état normal.
Télécharger l'outil de formatage de bas niveau de clé USB
Ici, je voudrais vous présenter un excellent outil de formatage de bas niveau pour clé USB, AOMEI Partition Assistant Professional. Ce gestionnaire de partition fonctionne correctement sous différentes éditions de Windows 11/10/8.1/8/7, XP et Vista.
Avec une interface graphique moderne et concise, il est facile à utiliser, même pour les novices. Il peut être utilisé pour formater une carte SD de bas niveau (remplir zéro), ainsi qu'un disque dur externe.
✍ En plus de ça, il s'agit d'un logiciel tout-en-un avec lequel vous pouvez aussi déplacer un logiciel sur un autre disque dur, migrer seulement l'OS vers SSD /HDD, réinitialiser le mot de passe Windows, créer la clé USB Windows To Go, etc.
Maintenant, téléchargez la version Demo de cet outil et découvrez son fonctionnement.
(La version Demo permet de simuler et démontrer toutes les opérations.)
Étape 1. Installez et exécutez l'outil de formatage de bas niveau pour la clé USB. Cliquez avec le bouton droit sur le disque et choisissez Effacer le disque dur.
Étape 2. Choisissez « Remplir les secteurs avec zéro (sûr, rapide) » comme méthode de nettoyage. Ensuite, cliquez sur le bouton OK.
✍ Vous pouvez choisir les trois autres options :
● Remplir au hasard les secteurs (sûr, rapide) : remplir la clé USB avec des données aléatoires, ce qui prend plus de temps et est plus sûr que le remplissage de zéro.
● DoD 5220.22-M (7 passes) : méthode logicielle de nettoyage des données qui écrit zéro, un et des caractères aléatoires sur le disque. C'est très sûr, mais cela prend plus de temps.
● Gutmann (35 passes) : impliquant 35 modes d'écriture sur le disque, il peut empêcher toutes les méthodes de récupération logicielles, et la plupart des méthodes de récupération matérielles de récupérer les données de la clé USB effacée.
Étape 3. Vous reviendrez à l'interface principale. Cliquez sur Appliquer pour valider l'opération.
Lectures complémentaires : après le formatage de bas niveau de la clé USB
Que devez-vous faire si vous souhaitez utiliser la clé USB pour le stockage de données après un formatage de bas niveau ? Pour réutiliser une clé USB effacée, vous devez la partitionner. Voici les étapes détaillées :
Étape 1. Installez et exécutez le gestionnaire de partition. Dans l'interface principale, cliquez avec le bouton droit sur l'espace non alloué sur la clé USB et choisissez Créer la partition.
Étape 2. Dans cette fenêtre, vous pouvez spécifier la taille, la lettre du lecteur, le système de fichiers, l'étiquette de partition de la nouvelle partition. Ensuite, cliquez sur OK.
Remarque : vous êtes autorisé à créer la partition FAT32, NTFS, exFAT, Ext2, Ex3 ou Ext4 sur la clé USB. Choisissez un système de fichiers approprié en fonction de votre besoin spécifique.
Étape 3. Cliquez sur Appliquer et Exécuter pour continuer l'opération.
Conclusion
Maintenant, vous savez comment formater de bas niveau une clé USB pour la réparer ou effacer des données. Cet outil puissant a de nombreuses autres fonctions, comme le clonage d'une clé USB pour éviter la perte de données, la création d'une clé USB bootable lorsque le système ne parvient pas à démarrer, etc.
Si vous avez besoin d'effacer complètement toutes les données du SSD et de restaurer ses performances, vous pouvez utiliser la fonction d'effacement sécurisé du SSD dans AOMEI Partition Assistant Professional. De plus, si vous utilisez Windows Server, vous pouvez télécharger AOMEI Partition Assistant Server, il prend en charge les systèmes Windows Server, tels que Windows Server 2022, 2019, 2016, 2012 (R2) et SBS 2003, 2008, 2011.