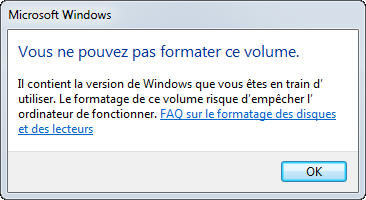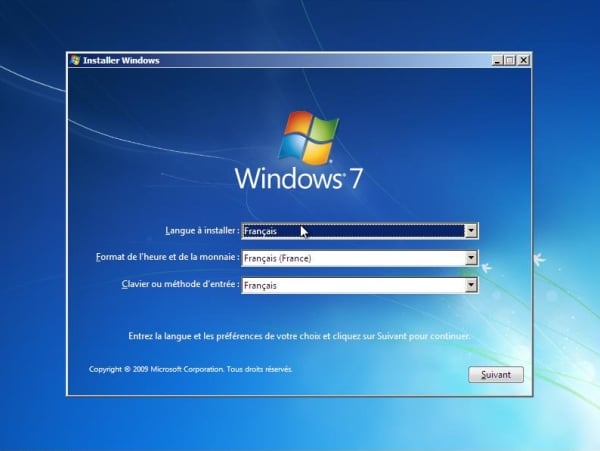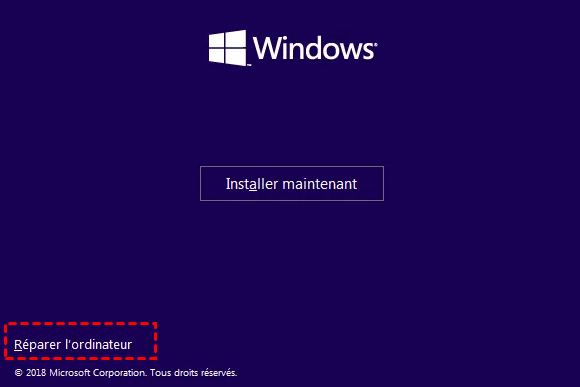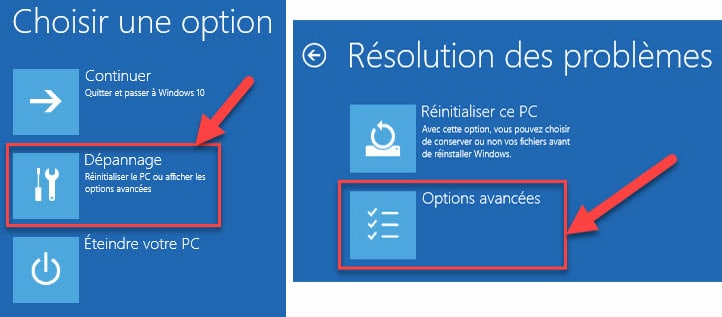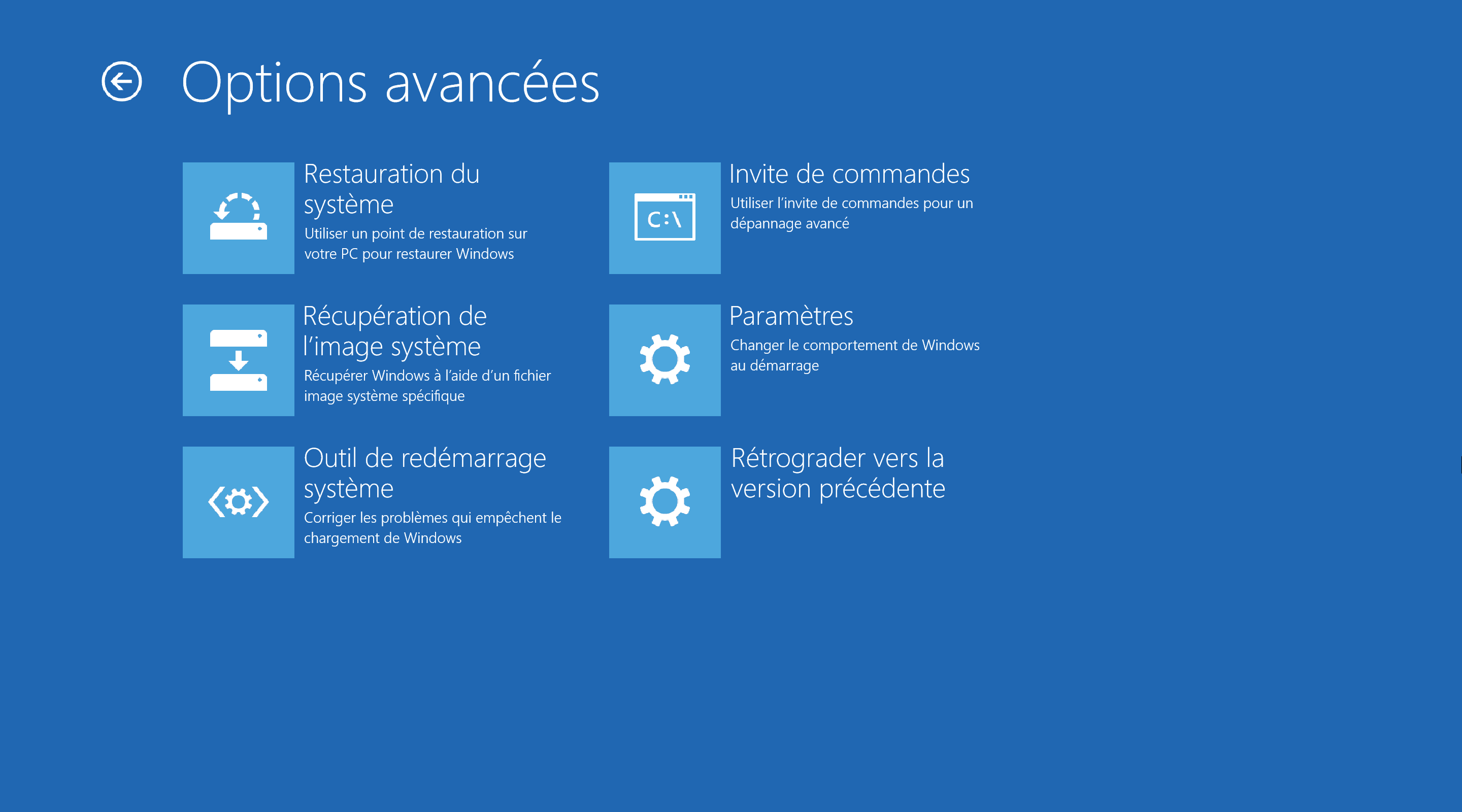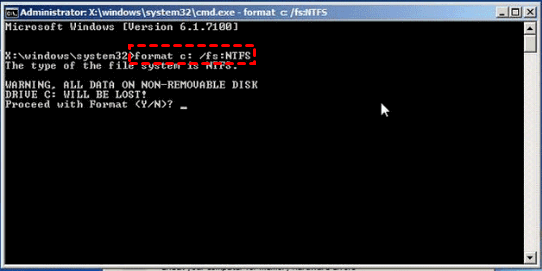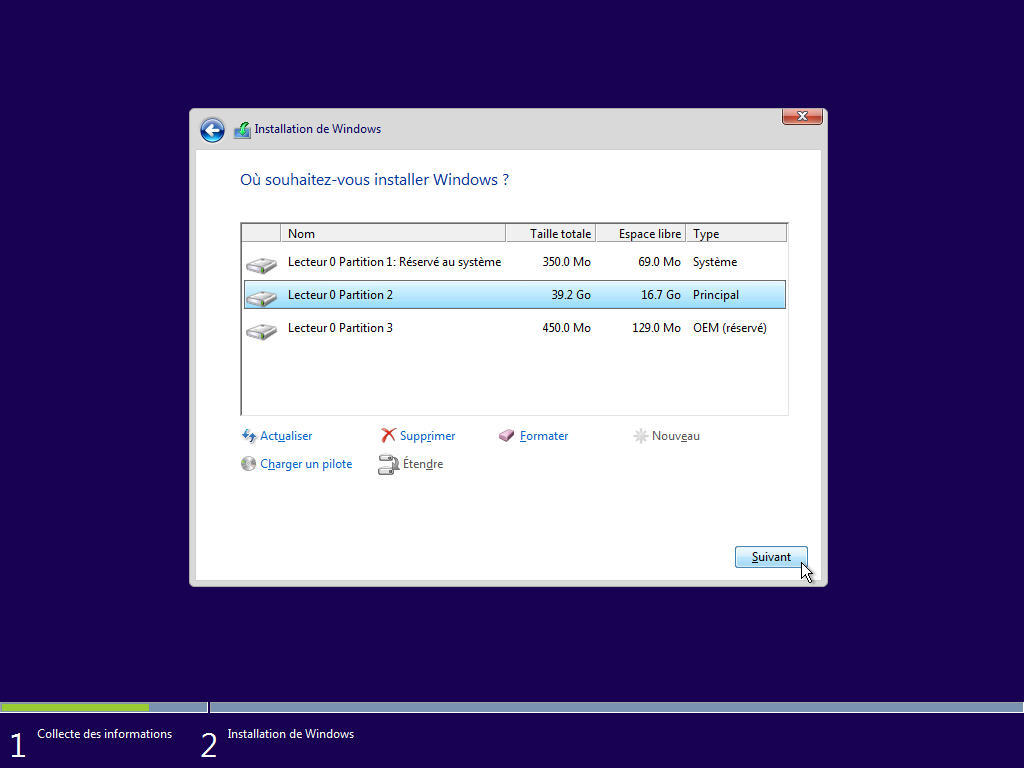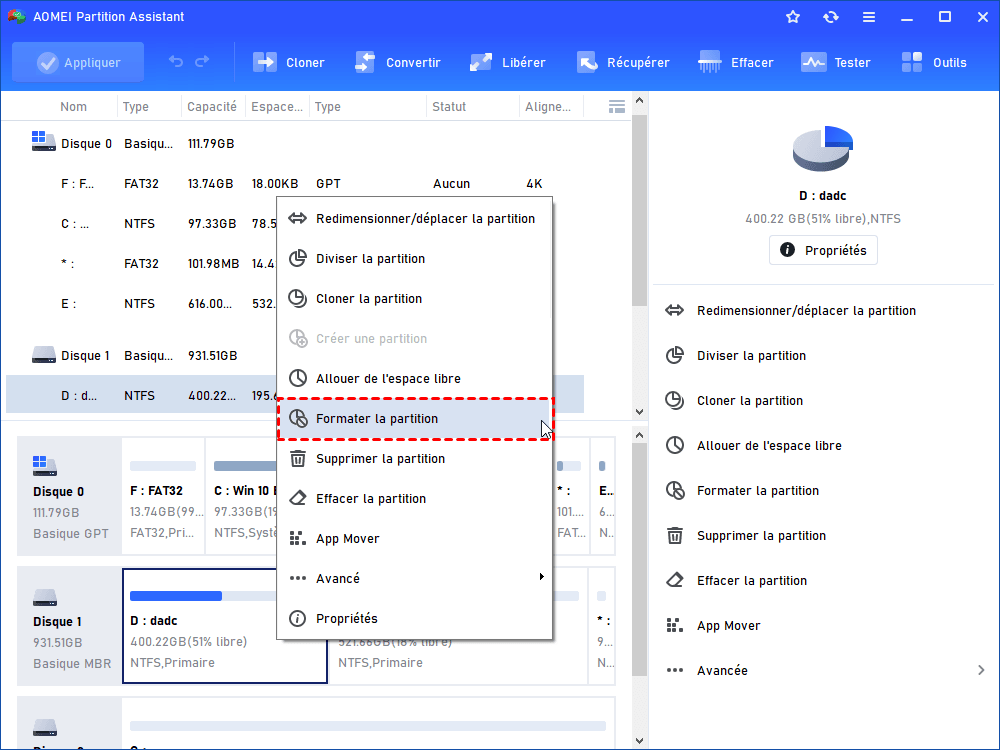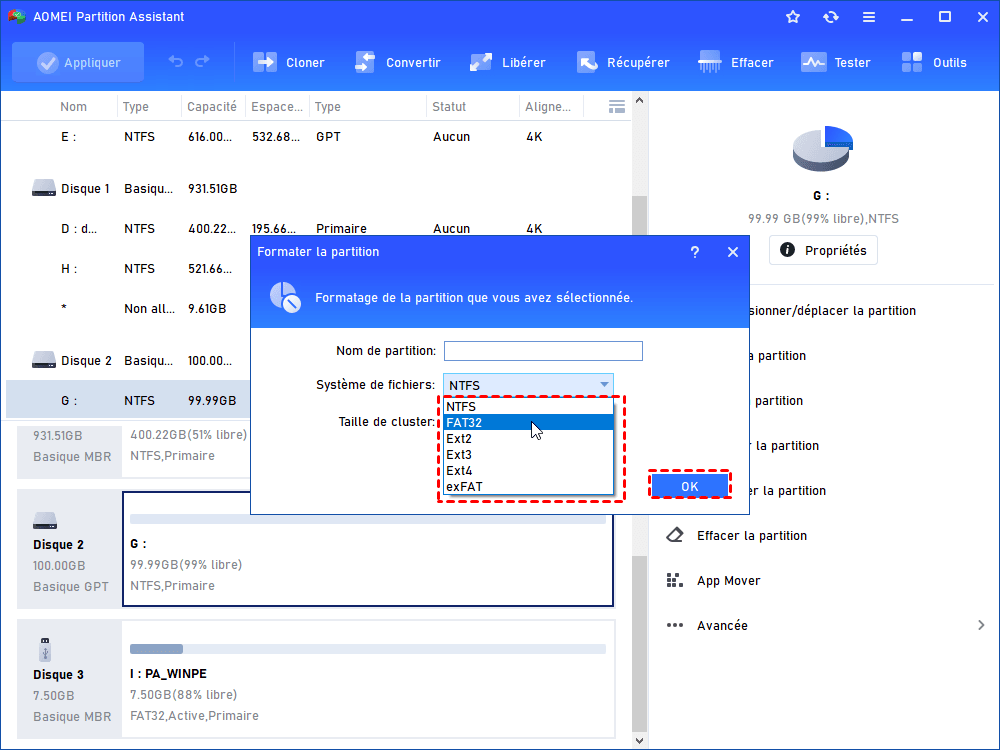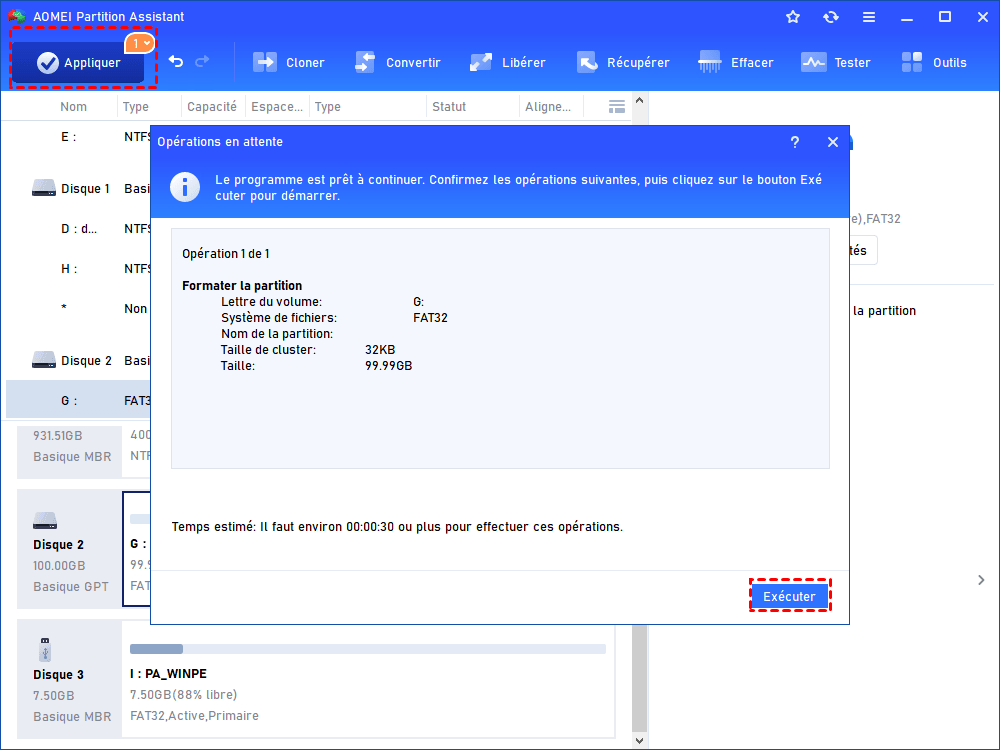Comment formater le disque C avec l'invite de commande dans Windows 11, 10, 8, 7 ?
Si vous ne parvenez pas à formater le disque C dans Windows, vous pouvez vous référer à cet article, qui explique comment formater le disque C avec l'invite de commande sur Windows 11, 10, 8, 7.
-
Impossible de formater le disque C dans l'Explorateur de fichiers
-
Pouvons-nous formater le disque C sans le CD d'installation de Windows ?
Pourquoi formater le disque C sur un PC Windows ?
En général, le disque C est la partition qui contient l‘OS, le démarrage de fichiers tels que boot.ini, bootmgr, bcd, etc. Sur la plupart des ordinateurs, le formatage du disque C signifie la suppression de l’OS et d'autres informations cruciales connexes. En conséquence, Windows cessera de fonctionner. Mais pourquoi les utilisateurs souhaitent-ils toujours formater le disque C avec l'invite de commande ? Voici quelques raisons courantes :
● Mettre à niveau le disque système : Windows est installé sur un disque dur mécanique traditionnel (HDD), vous souhaitez donc mettre à niveau le disque dur système vers SSD pour de meilleures performances.
● Réinstaller le système d'exploitation : l’OS de votre ordinateur est tombé en panne et ne peut pas démarrer. Dans ce cas, vous pouvez formater le disque C et réinstaller le système.
● Remplacer l'ordinateur : lorsque votre ordinateur tombe en panne et doit être remplacé par un nouveau, vous feriez mieux d'effacer les données du disque C auparavant pour la sécurité des données.
● Éliminer les virus et les logiciels malveillants : l’OS Windows est toujours la cible principale des virus et des logiciels malveillants. Une fois infectés, les données ou fichiers personnels seront dangereux. Le formatage du disque C peut aider à supprimer les virus et à protéger l'ordinateur.
Impossible de formater le disque C dans l'Explorateur de fichiers
« J'ai un ordinateur portable Acer 5101 avec 2 disques. J'ai acheté Windows 7 et j’ai réussi à l'installer sur le disque D après l'avoir reformaté auparavant. Maintenant, je souhaite faire la même chose sur le disque C. Lorsque j'essaie de le formater, je reçois le message Vous ne pouvez pas formater ce volume. Il contient la version de windows que vous êtes en train d'utiliser…Aucune idée ?»
Sur un ordinateur Windows, vous pouvez formater n'importe quelle partition à l'exception de la partition système C dans l'Explorateur de fichiers ou Gestion des disques lorsque l’OS est en cours d'exécution. Lorsque vous essayez de formater le disque C dans l'Explorateur de fichiers, vous recevrez le message d'erreur ci-dessus. En effet, Windows définit cette limitation par souci de sécurité pour empêcher les utilisateurs de supprimer le système par erreur. En un mot, cette partition ne peut pas être formatée ou supprimée sous Windows.
Formater le disque C avec l'invite de commande
Bien que vous ne puissiez pas formater le disque C dans Windows comme vous formatez d'autres disques, vous pouvez le formater en dehors de Windows. Pour ce faire, vous devez démarrer votre ordinateur à partir du support de configuration de Windows (CD, DVD ou périphérique USB bootable) et utiliser l'invite de commande pour formater le disque C. Voici les étapes spécifiques :
Importance : comme le formatage supprimera tout sur le disque C, vous pouvez d'abord sauvegarder le disque système si nécessaire.
Étape 1. Insérez le support d'installation de Windows dans l'ordinateur (Windows 11/10/8/7) et entrez dans le BIOS pour configurer le démarrage de l'ordinateur à partir de celui-ci.
Étape 2. Dans la fenêtre contextuelle, sélectionnez « Langue à installer », « Format de l'heure et de la monnaie » et « Clavier ou méthode d'entrée ». Ensuite, cliquez sur « Suivant ».
Étape 3. Dans la fenêtre suivante, cliquez sur « Réparer l'ordinateur » dans le coin inférieur gauche.
Étape 4. Dans la fenêtre « Choisir une option », cliquez sur « Dépannage » > « Options avancées » dans la fenêtre suivante.
Étape 5. Lorsque la fenêtre « Options avancées » apparaît, sélectionnez « Invite de commandes ».
Étape 6. Dans la fenêtre d'invite de commandes, tapez « format c: /fs:ntfs » et appuyez sur « Entrée ».
Ou vous pouvez cliquer sur « Installer maintenant » à l'étape 3 ci-dessus pour accéder à l'écran « Installer Windows » où vous pouvez sélectionner le disque C (principal) et cliquer sur « Formater » pour formater le disque C.
Pouvons-nous formater le disque C sans le CD d'installation de Windows ?
Comme démontré dans la dernière partie, on sait que le formatage du disque C via l'invite de commande nécessite l'utilisation du CD d'installation de Windows. Mais que faire si vous n’en avez pas ? Ainsi, vous pouvez passer à AOMEI Partition Assistant Professional. Avec lui, vous pouvez d'abord créer une clé USB bootable, démarrer l’ordinateur à partir de celle-ci pour entrer dans l'environnement WinPE, puis formater facilement le disque C. Il vous suffit de préparer un périphérique USB (min 8 Go) et de procéder comme suit :
Conseil : la création d'une clé USB bootable PE supprimera tout ce qui se trouve sur la clé USB sélectionnée, donc sauvegardez les fichiers importants à l'avance.
Étape 1. Connectez la clé USB à votre ordinateur Windows et téléchargez AOMEI Partition Assistant Professional. Installez-le et lancez-le.
(La version Demo permet de simuler et démontrer toutes les opérations.)
Étape 2. Dans l'interface principale, choisissez Outils en haut et As. de création de CD bootable.
Étape 3. Cliquez sur Périphérique USB pour sélectionner votre clé USB et cliquez sur Exécuter.
Étape 4. Attendez la fin du processus. La clé USB bootable créée contiendra AOMEI Partition Assistant préinstallé.
Étape 5. Redémarrez l'ordinateur et entrez dans le BIOS pour modifier l'ordre de démarrage, afin que cet ordinateur démarre à partir du périphérique USB.
Remarque : si vous ne savez pas comment entrer dans le BIOS ou modifier la séquence de démarrage, vous pouvez demander l'aide du Support technique de la carte mère. Une fois que votre ordinateur démarre avec succès à partir du disque de démarrage, AOMEI Partition Assistant Professional sera lancé automatiquement.
Étape 6. Dans l'interface principale d'AOMEI Partition Assistant Pro, cliquez avec le bouton droit sur la partition C et sélectionnez Formater la partition.
Étape 7. Dans la fenêtre pop-up, vous pouvez définir le système de fichiers, la taille de cluster. Et puis cliquez sur OK.
Étape 8. Cliquez sur Appliquer pour exécuter les opérations.
Outre le formatage du disque C sans utiliser le support d'installation Windows, AOMEI Partition Assistant Professional vous permet de supprimer toutes les partitions dans Windows. En d'autres termes, vous pouvez également ignorer les étapes de création d'un support de démarrage Windows PE ci-dessus.
Résumé
Nous avons expliqué comment formater le disque C via l'invite de commandes à l'aide du CD d'installation de Windows, ainsi que comment formater la partition système sans CD d'installation de Windows. J'espère que vous pourrez effectuer cette tâche après avoir lu cet article.
Si vous formatez le disque C dans le but de mettre à niveau vers un disque plus grand, vous pouvez aussi utiliser AOMEI Partition Assistant Professional, qui vous permet de cloner le disque système sur un SSD ou un disque dur plus grand. En outre, il est aussi livré avec de nombreuses autres fonctions fantastiques telles que l'extension de la partition système NTFS, la récupération des données supprimées/perdues sur le HDD/SSD/carte SD/micro SD/clé USB, le déplacement des logiciels sur un autre disque dur, la conversion du disque système entre MBR et GPT, etc.