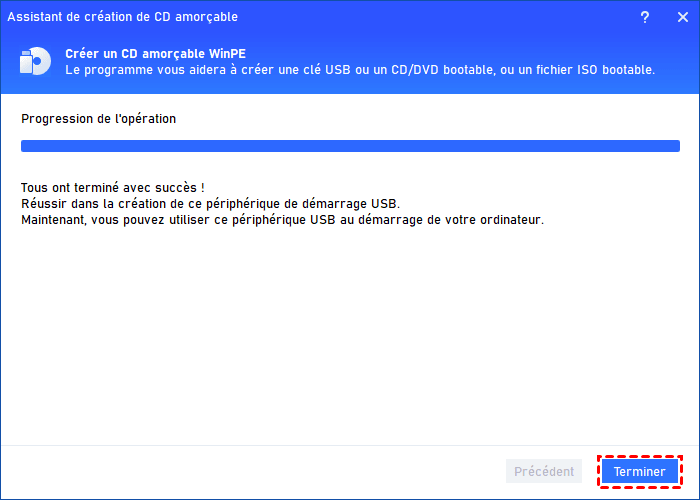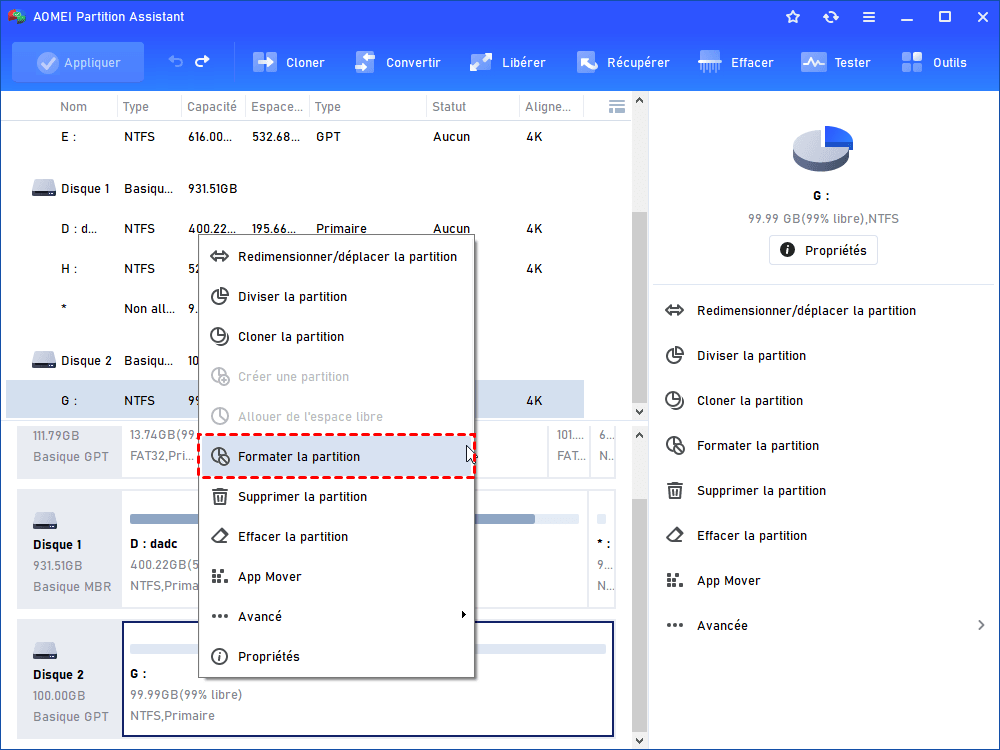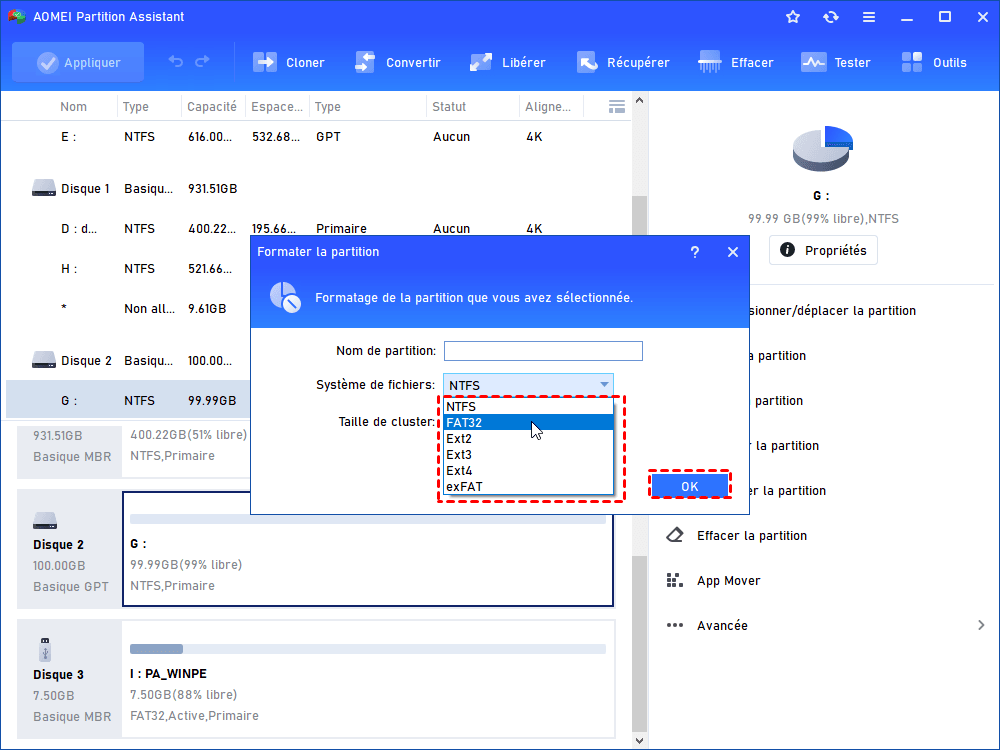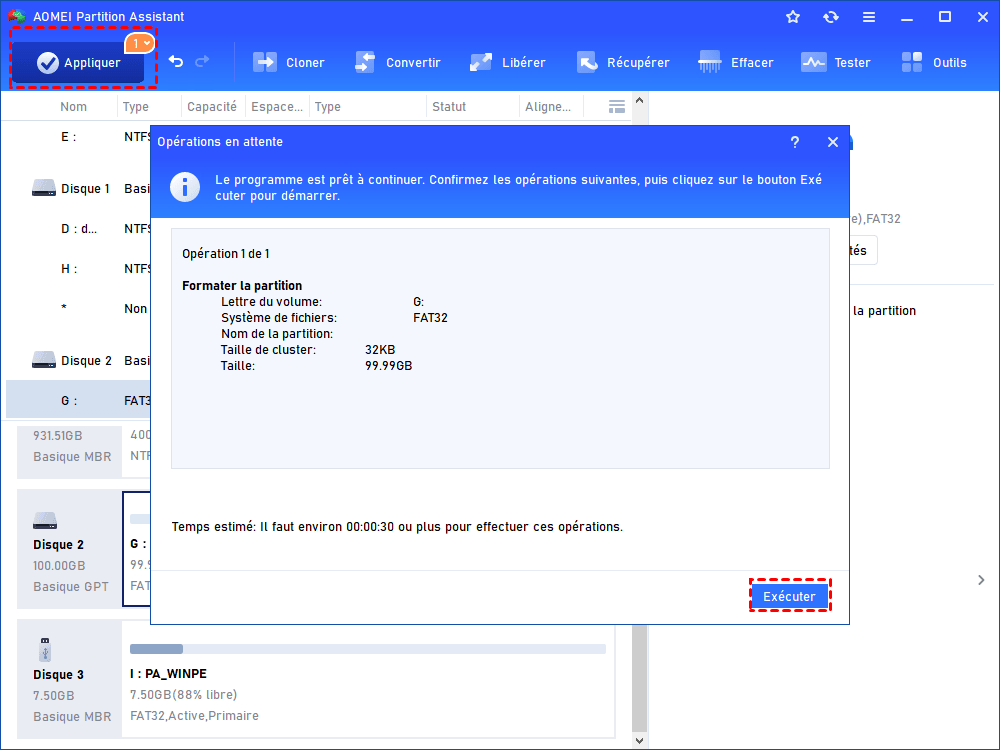Comment formater un disque dur depuis BIOS sans CD/DVD ?
Comment formater un disque dur depuis BIOS sans CD/DVD ? Vous pouvez utiliser un logiciel tiers puissant pour créer une clé USB bootable et formater votre disque à partir de cette clé USB.
Besoin de formater un disque dur depuis BIOS
Vous devrez peut-être formater un disque dur pour différentes raisons, comme obtenir un système de fichiers approprié, effacer des données, etc. En général, vous pouvez formater une partition de disque dur à l'aide de l'Explorateur de fichiers ou de la Gestion des disques. Cependant, si la partition du disque dur que vous souhaitez formater est installée avec un système d'exploitation, vous ne serez pas autorisé à la formater dans Windows. À ce stade, c'est un bon choix de formater une partition de disque dur à partir du BIOS.
Formater un disque dur depuis BIOS sans CD/DVD [étapes détaillées]
Il n'est pas difficile de formater un disque dur à partir du BIOS si vous utilisez un support d'installation Windows. Vous pouvez démarrer votre ordinateur à partir du CD/DVD d'installation de Windows, accéder à Personnalisé (Avancé), cliquer sur la partition du disque dur que vous souhaitez formater, puis cliquer sur Formater. Ensuite, vous remarquerez que toutes les données stockées sur la partition à formater seront perdues et vous pourrez cliquer sur OK pour exécuter cette opération.
Que faire si vous n'avez pas de CD/DVD d'installation de Windows ? Ne vous inquiétez pas et vous pouvez toujours formater un disque dur à partir du BIOS. Si vous possédez un support de stockage CD/DVD, vous pouvez créer un disque de réparation système à l'aide d'un CD/DVD sous Windows 7 ou Windows 10 pour formater une partition de disque dur à partir du BIOS. Si vous n'avez pas de CD ou de DVD, vous pouvez créer une clé USB de récupération ou vous tourner vers un logiciel tiers comme AOMEI Partition Assistant Professional pour créer une clé USB bootable et formater un disque dur.
Voici la version Demo pour un essai gratuit.
Partie 1 : Créer une clé USB bootable via AOMEI Partition Assistant
Tout d'abord, connectez la clé USB à un ordinateur de travail installé avec Windows et téléchargez AOMEI Partition Assistant. Suivez ensuite les étapes présentées ci-dessous pour créer une clé USB amorçable, afin de pouvoir formater le disque dur à partir du BIOS avec USB.
✍ Remarques :
● Si le système d'exploitation installé sur le disque dur de l'ordinateur est Windows XP, veuillez télécharger Windows AIK pour configurer et déployer le système d'exploitation sur un nouveau matériel.
● Toutes les données sur la clé USB seront formatées au cours de ce processus et vous feriez mieux de sauvegarder à l'avance les données importantes sur la clé USB.
Étape 1. Installez et lancez AOMEI Partition Assistant. Dans l'interface principale, cliquez sur Outils -> Assistant de création de CD bootable dans la barre latérale gauche, puis cliquez sur Suivant dans la fenêtre contextuelle.
Étape 2. Choisissez Périphérique USB et cliquez sur Exécuter. Lisez les notes dans la petite fenêtre pop-up.
Étape 3. Attendez patiemment la fin du processus. Et cliquez sur Terminer.
Partie 2 : Formater la partition du disque dur à partir de la clé USB bootable
Après avoir créé une clé USB bootable à l'aide d'AOMEI Partition Assistant, entrez dans le BIOS pour démarrer votre machine à partir de celle-ci. Maintenant, vous êtes dans l'interface utilisateur principale d'AOMEI Partition Assistant et découvrez le tuto suivant sur la façon de formater le disque dur depuis BIOS avec USB.
Étape 1. Localisez la partition sur le disque dur que vous devez formater et choisissez Formater la partition.
Étape 2. Choisissez un système de fichiers comme vous voulez et cliquez sur OK.
Étape 3. Ici, vous pouvez prévisualiser le fonctionnement. Vérifiez-le et cliquez sur Appliquer> Exécuter pour valider l'opération.
Maintenant, vous pouvez connaître toutes les étapes de formatage du disque dur à partir du BIOS sans CD/DVD via AOMEI Partition Assistant.
✍ Conseils :
◆ Si vous souhaitez formater le disque dur avec Windows dessus, soyez prudent lors de cette opération, car tout, y compris les fichiers système installés sur la partition, sera effacé et le disque dur ne pourra plus démarrer.
◆ Il est possible d'effacer le disque dur depuis BIOS via AOMEI Partition Assistant pour effacer complètement toutes les données dessus en toute sécurité.
Conclusion
Comment formater un disque dur depuis BIOS sans CD/DVD ? Avec l'aide d'AOMEI Partition Assistant, vous pouvez formater facilement et efficacement toutes les partitions, y compris la partition C sur le disque dur à partir du BIOS. En fait, AOMEI Partition Assistant est doté de nombreuses autres fonctions utiles. Par exemple, il est capable de vous aider à cloner un disque dur vers un SSD/HDD, déplacer un logiciel sur un autre disque dur sans rien réinstaller, convertir disque MBR en GPT sans perte de données, supprimer les fichiers volumineux, etc.
Si vous utilisez des ordinateurs Windows Server, pour profiter des fonctions puissantes, veuillez passer à AOMEI Partition Assistant Server.