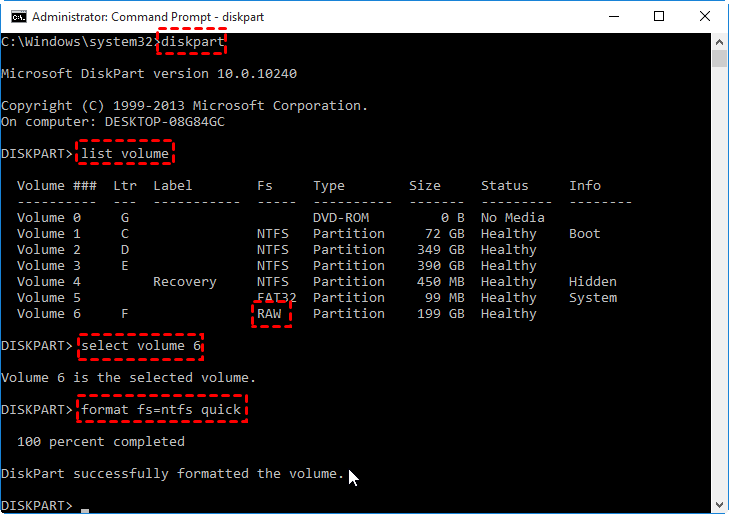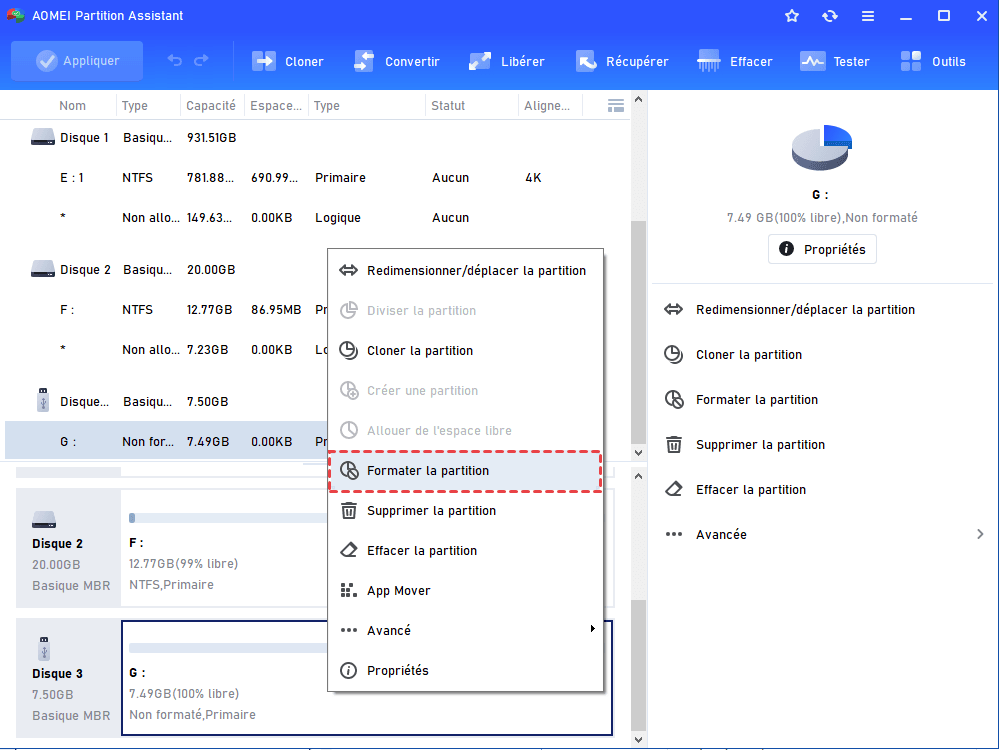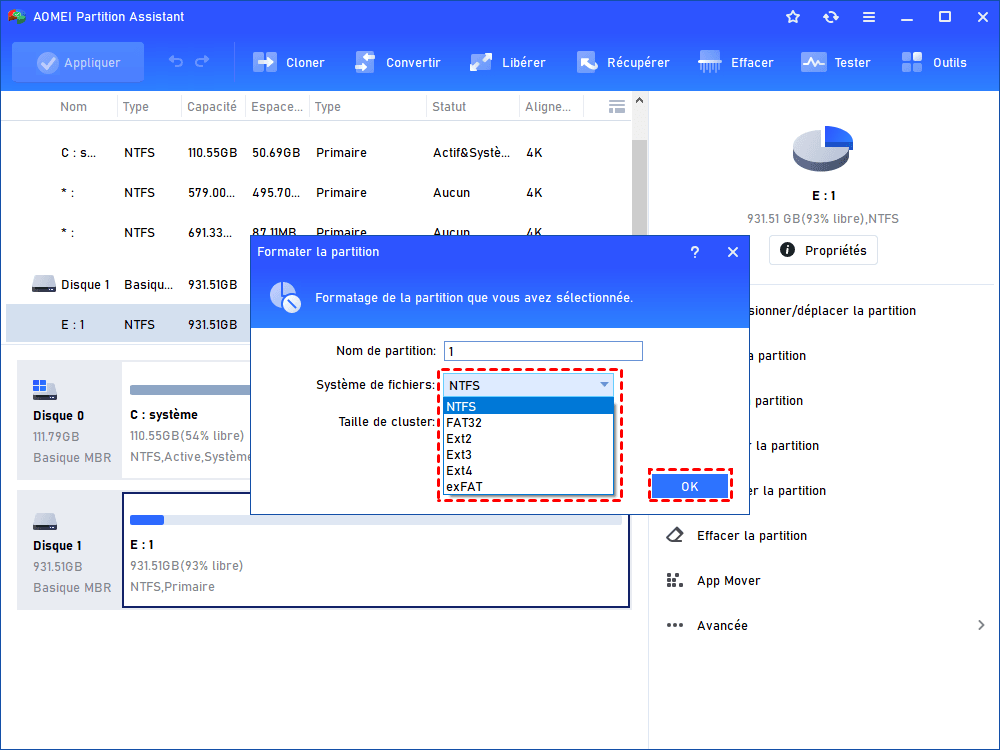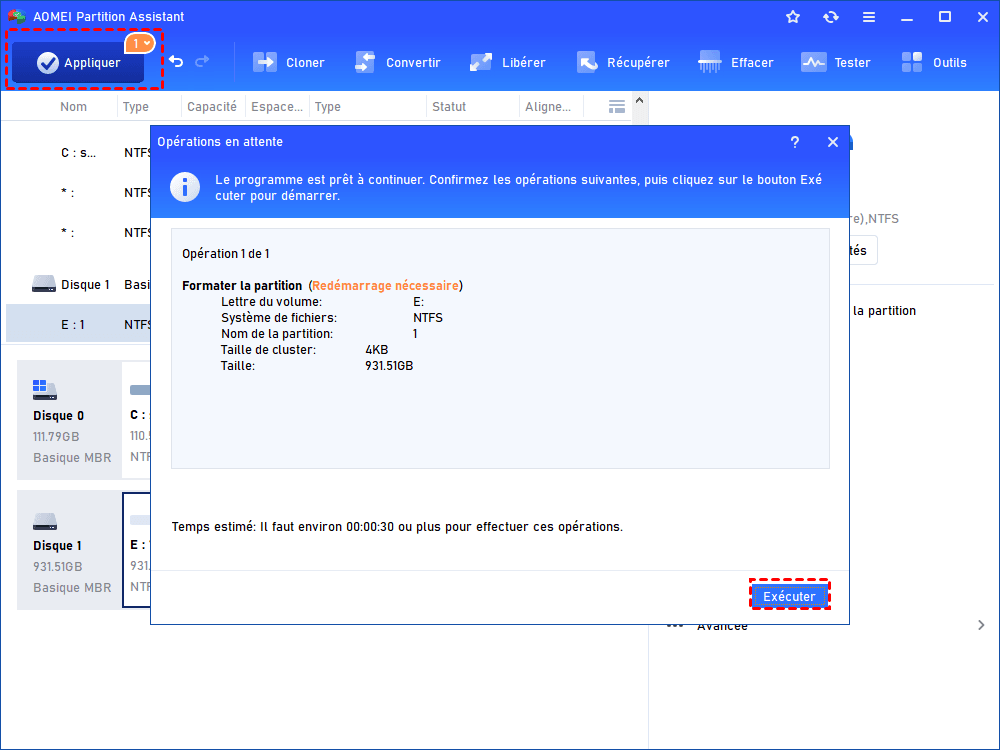Comment formater le disque RAW avec Invite de commande sous Windows 11/10/8/7 ?
Besoin de formater le disque RAW à l'aide de l'invite de commande pour rendre la partition utilisable ? Voici la détaille des instructions.
Scénarios
« J'ai un disque de 4 To (3725,9 Go) dont j'ai récemment terminé le formatage long (~ 48 heures), mais pendant le processus de formatage, une panne de courant soudaine s'est produite, une fois terminé, le disque apparaît dans la Gestion des disques (Windows ou invite de commande ) au format RAW. Lorsque je tente un « formatage rapide » en NTFS (Panneau de configuration - Gestion de l'ordinateur - Stockage - disque - formater), j'obtiens un message « Gestionnaire de disque virtuel » - « Le formatage n'a pas abouti ». Maintenant le disque est inutile sauf pour afficher qu'il existe. Je me demande donc si je peux formater le disque RAW à l'aide de l'invite de commande ? Merci ! »
Comment formater le disuque RAW avec CMD sous Windows 11/10/8/7 ?
Contrairement à NTFS, FAT32, exFAT, le système de fichiers RAW ne peut pas être pris en charge et reconnu par les systèmes d'exploitation Windows. Vous n'êtes donc pas autorisé à accéder ou à ajouter des données dans le disque RAW. Ce problème peut être causé par de nombreux facteurs tels qu'une attaque de virus/programme malveillant, des secteurs défectueux, une opération de formatage incorrecte, une panne de courant soudaine, des dommages structurels au système de fichiers, une autorisation d'accès à la partition incorrecte et d'autres facteurs inconnus.
Afin de rendre la partition RAW à nouveau utilisable, il est nécessaire de la formater dans un système de fichiers approprié. Ici, nous allons vous montrer comment formater le disque RAW à l'aide de l'invite de commande sous Windows.
Étape 1. Cliquez sur le bouton Démarrer, tapez cmd dans la zone de recherche, cliquez avec le bouton droit sur l'icône d'invite de commande donnée et sélectionnez Exécuter en tant qu'administrateur.
Étape 2. Dans la fenêtre d'invite de commande, tapez Diskpart pour ouvrir le service Diskpart, puis saisissez les commandes répertoriées ci-dessous une par une.
list volume et appuyez sur Entrée : toutes les partitions de votre ordinateur seront répertoriées.
select volume # et appuyez sur Entrée : # est le numéro spécifique de la partition RAW, ici nous sélectionnons le volume 6.
format fs=ntfs quick et appuyez sur Entrée : si vous souhaitez récupérer le disque RAW en FAT32 ou exFAT, vous pouvez saisir format fs=fat32 ou format fs=exfat à la place.
Une fois que DiskPart a formaté le volume avec succès, vous pouvez taper exit et appuyer sur Entrée pour fermer la fenêtre d'invite de commande.
Formater un disque RAW via un gestionnaire de partition gratuit
L'outil d'invite de commande fonctionne bien pour les tâches de formatage courantes. Mais exécuter ces commandes compliquées peut être difficile pour la plupart des débutants en informatique. Et lorsque vous devez formater une grande partition RAW de plus de 32 Go en FAT32, cela échouera et affichera un message d'erreur : la taille du volume est trop grande pour FAT32.
Dans ce cas, vous pouvez utiliser AOMEI Partition Assistant Standard, un outil de formatage de disque graphique gratuit pour les utilisateurs de Windows 11/10/8.1/8/7/XP/Vista. Avec une interface claire, il est facile à utiliser pour tout le monde. Ce logiciel puissant peut facilement formater un grand disque dur en FAT32. Plus important encore, il est même capable de formater un disque protégé en écriture ou de formater une carte SD et d'autres disques durs corrompus.
Étape 1. Téléchargez le logiciel gratuit, installez-le et lancez-le sur un ordinateur Windows. Faites un clic droit sur la partition RAW et sélectionnez Formater la partition.
Étape 2. Dans la mini-fenêtre, choisissez le système de fichiers souhaité (ici, nous sélectionnons NTFS) et cliquez sur OK.
Conseil : dans cette fenêtre, vous pouvez également définir le nom de la partition, ce qui peut vous aider à la distinguer rapidement des autres partitions à l'avenir. En outre, vous êtes autorisé à modifier la taille du cluster en fonction de vos besoins. Les petits clusters sont parfaits pour stocker de petits fichiers dans la partition, tandis que les grands clusters sont parfaits pour enregistrer des fichiers volumineux afin d'optimiser la vitesse de lecture-écriture des données et le taux d'utilisation de l'espace disque.
Étape 3. De retour à l'interface principale, cliquez sur Appliquer > Exécuter pour commencer le processus de formatage.
Conclusion
Maintenant, vous devez être clair sur la façon de formater le disque RAW à l'aide de l'invite de commande. AOMEI Partition Assistant fournit un moyen plus simple de faire ce travail. Plus important encore, c'est bien plus qu'un outil de formatage de disque, et il peut déplacer/copier/effacer/fusionner des partitions.
Après la mise à niveau vers l'édition Professional, vous pouvez déverrouiller des fonctions plus étonnantes, notamment l'effacement sécurisé des SSD gelés, la récupération des partitions perdues et plus encore. Si vous utilisez un disque MBR comme disque système, cet outil peut également vous aider à convertir le disque de démarrage en disque GPT sans perte de données. Pour les utilisateurs de Windows Server, AOMEI Partition Assistant Server est un excellent choix.