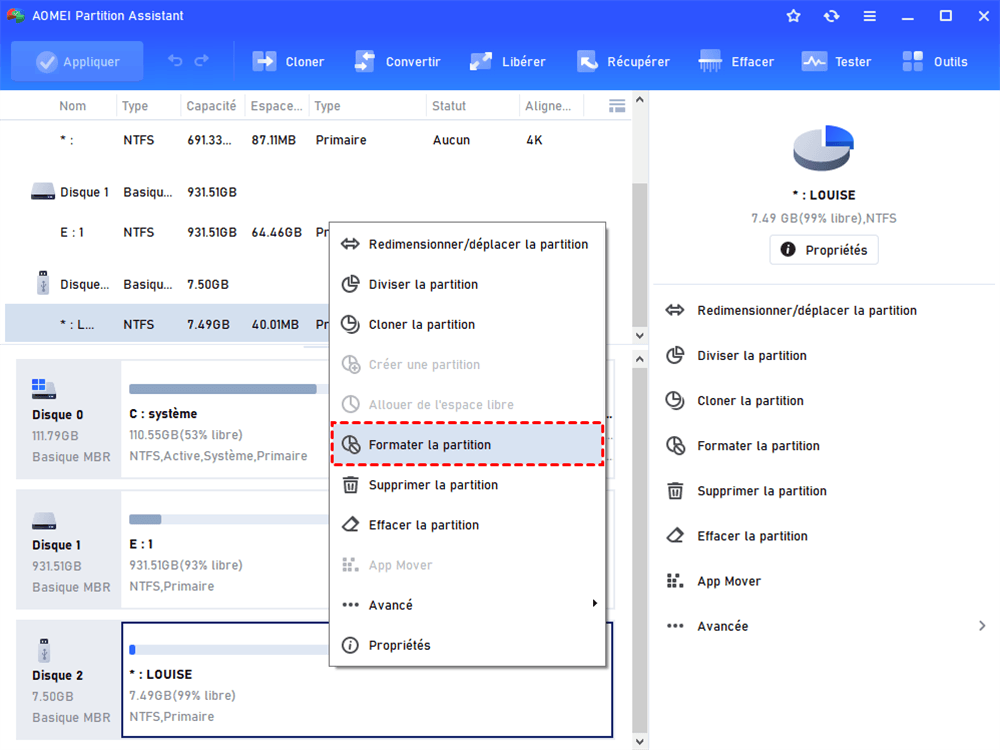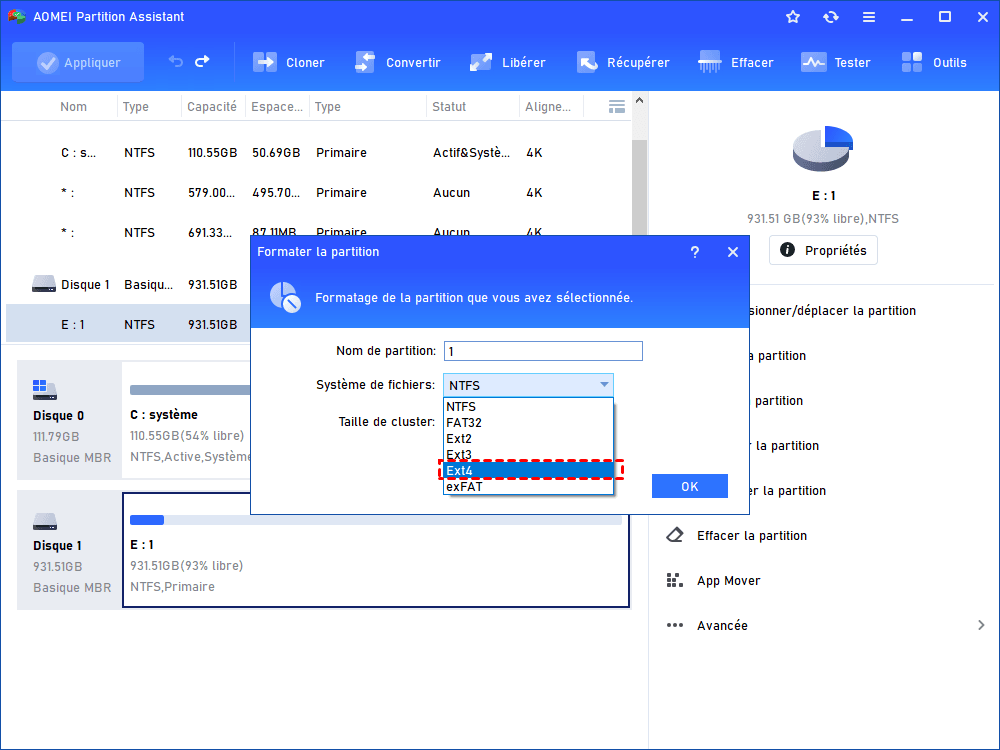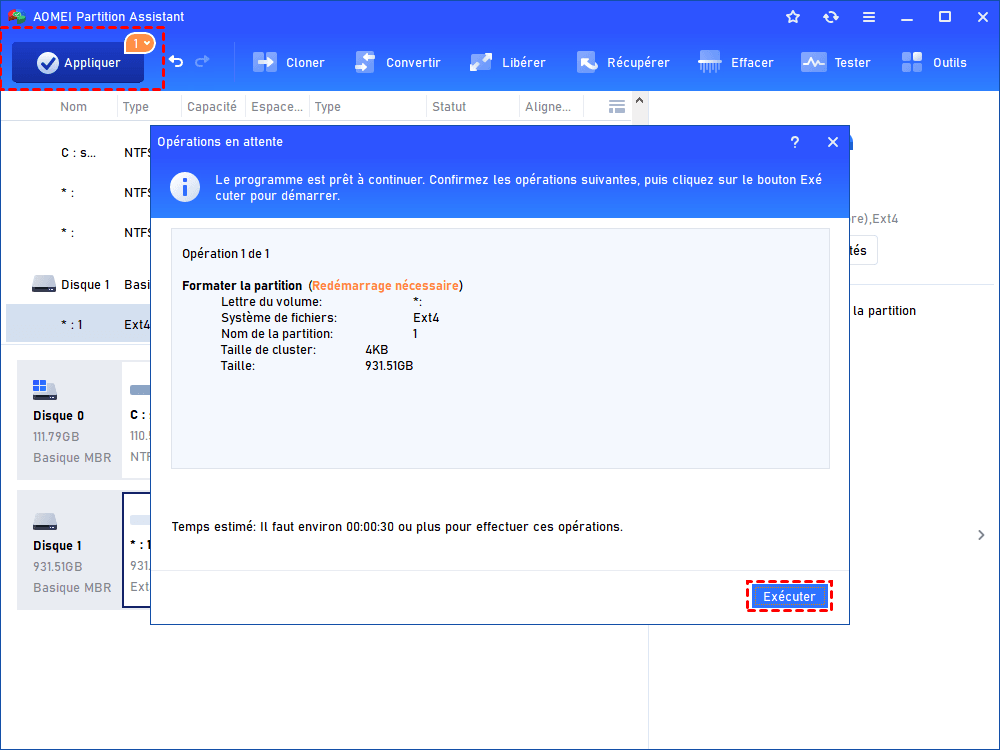[GRATUIT 2024] Comment formater en EXT4, EXT3, EXT2 sous Windows 11, 10, 8, 7 ?
Il est bien connu que les outils natifs de Windows ne peuvent pas formater Ext4. Ici, nous aimerions vous partager un gestionnaire de partition gratuit qui peut facilement formater le disque en Ext4 sous Windows 11, 10, 8 ou 7.
Pourquoi formater le disque dur en Ext4 sous Windows ?
Il est bien connu qu'Ext4 est le système de fichiers par défaut pour le système Linux. Si vous envisagez de passer de Windows à Linux, vous devrez peut-être formater votre disque dur interne ou externe au format Ext4, de manière à ce qu'ils soient correctement reconnus par Linux. Ou, si vous avez double démarrage Windows et Linux, vous souhaiterez probablement accéder aux fichiers de votre système Linux à partir de Windows, ce qui nécessite également de formater le disque en Ext4.
Windows peut-il formater en Ext4 ?
En ce qui concerne le formatage du disque dur vers un système de fichiers différent, la plupart des utilisateurs se tournent immédiatement vers les outils intégrés de Windows, tels que Diskpart, Explorateur de fichiers et Gestion des disques. Mais lorsque vous essayez de formater un disque en Ext4 ou tout autre système de fichiers Linux comme Ext3 ou Ext2, vous serez bloqué dans les situations délicates suivantes.
1. Dans Gestion des disques et Explorateur de fichiers, vous constaterez qu'il n'y a pas d'option de système de fichiers Ext 4/3/2 à choisir.
2. Dans l'invite de commande Diskpart, lorsque vous entrez le format fs=ext4, vous recevez un message indiquant l'erreur du service du disque virtuel : le système de fichiers est incompatible.
De toute évidence, Windows ne peut pas formater les disques en Ext4 avec les outils de formatage de Windows, car le système de fichiers Ext4 n'est pas compatible avec Windows 10/8/7.
Gratuiciel pour formater avec succès le disque en Ext4 sous Windows 11, 10, 8, 7
Vous vous demandez peut-être s'il existe un moyen de formater avec succès en Ext4/3/2 dans Windows ? Bien sûr. Puisque les outils intégrés ne marchent pas, il est temps d'utiliser un outil de formatage tiers gratuit - AOMEI Partition Assistant Standard.
C'est un gestionnaire de partitions gratuit conçu pour Windows 7/8/10/11XP/Visa. Il supporte presque tous les systèmes de fichiers populaires, y compris Ext2, Ext3, EXT4, exFAT, FAT32, NTFS. Avec lui, vous pouvez facilement créer, formater et copier une partition Ext4 dans Windows. Ici, nous allons nous concentrer sur l'opération de formatage.
Avant de formater en Ext4 sous Windows :
◆ Téléchargez gratuitement le logiciel de formatage de Ext4 Windows, puis suivez les instructions pour l'installer.
◆ Le formatage effacera toutes les données de la partition de disque cible. C'est mieux sauvegarder vos données que vous encore voulez conserver avant le formatage. Vous pouvez aussi directement cloner un disque dur sur un autre pour la protection des données.
Voici les trois étapes pour formater un disque dur externe en Ext4 dans Windows 10 :
Étape 1. Exécutez AOMEI Partition Assistant. Cliquez avec le bouton droit sur une partition du disque que vous souhaitez formater et sélectionnez Formater la partition.
Étape 2. Choisissez Ext4 dans la liste Système de fichiers et cliquez sur OK.
Étape 3. Cliquez sur Appliquer puis sur Exécuter pour lancer le processus de formatage.
En quelques étapes simples, vous pouvez formater une carte SD, une clé USB ou un disque dur en format Ext4 dans Windows. Comme Windows ne peut pas reconnaître le système de fichiers Ext4, votre partition formatée Ext4 ne sera pas affichée dans l'Explorateur de fichiers Windows. Mais vous pouvez l'accéder sous le système d’exploitation Linux.
Allez plus loin
À part le formatage en Ext4, il permet aussi de formater votre appareil Ext4 en NTFS ou autres systèmes de fichiers selon votre besoin. En outre, AOMEI Partition Assistant pourrait également aider à gérer d'autres problèmes de gestion de disque comme la conversion entre NTFS et FAT32 sans formater, formater la clé USB protégée en écriture, formater le disque en RAW, etc. Vous pouvez le télécharger pour un essai !
Pour plus de fonctions utiles, comme migrer l’OS vers SSD M.2, nettoyer le disque dur ou effacer en sécurité le SSD pour les revendre, convertir MBR en GPT sans perte de données, déplacer un logiciel vers un autre disque dur, étendre le disque c à partir du disque D, réparer le secteur de boot lorsque vous rencontrez un crash système, récupérer les données supprimées par erreur, etc, veuillez mettre à niveau vers la version Professional - AOMEI Partition Assistant Professional.