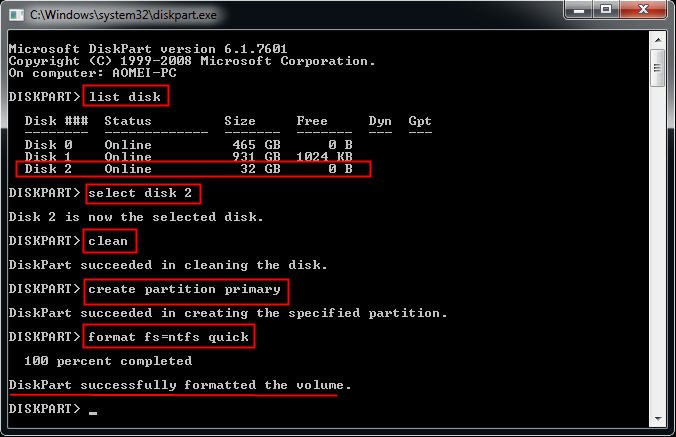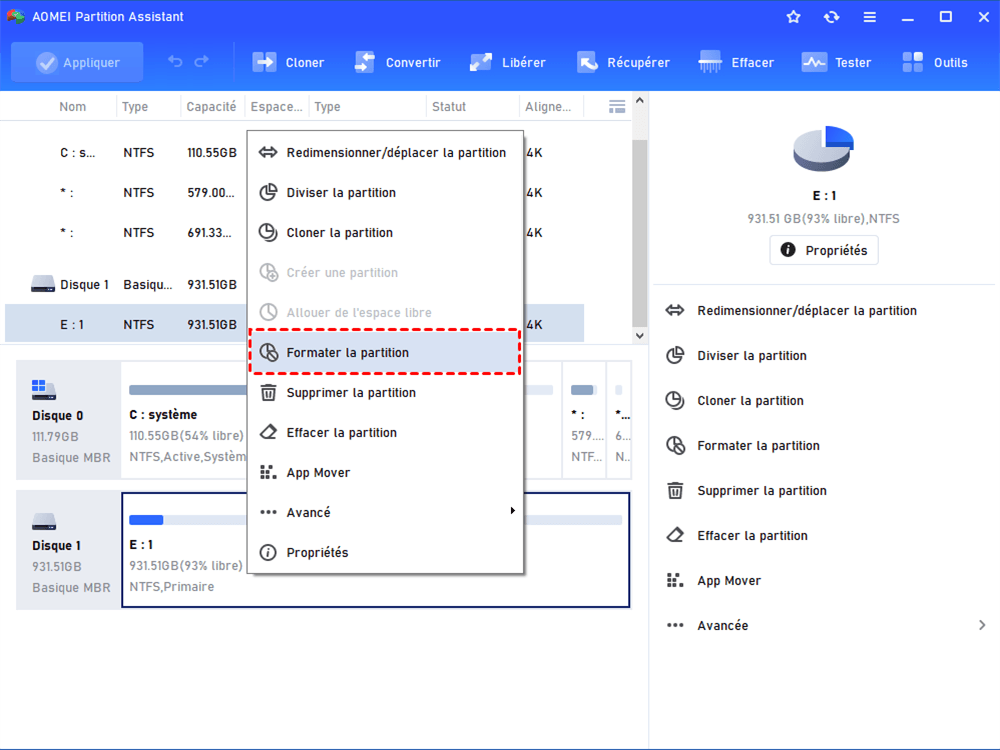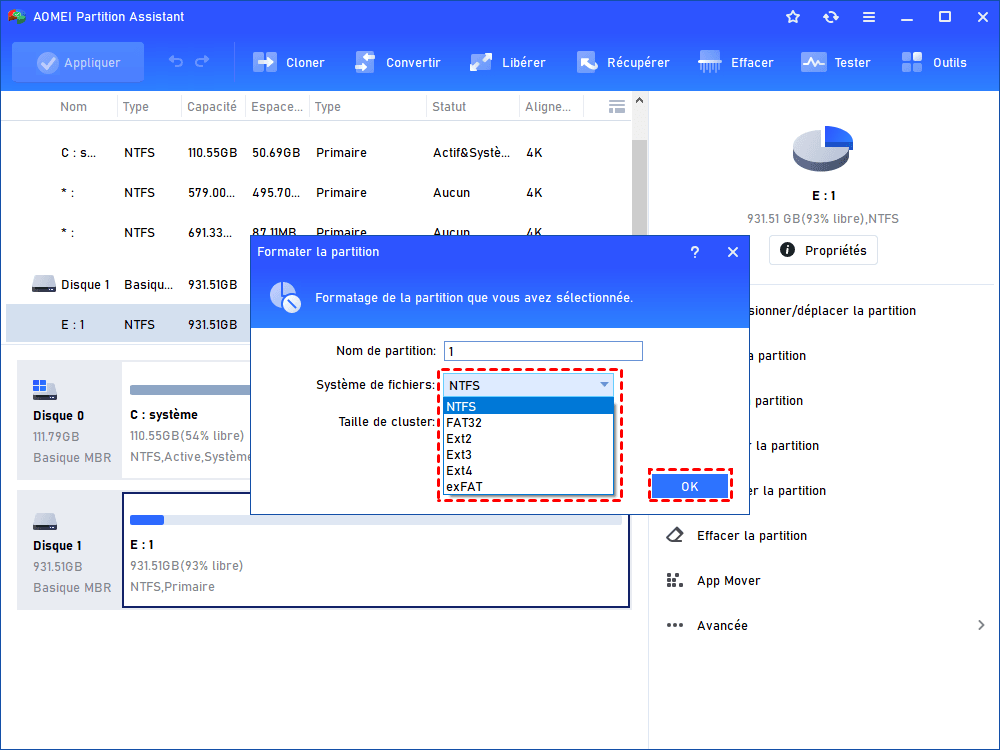Comment formater Ext4 en NTFS sous Windows 11/10/8/7 ?
Si vous souhaitez utiliser le disque dur Ext4 sur un PC Windows 11, 10, 8, 7, reportez-vous à ce didacticiel, il vous aidera à formater un lecteur avec le système de fichiers Ext4 en système de fichiers NTFS pris en charge par les ordinateurs Windows.
Comment formater Ext4 en NTFS dans Windows ?
Je voudrais formater une de mes partitions au format NTFS, qui est Ext4 pour le moment et sur lequel Ubuntu est installé, dont je n'ai plus besoin. Mais je ne peux pas voir la partition dans mon ordinateur, donc je ne sais pas quoi faire. Comment puis-je formater Ext4 en NTFS sous Windows ? Y a-t-il une suggestion ?
- Question des forums Linux Mint
Pourquoi formater Ext4 en NTFS sous Windows 11/10/8/7 ?
Dans un ordinateur, un système de fichiers est la façon dont les fichiers sont nommés et où ils sont placés logiquement pour le stockage et la récupération. En outre, il gérait également l'espace sur les périphériques de stockage disponibles. Sans système de fichiers, le fichier stocké sur un appareil serait un grand ensemble de données, car les données ne savent pas où s'arrêter ni quand commencer.
Il existe de nombreux types de systèmes de fichiers, chacun ayant sa propre structure et ses règles logiques, sa vitesse, sa taille, etc. Comme nous le savons, Ext4 est le système de fichiers par défaut dans Ubuntu Linux et le système de fichiers par défaut dans Windows est NTFS. Si vous connectez un disque dur avec le système de fichiers Ext4 à votre ordinateur Windows, vous constaterez que Windows ne prend pas en charge le système de fichiers Ext4. C'est-à-dire que vous devez formater Ext4 en NTFS sous Windows si vous souhaitez utiliser ce disque dur sous Windows 11/10/8/7.
Comment formater Ext4 en NTFS sous Windows 11/10/8/7 ?
Deux méthodes seont fournies pour formater la partition de Ext4 en NTFS. Continuez pour les étapes détaillées. Avant tout, connectez votre disque dur Ext4 à votre ordinateur Windows en assuramt qu'il peut être détecté.
Méthode 1. Formater le disque dur Ext4 en NTFS avec Diskpart.
Utilisez Diskpart pour formater Ext4 en NTFS sous Windows, vous devez d'abord nettoyer le disque et créer une partition principale. Les étapes spécifiques sont les suivantes (disque dur externe à titre d'exemple) :
Étape 1. Dans le menu Démarrer, tapez cmd puis sélectionnez cmd.exe en tant qu'administrateur. Ou vous pouvez appuyez sur WIN + R, tapez cmd et appuyez sur Entrée.
Étape 2. Tapez diskpart et appuyez sur Entrée pour ouvrir l'invite de commande diskpart.
Étape 3. Dans la nouvelle fenêtre, tapez les commandes suivantes l'une après l'une, chaque commande se terminant par la touche Entrée.
- ● list disk (pour afficher tous les disques durs sur votre PC)
- ● select disk n (remplacer n par le numéro de disque que vous aller formater)
- ● clean
- ● create partition primary
- ● format fs=ntfs quick
Après le formatage avec succès, vous pouvez utiliser le disque dur au format Ext4 sous votre Windows.
Si vous n'êtes pas familiarisé avec l'outil de ligne de commande, et comme les opérations sont irrévocables dans diskpart et son interface est peu intuitive, pour une opération plus sûre, la méthode suivante vous conviendra.
Méthode 2. Formater Ext4 en NTFS sous Windows 11/10/8/7 avec un outil de formatage tiers
Ici, on va utiliser AOMEI Partition Assistant Standard, un logiciel de gestion de disque dur. Son interface est intuitive et en français, vous pouvez y voir les informations de tous vos disques durs, et l'opération peut être révoquée avant de cliquer sur Appliquer. Vous pouvez l'utiliser pour formater une partition dans différents types de système de fichiers, tel que NTFS ou FAT32 sous Windows 11/10/8/7, Vista et XP. L'exemple suivant vous montrera comment formater une partition Ext4 en NTFS sous Windows 10.
Étape 1. Téléchargez et exécutez le logiciel de formatage gratuit. Dans son interface principale, faites un clic droit sur la partition Ext4 et sélectionnez Formater la partition.
Étape 2. Ici, choisissez le système de fichiers NTFS dans le menu déroulant. Il est aussi disponible de spécifier « Taille de cluster » si vous en avez besoin. Cliquez ensuite sur OK pour continuer.
Étape 3. Il retourne à l'interface principale où vous pouvez refaire l'opération et prévisualiser le résultat virtuel. Enfin, cliquez sur Appliquer > Exécuter après votre confirmation.
Conclusion
Voilà, seulement quelques clics, vous pouvez transformer le système de fichiers de Ext4 en NTFS efficacement sous Windows 11/10/8/7. Après le formatage, vous pouvez encore utiliser le logiciel pour créer, supprimer ou augmenter une partition selon votre besoin, il n'a pas les limitations des outils intégrés à Windows. D'ailleurs, il autorise encore à vérifier et réparer la partition, convertir entre NTFS et FAT32 sans formater, etc.
Si vous rencontrez le problème du disque C plein dans Windows 11/10/8/7, vous pouvez passer à AOMEI Partition Assistant Professional pour résoudre ce problème.