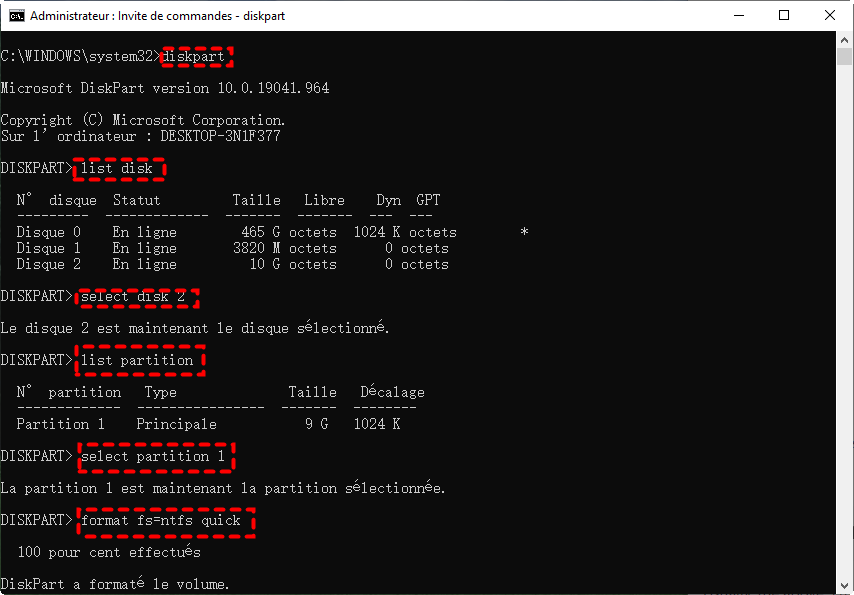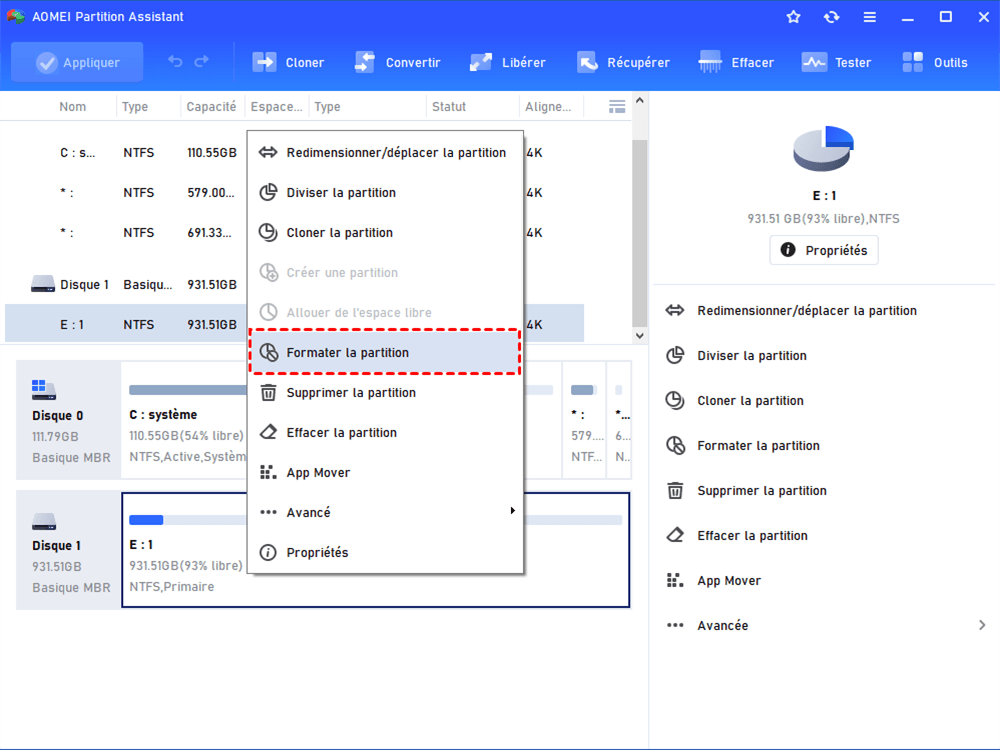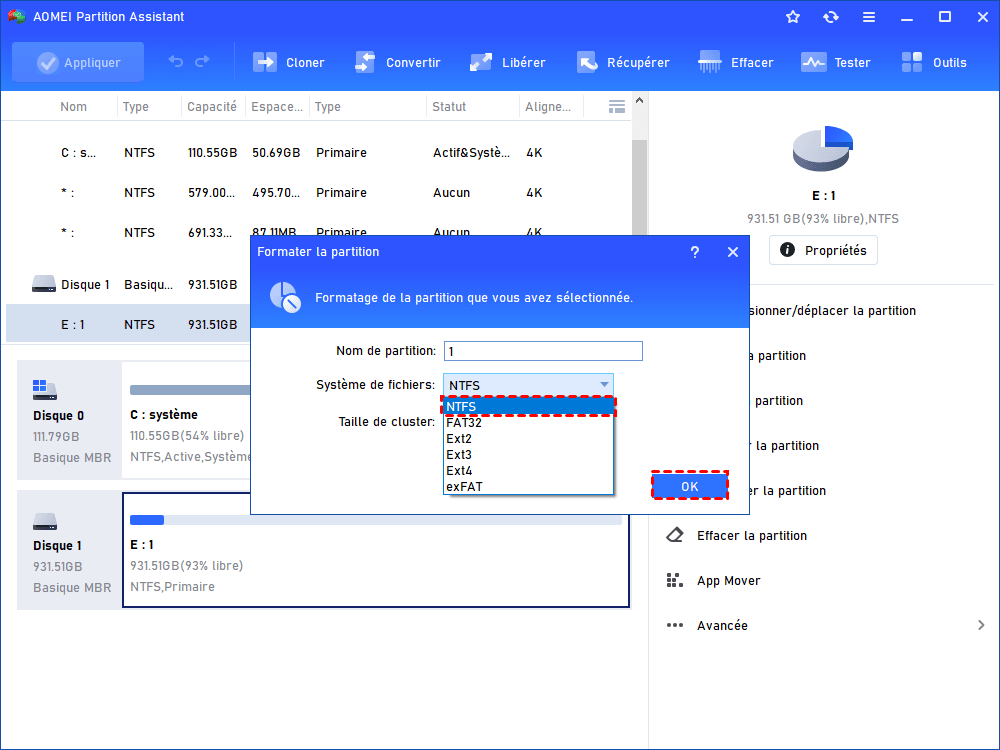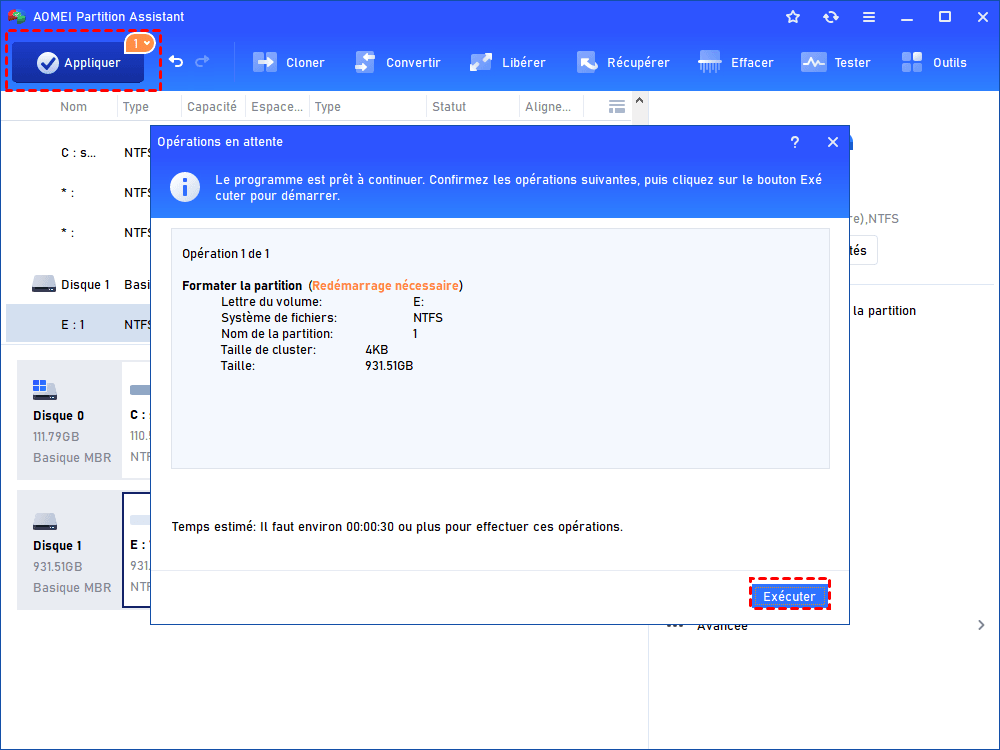Formater le lecteur en NTFS avec DiskPart sous Windows 11, 10, 8, 7
Dans cet article, nous allons vous montrer comment formater un lecteur en NTFS avec DiskPart sous Windows 11, 10, 8, 7. En outre, un outil GUI sera également partagé pour aider à formater une partition en NTFS plus facilement.
Scénario
Mon frère vient de m'offrir une clé USB de 32 Go, formatée en FAT32. Lorsque j'y ai transféré un fichier de 5 Go, cela a échoué et un message d'erreur est apparu indiquant que le fichier était trop volumineux pour le système de fichiers de destination. J'ai recherché sur Google et j'ai compris qu'il s'agissait d'une restriction de taille de fichier. Et j'ai besoin de la formater en NTFS pour contourner la limitation de 4 Go pour un seul fichier. Puis-je formater le lecteur en NTFS avec Diskpart sur un PC Windows et comment le faire en détail ?
À quoi sert la commande DiskPart ?
La commande DiskPart est un utilitaire en ligne de commande de partitionnement de disque disponible pour les systèmes d'exploitation Microsoft. Il vous permet de visualiser, créer, supprimer et formater les partitions d'un ordinateur. Avant de pouvoir utiliser les commandes DiskPart, vous devez d'abord afficher une liste, puis sélectionner un objet pour en faire une cible. Lorsqu'un objet est sélectionné, toutes les commandes DiskPart que vous entrez agiront sur cet objet.
Formater un lecteur en NTFS avec DiskPart (ligne de commande)
En général, lorsque les utilisateurs de Windows échouent à formater un disque dur en NTFS via la Gestion des disques ou l'Explorateur de fichiers et rencontrent différentes erreurs de formatage telles que « Windows n'a pas pu effectuer le formatage », « Le formatage n'a pas été effectué avec succès » ou autre, Diskpart est une alternative. Comment formater un disque en NTFS à l'aide de la commande Diskpart ? Voici les étapes détaillées auxquelles vous pouvez vous référer.
Attention : l'opération de formatage effacera tout le contenu du lecteur que vous sélectionnez. Il est crucial de choisir correctement le lecteur que vous souhaitez formater. Il est toujours conseillé de sauvegarder vos données avant de procéder.
1. Appuyez sur les touches Windows + X de votre clavier pour ouvrir le menu utilisateur avancé, puis sélectionnez Invite de commandes (admin) pour lancer l'invite de commandes.
Sous Windows 7, vous devez le lancer différemment : cliquez sur le bouton Démarrer, saisissez cmd dans la zone de recherche, cliquez avec le bouton droit sur l'icône de l'invite de commandes et sélectionnez Exécuter en tant qu'administrateur.
2. Tapez Diskpart dans l'invite de commandes et appuyez sur Entrée.
3. Ensuite, exécutez les commandes suivantes dans l'ordre :
list disk : liste tous les disques reconnus par le système d'exploitation.
select disk 2 : sélectionne le disque qui contient la partition que vous souhaitez formater en NTFS en utilisant CMD. Ici, nous sélectionnons le disque 2.
list partition : liste toutes les partitions sur le disque sélectionné.
select partition 1 : sélectionne la partition cible. Ici, nous sélectionnons la partition 1.
format fs=ntfs quick : formate la partition en système de fichiers NTFS.
Lorsque le processus de formatage est terminé, vous pouvez exécuter la commande exit pour fermer DiskPart.
- Notes :
- Si le disque dur est actuellement en FAT32 et que vous souhaitez le formater en NTFS, vous pouvez entrer dans l'invite de commandes et exécuter directement convert [lettre du lecteur de la partition cible]: /fs:ntfs (ex : convertir e: /fs:ntfs) pour convertir FAT32 en NTFS sans formater/effacer les données.
- Si vous souhaitez formater le lecteur C dans l'Invite de commande, vous devez démarrer votre ordinateur à partir du support d'installation et effectuer la tâche de formatage en mode WinPE.
Alternative à DiskPart : formater une partition en NTFS plus facilement
Dans des situations courantes, vous pouvez formater avec succès un disque dur en NTFS ou en FAT32 via Diskpart. Cependant, lorsque le disque dur est corrompu ou est en système de fichiers RAW, vous risquez d'être déçu. Dans ce cas, vous pouvez vous tourner vers le gestionnaire de partitions gratuit : AOMEI Partition Assistant Standard.
Il s'agit d'un outil de formatage de disque gratuit et puissant pour les utilisateurs de Windows 11/10/8/7 afin de formater un disque dur en NTFS, FAT32, Ext4, Ext3, Ext2 et exFAT, même lorsque le disque dur sélectionné est en mode RAW ou protégé en écriture en raison d'un système de fichiers endommagé. Vous pouvez maintenant télécharger le logiciel gratuit et suivre les étapes pour formater une partition de disque en NTFS.
1. Installez et lancez AOMEI Partition Assistant. Cliquez avec le bouton droit sur la partition que vous prévoyez de formater et choisissez Formater la partition.
2. Dans la petite fenêtre, choisissez NTFS parmi les options de système de fichier disponibles et cliquez sur OK.
3. Revenez à l'interface principale, cliquez sur Appliquer, puis sur Exécuter pour lancer le processus de formatage.
Si vous souhaitez formater le système de fichiers FAT32 en NTFS, vous pouvez utiliser la fonction « Convertir en NTFS/FAT32 », qui vous permet de changer de système de fichiers entre NTFS et FAT32 en convertissant plutôt qu'en formatant, afin que les données internes ne soient pas perdues.
- ✦✦✦✦✦Autres fonctions incroyables du logiciel AOMEI :
- Fusionner des partitions : fusionner deux partitions adjacentes, ou fusionner un ou plusieurs espaces non alloués dans une autre partition existante.
- Créer une nouvelle partition sur un espace non alloué ou sur une partition existante.
- Cloner une partition : copier une partition sur un autre disque dur.
- Déplacer une partition : modifier l'emplacement d'une partition.
Résumé
Si vous trouvez qu'il est trop compliqué d'apprendre à formater le lecteur en NTFS avec Diskpart, il est vivement recommandé d'utiliser AOMEI Partition Assistant. Si vous passez à la version Pro, vous pourrez profiter de fonctionnalités plus avancées, telles que l'allocation d'espace libre d'une partition à une autre, la conversion du disque système de MBR en GPT pour Windows 11, l'extension de la partition système, la récupération de partitions perdues, etc.
Si vous êtes utilisateur de Windows Server, vous pouvez utiliser AOMEI Partition Assistant Server, qui est compatible non seulement avec Windows 11/10/8/7, mais aussi avec Windows Server 2019/2016/2012/2008/2003.