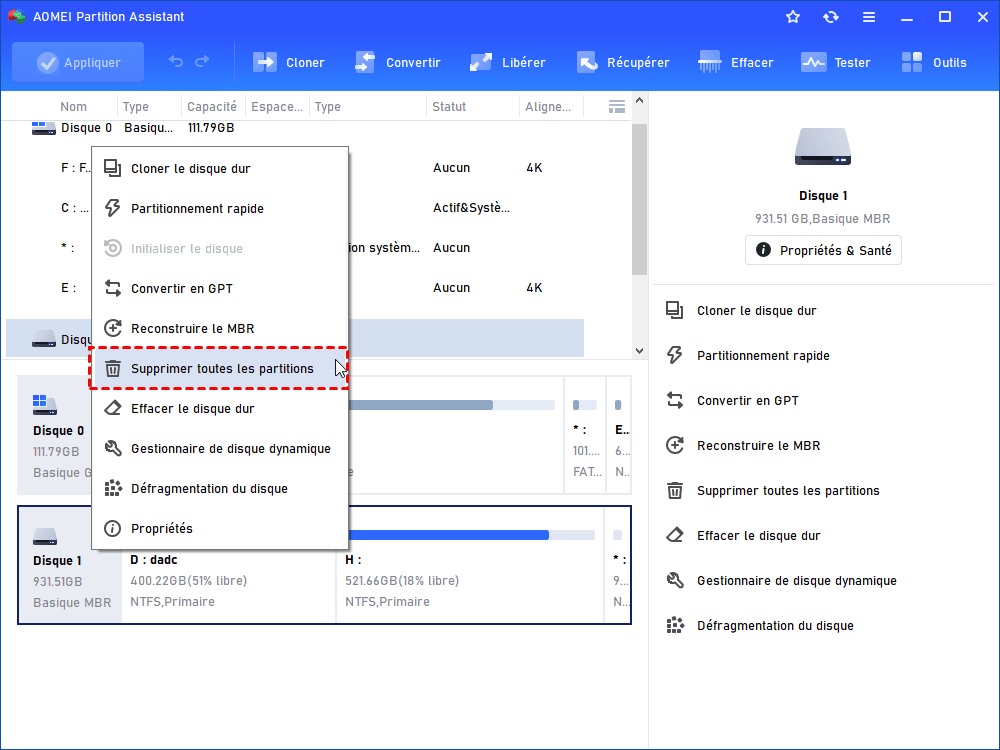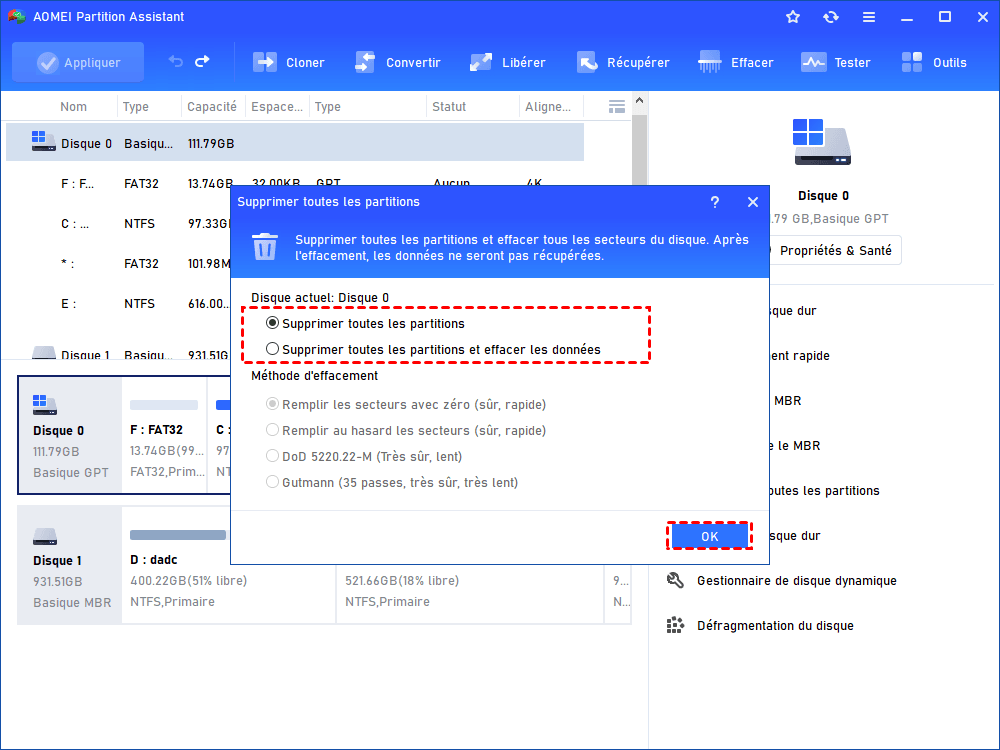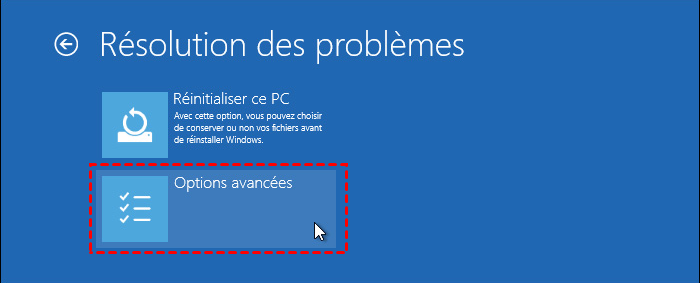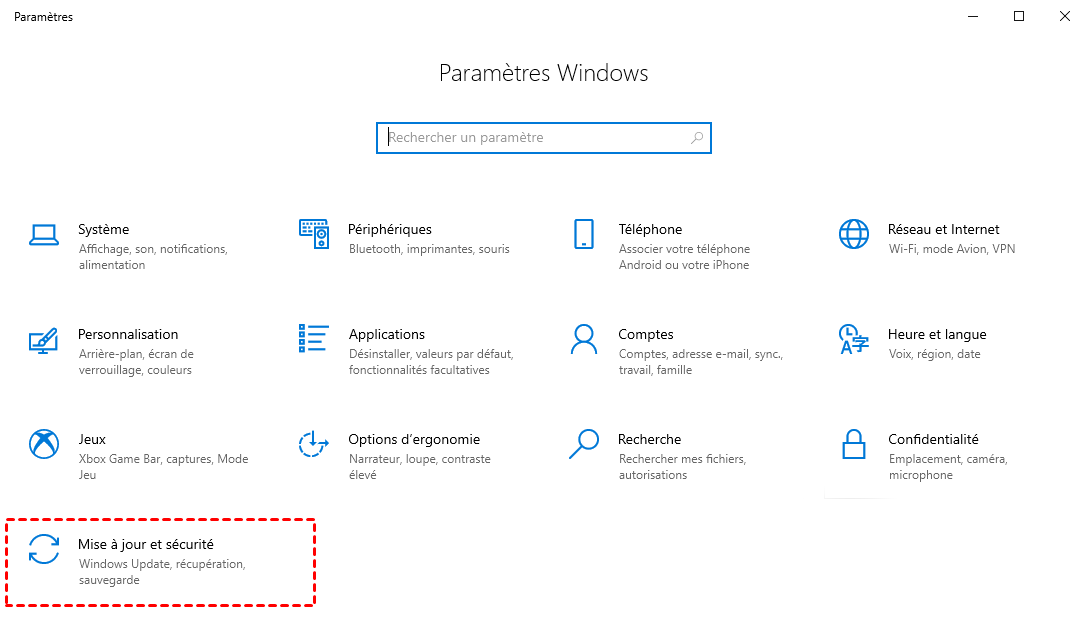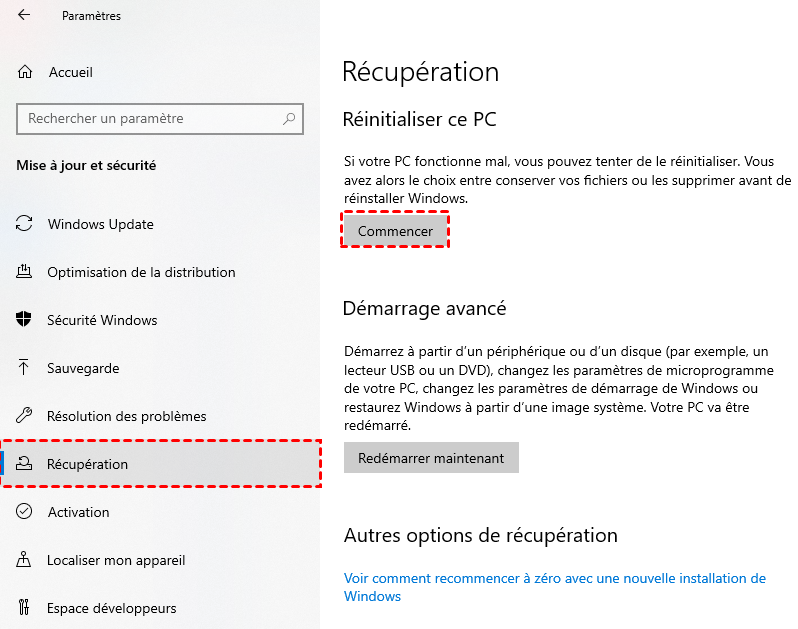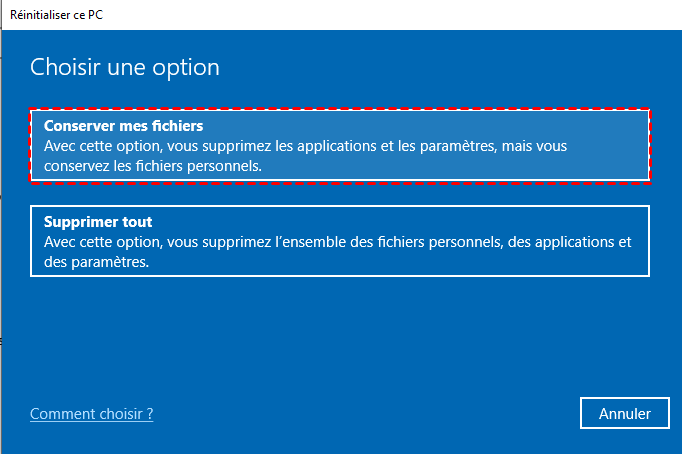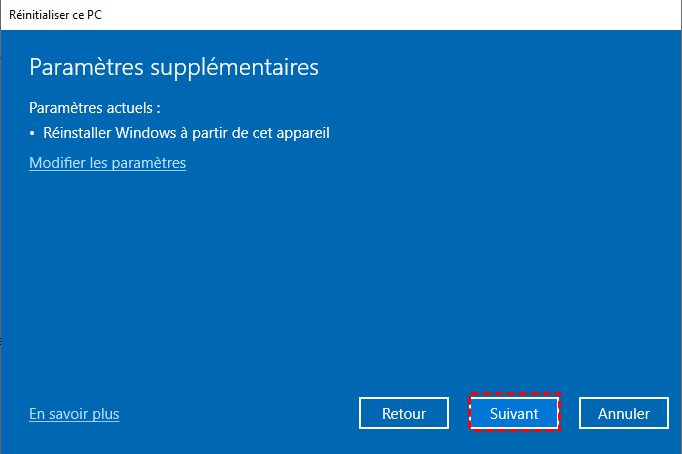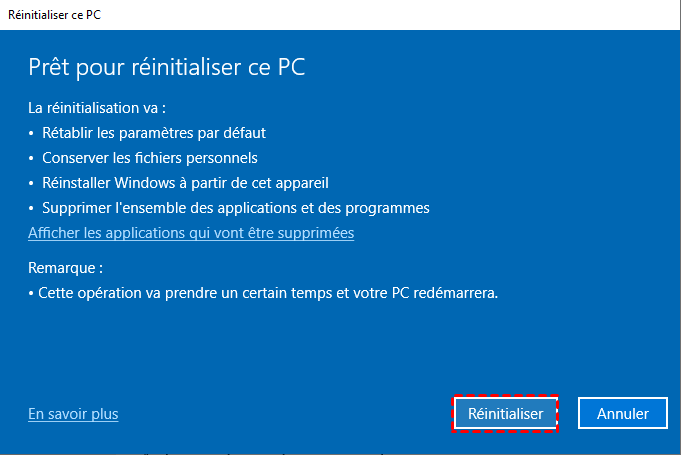Comment formater un pc portable Lenovo sous Windows 10, 8, 7 ?
Vous cherchez un moyen de formater un pc portable Lenovo ? Heureusement, ici, vous pouvez trouver des méthodes spécifiques pour le faire sous Windows 10, 8, 7.
Comment formater un pc portable Lenovo ?
« Je possède un PC portable Lenovo que j'ai acheté il y a quelques années. Il a un disque dur contenant le système d'exploitation Windows 10. Maintenant, mon PC portable fonctionne lentement. Par conséquent, je voudrais formater mon PC portable Lenovo pour restaurer ses performances. Pouvez-vous me dire comment formater le disque dur d'un ordinateur portable Lenovo qui contient l'OS ? »
Deux façons efficaces de formater un pc portable Lenovo
Le formatage du disque dur système de votre PC portable Lenovo n'est pas facile car vous ne pouvez pas formater la partition système directement dans Windows 11/10/8/7. Pour vous aider à atteindre votre objectif, deux méthodes détaillées sont présentées ci-dessous.
Attention : Ces deux méthodes supprimeront toutes les données du disque dur de votre PC portable Lenovo, ce qui rendra le disque dur impossible à démarrer. Vous pouvez sauvegarder les fichiers nécessaires à l'avance. Il est recommandé d'effectuer une sauvegarde sur cloud ou sur un stockage externe.
Formater un PC portable Lenovo avec une clé USB
Cette méthode convient aux utilisateurs d'ordinateurs portables qui ne disposent pas d'un CD/DVD d'installation de Windows sur leur ordinateur, ou à ceux qui ne sont pas familiarisés avec les connaissances informatiques.
Quand votre PC n'a pas un CD/DVD d'installation de Windows, vous pouvez le créer. Et alors, vous pouvez formater votre PC portable. Mais, il est nécessaire d'un outil tiers pour le faire. Ici, nous vous recommandons un puissant gestionnaire de partitions - AOMEI Partition Assistant Professional. Cet outil peut vous aider à créer un CD/DVD bootable en quelques étapes simples, et puis vous pouvez faire un formatage facilement.
Vous trouverez ci-dessous les étapes spécifiques pour formater votre PC portable avec cet outil. Vous pouvez également télécharger la version Demo pour l'essayer, cette version vous permet de simuler et de démontrer toutes les opérations.
1. Branchez la clé USB sur votre PC portable Lenovo. Si votre ordinateur portable Lenovo ne démarre pas, vous pouvez le brancher sur un autre ordinateur fonctionnant sous Windows.
2. Téléchargez et exécutez AOMEI Partition Assistant Professional. Cliquez sur « Outils » -> « As. de création de CD bootable », puis cliquez sur « Suivant ».
3. Sélectionnez « Périphérique USB » et cliquez sur « Exécuter ».
4. Ensuite, veuillez attendre patiemment que le processus soit terminé. Et puis, cliquez sur « Terminer ».
5. Entrez dans le BIOS pour démarrer votre PC portable Lenovo à partir de la clé USB amorçable. Après le chargement, vous entrerez dans la console principale d'AOMEI Partition Assistant Professional. Cliquez avec le bouton droit sur le disque dur de PC portable Lenovo et sélectionnez « Supprimer toutes les partitions ».
6. Il vous propose deux options pour supprimer toutes les partitions : « Supprimer toutes les partitions » et « Supprimer toutes les partitions et effacer toutes les données ». Vous pouvez en sélectionner une option en fonction de vos besoins et cliquer sur « OK ».
7.Cliquez sur « Appliquer » > « Exécuter » pour soumettre l'opération.
Attention :
☞ Si vous souhaitez uniquement formater la partition créée sur le disque dur, comme le disque C, veuillez faire un clic droit sur la partition que vous souhaitez formater et sélectionnez « Formater la partition », puis suivez les instructions ci-dessous.
☞ Vous pouvez effacer le disque dur à partir du BIOS sur votre ordinateur portable Lenovo ou vous pouvez également le faire via AOMEI Partition Assistant Professioanl.
☞ Vous pouvez également effectuer davantage d'opérations pour améliorer la performance de votre PC telles que récupérer les partitions supprimées ou perdues, allouer d'espace libre d'une partition à une autre, défragmenter le disque ou la partition, etc.
Formater un PC portable Lenovo avec le CD/DVD d'installation Windows
Les utilisateurs de PC portable avec le CD/DVD d'installation de Windows 11/10 peuvent appliquer cette méthode.
1. Insérez le CD/DVD d'installation de Windows dans votre PC portable Lenovo et entrez dans le BIOS pour démarrer à partir de celui-ci.
2. Cliquez sur Réparer l'ordinateur dans Installation de Windows > Options avancées et sélectionnez Invite de commande.
3. Exécutez les commandes suivantes dans l'ordre sur l'interface l'écran d'Invite de commande.
diskpart
list disk
select disk n ( n est le numéro du disque dur du PC portable Lenovo que vous voulez formater)
clean
exit
Si vous ne souhaitez formater qu'une seule partition, telle que la partition C: sur votre disque dur, veuillez entrer la commande suivante : format c: /fs:ntfs.
Ensuite, vous pouvez réinstaller le système d'exploitation Windows et toutes les autres applications dont vous avez besoin.
Après avoir pris connaissance des deux différentes manières de formater votre PC portable Lenovo sous Windows 10/11, vous pouvez choisir la méthode qui convient à votre situation spécifique.
Autre astuce : Réinitialiser PC portable Lenovo
Cette section décrit comment réinitialiser un PC portable Lenovo via l'outil intégré. Lisez la suite si vous êtes intéressé.
1. Lorsque l'ordinateur portable Lenovo fonctionne normalement, tout d'abord, cliquez sur « Démarrer » et alors, cliquez sur « Paramètre ».
2. Cliquez sur « Mise à jour et sécurité » dans la nouvelle fenêtre.
3. Et ensuite, cliquez sur « Récupération » sur la gauche , puis cliquez sur « Commencer » comme l'image indiquée ci-dessous.
4. Et alors, veuillez cliquer sur « Conserver mes fichiers » dans la nouvelle interface.
5. Ensuite, vous recevrez une notification, après avoir lu, cliquez sur « Suivant ».
6. Finalement, cliquez sur « Réinitialiser » dans la fenêtre comme ci-dessous.
Conclusion
Maintenant, vous savez comment réinitialiser ou formater votre ordinateur portable Lenovo. Comme vous pouvez le voir, AOMEI Partition Assistant vous permet d'effectuer facilement le formatage sans trop de limitations, tout est si simple. Mais il propose également d'autres fonctionnalités pratiques, comme nettoyer le disque dur, cloner la partition, convertir MBR en GPT, etc.