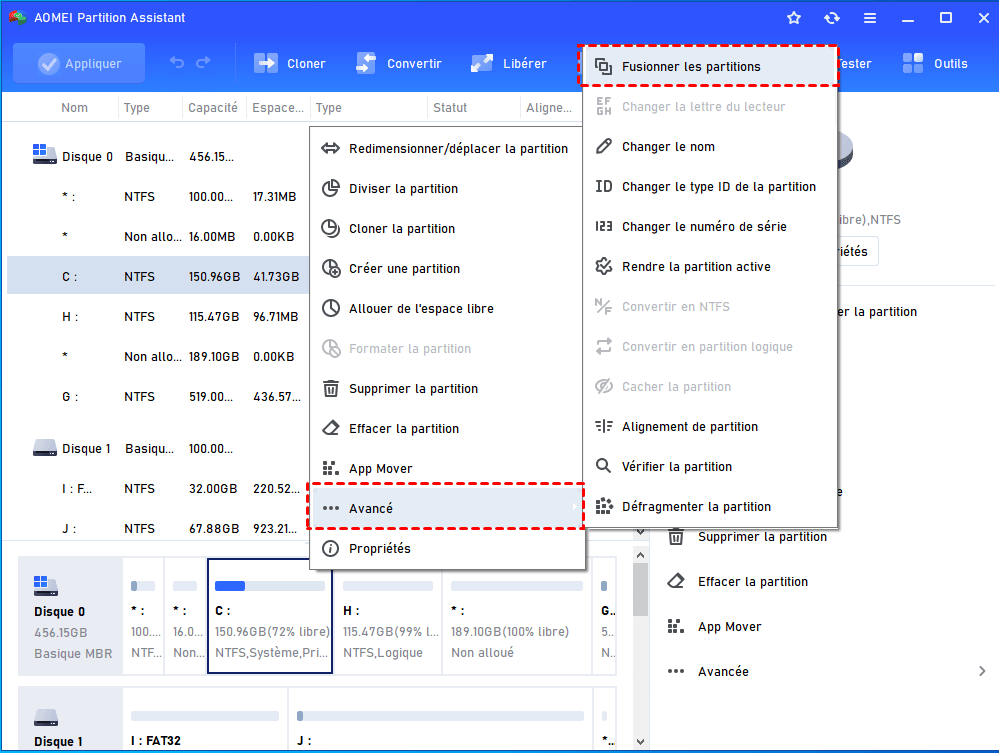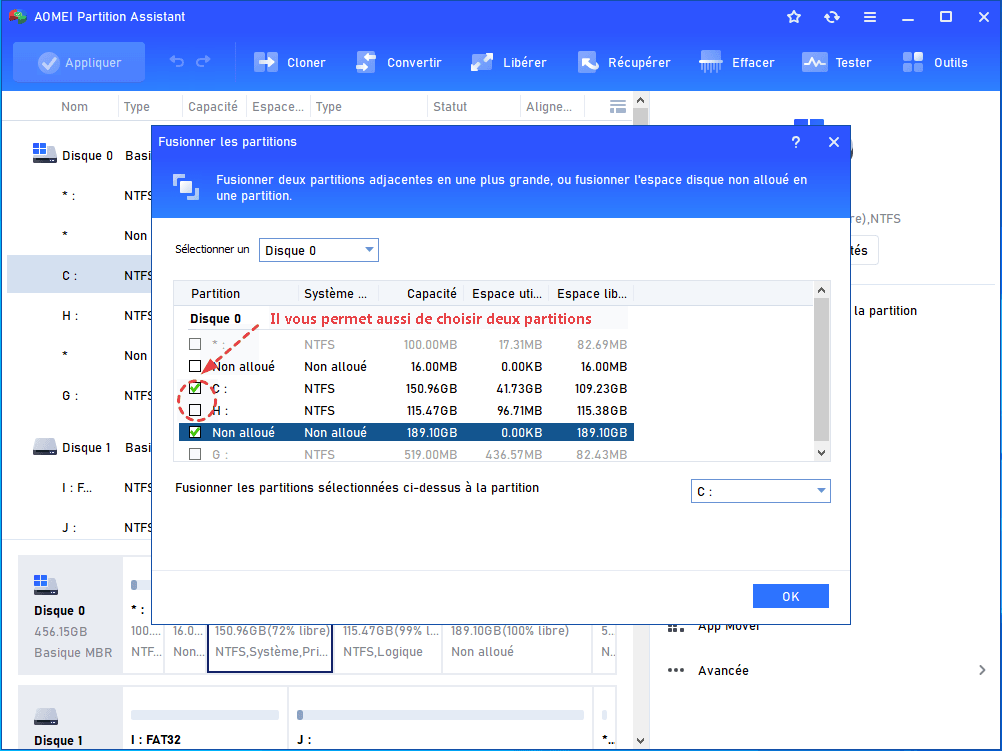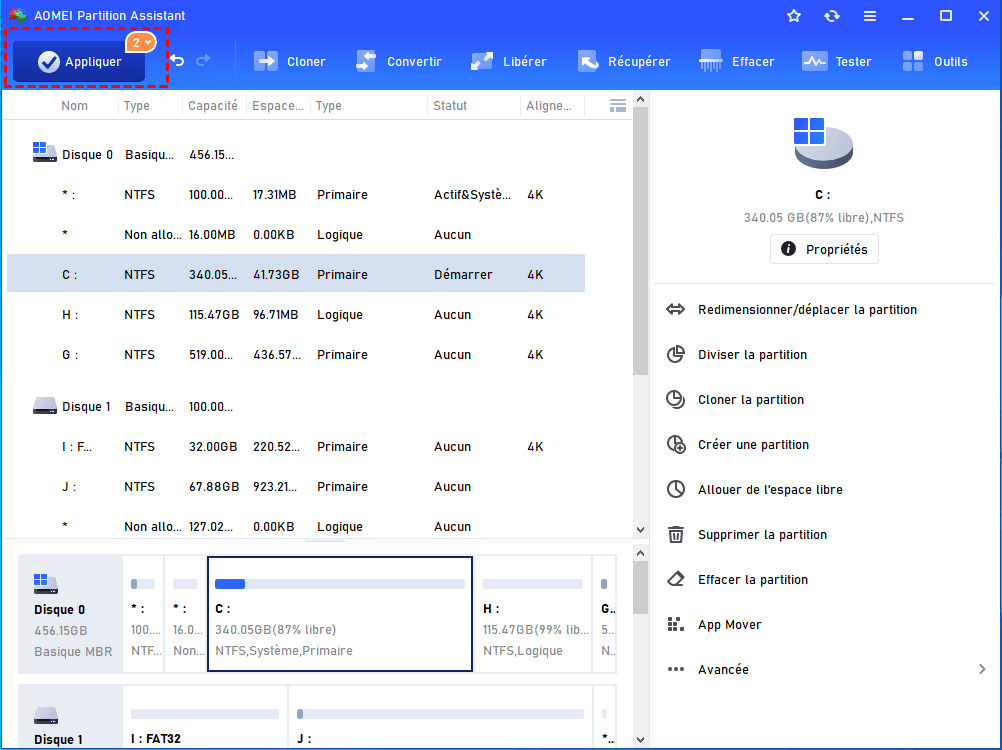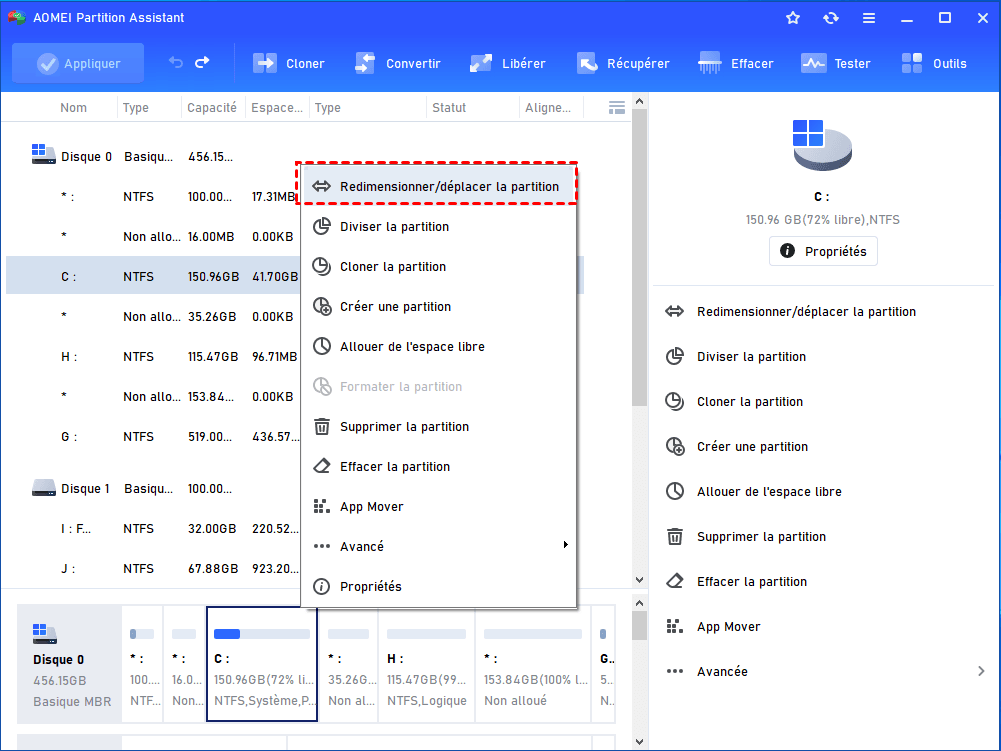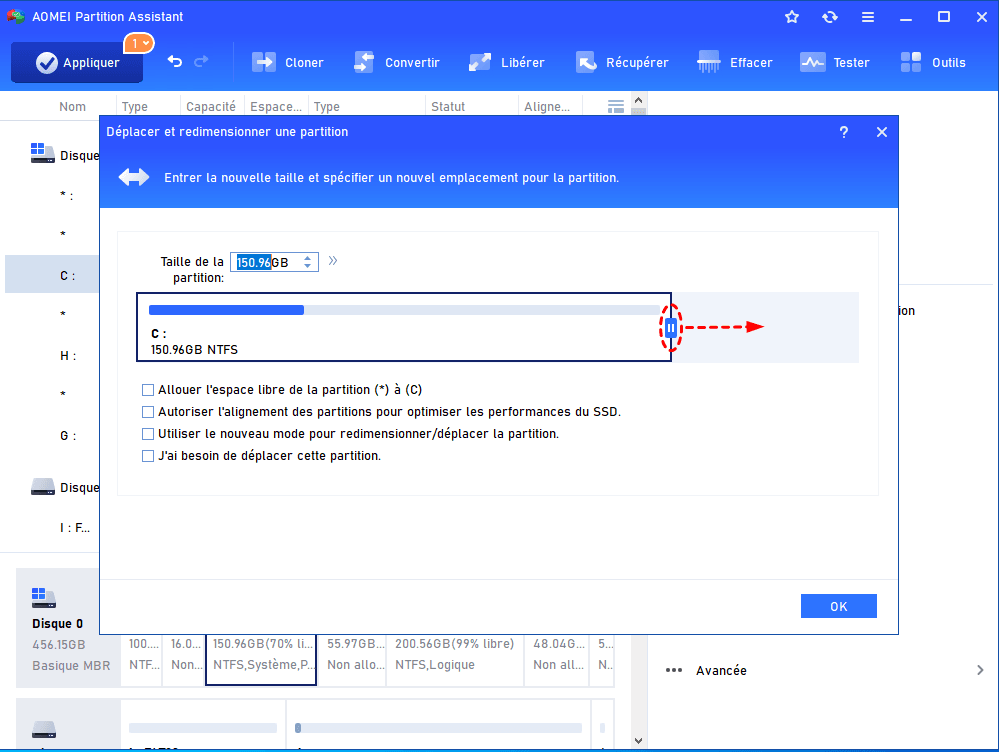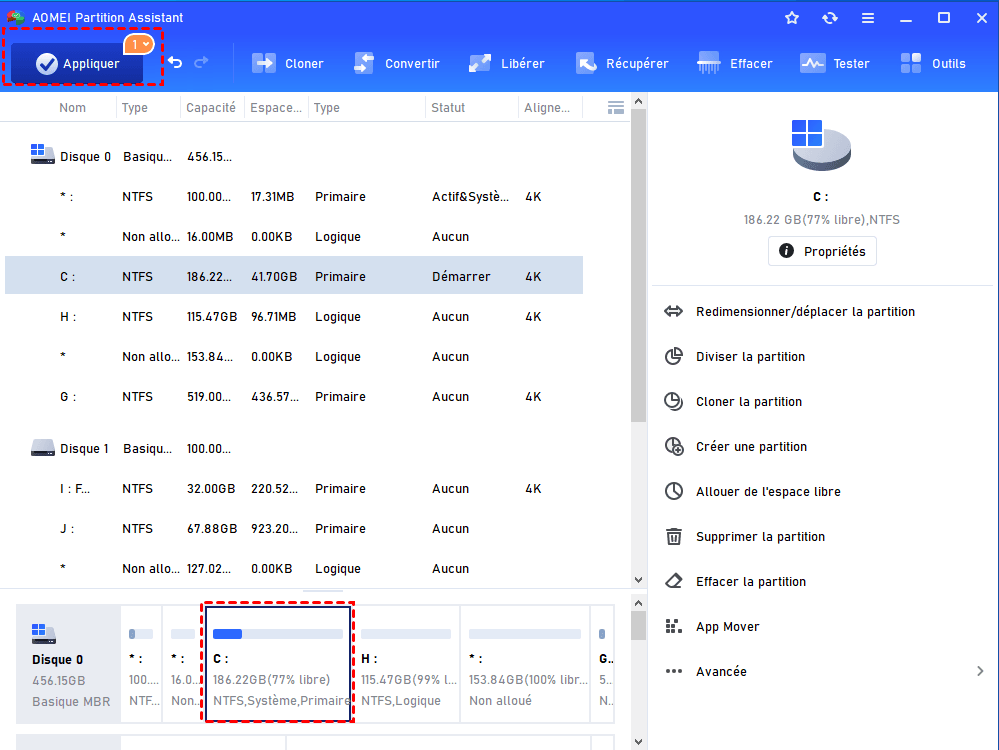Comment fusionner partition étendue et partition principale en toute sécurité ?
Si vous souhaitez fusionner une partition étendue et une partition principale mais que vous n'y parvenez pas, vous trouverez dans cet article une méthode simple pour fusionner deux partitions ou plus sans perte de données.
Puis-je fusionner une partition étendue avec une partition principale ?
Mon ordinateur fonctionne sous Windows 10 64 bits et il y a trois partitions sur mon disque dur de 1 To. Récemment, j'ai remarqué que la partition C est affichée avec une barre rouge, et parfois le message « Espace disque faible » apparaît. Parallèlement, j'ai constaté que la partition D a beaucoup d'espace libre. Puis-je simplement fusionner la partition étendue D et la partition principale C pour étendre la partition C, ou dois-je réduire la partition et ajouter l'espace libre à la partition C ? Tout conseil serait apprécié !
À propos de la partition étendue et la partition principale
La partition étendue et la partition principale sont des concepts du disque MBR. La partition principale est l'endroit où le système d'exploitation peut être installé. Un disque peut posséder au maximum 4 partitions principales. Pour dépasser cette limitation, une partition étendue est nécessaire. Il est possible de créer un nombre illimité de lecteurs logiques sous une partition étendue, et il n'y a qu'une seule partition étendue sur un disque.
Deux solutions pour le scénario mentionné ci-dessus
Après avoir compris les concepts de partition principale et étendue, il est temps de trouver les deux solutions ci-dessous pour le scénario mentionné précédemment :
① Fusionner deux partitions directement et simplement grâce à un logiciel tiers.
② Réduire ou supprimer une partition pour obtenir de l'espace libre ou non alloué, puis ajouter cet espace libre ou non alloué à la partition principale C.
Vous devrez peut-être utiliser l'outil intégré de Windows, la Gestion des disques, qui vous offre de nombreuses fonctions telles que la suppression, l'extension et la réduction de la partition, etc. Cependant, la Gestion des disques ne vous permet pas de fusionner directement deux partitions. Vous pouvez donc choisir d'étendre la partition principale avec de l'espace non alloué.
Au préalable, vous devez supprimer tous les lecteurs logiques de la partition étendue, puis supprimer la partition étendue pour obtenir de l'espace non alloué afin d'étendre la partition principale. Au cours du processus, il est possible que vous deviez déplacer l'espace non alloué à la bonne position de la partition principale que vous souhaitez étendre. De plus, vous devez savoir que la suppression d'une partition effacera toutes les données qui s'y trouvent, il est donc préférable de sauvegarder les données importantes avant de supprimer la partition. Dans l'ensemble, l'extension de la partition principale avec la Gestion des disques peut s'avérer complexe. Dans ce cas, il est conseillé d'utiliser un logiciel tiers professionnel - AOMEI Partition Assistant Standard.
Gestionnaire de partitions de disque professionnel et fiable
AOMEI Partition Assistant Standard est un gestionnaire de partitions de disque professionnel et puissant, qui peut vous aider à réduire ou à étendre une partition sans perte de données. En même temps, il vous permet de fusionner n'importe quel espace non alloué dans une partition existante ou de fusionner deux partitions adjacentes en une seule, sous Windows 11/10/8/8.1/7, XP et Vista. Pour étendre facilement la partition principale C, vous pouvez d'abord télécharger le logiciel gratuit AOMEI Partition Assistant Standard. Voyez maintenant comment cela fonctionne.
PS : En cas de perte de données causée par des opérations ou des événements inappropriés, il est recommandé de sauvegarder les données importantes à l'aide d'un logiciel de sauvegarde.
► Tutoriel pour fusionner la partition étendue et la partition principale
Étape 1. Installez et lancez AOMEI Partition Assistant Standard. Dans l'interface principale, cliquez avec le bouton droit sur la partition C et choisissez Avancé > Fusionner les partitions.
Étape 2. Dans la fenêtre qui apparaît, choisissez la partition que vous souhaitez fusionner et cliquez sur OK.
Étape 3. Dans l'interface principale, vous pouvez voir que la partition D est fusionnée en la partition C et qu'il n'y a plus de partition D. Confirmez cette opération et cliquez sur Appliquer > Exécuter pour la réaliser.
- Remarques :
- La partition D existera sous forme de dossier dans la partition C après fusion.
- Les partitions de données peuvent être fusionnées en partitions système, mais les partitions système ne peuvent pas être fusionnées en partitions de données.
► Tutoriel sur l'extension de la partition principale C avec de l'espace non alloué
Étape 1. Lancez AOMEI Partition Assistant. Réduisez la partition D pour obtenir de l'espace non alloué. (Si votre disque comporte déjà de l'espace non alloué, passez cette étape).
Étape 2. Cliquez avec le bouton droit sur la partition principale que vous souhaitez étendre et choisissez Redimensionner/déplacer la partition.
Étape 3. Dans cette fenêtre, faites glisser le curseur vers la droite pour étendre la partition. Ensuite, cliquez sur OK.
Étape 4. Vous pouvez prévisualiser l'opération d'extension, cliquez sur Appliquer > Exécuter pour la valider.
Conclusion
Il est courant de rencontrer une situation où la partition principale est presque pleine. Dans un tel cas, il n'est pas mauvais choix de réduire une partition. Mais lorsque vous réduisez la taille d'un lecteur logique sur une partition étendue, vous n'obtenez qu'un espace libre et ne pouvez pas étendre directement la partition principale. Vous pourriez alors être confronté à des opérations complexes.
Alors pourquoi ne pas utiliser AOMEI Partition Assistant, qui vous permet de fusionner la partition étendue et la partition principale de manière sécurisée et efficace. Si vous souhaitez conserver la partition D tout en étendant la partition C, les fonctionnalités « Redimensionner la partition » et « Fusionner les partitions » peuvent vous être utiles. Ou vous pouvez mettre à niveau AOMEI Partition Assistant vers la version Professional, ce qui vous permet d'utiliser la fonction « Allouer de l'espace libre » pour transférer directement l'espace libre d'une partition vers une autre.