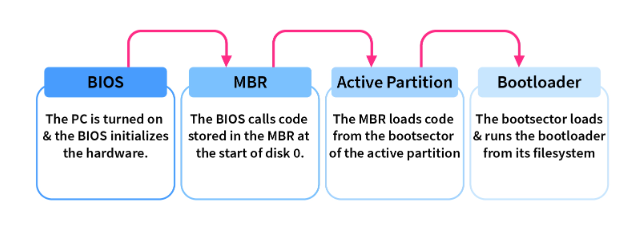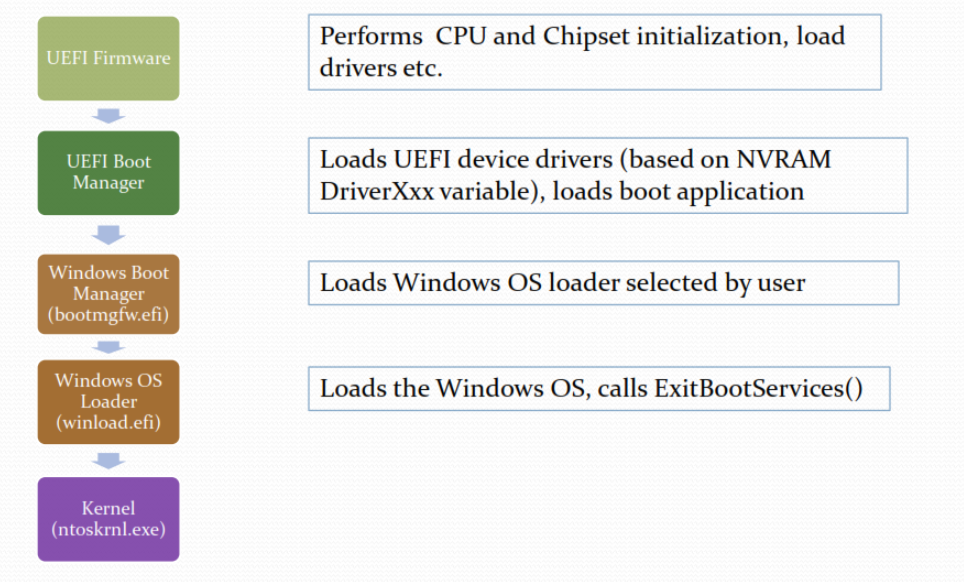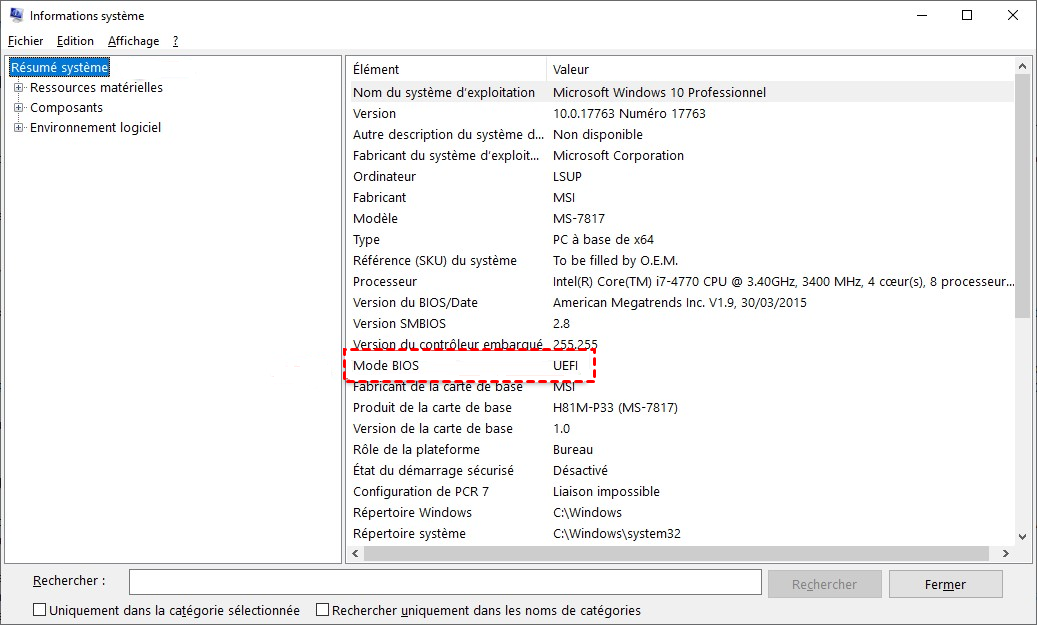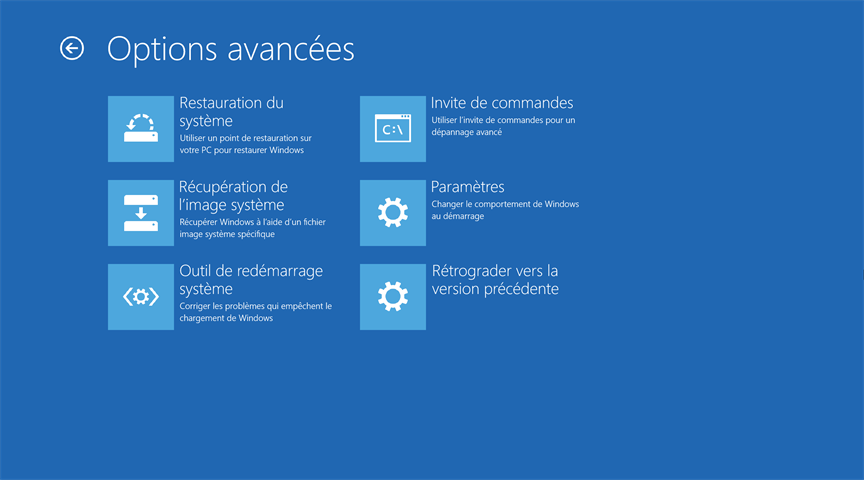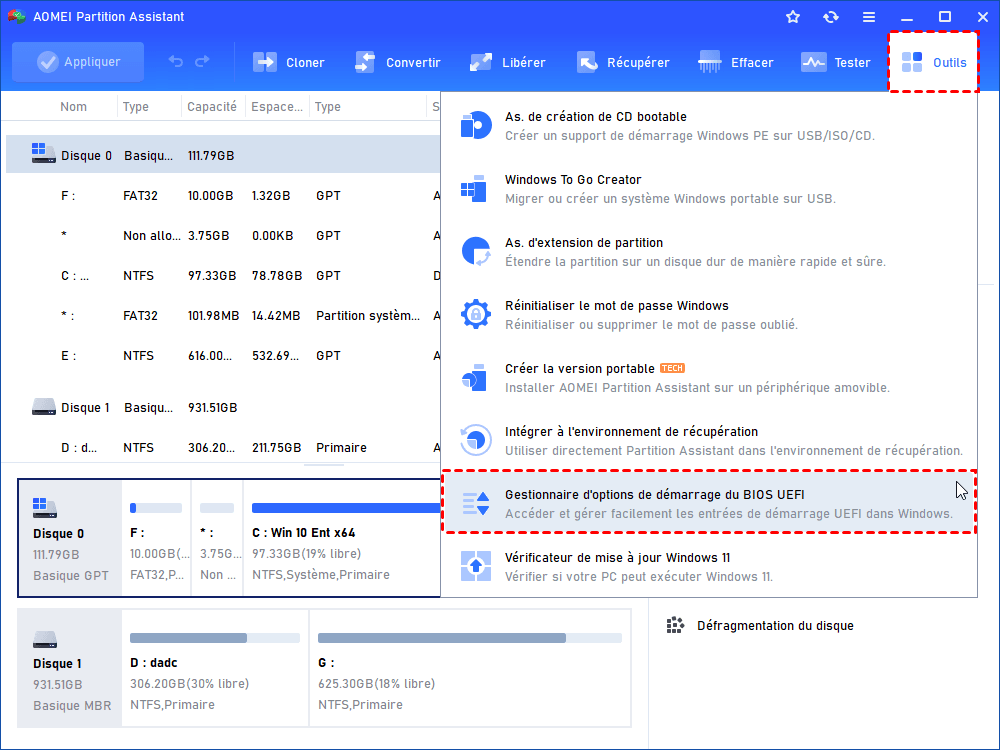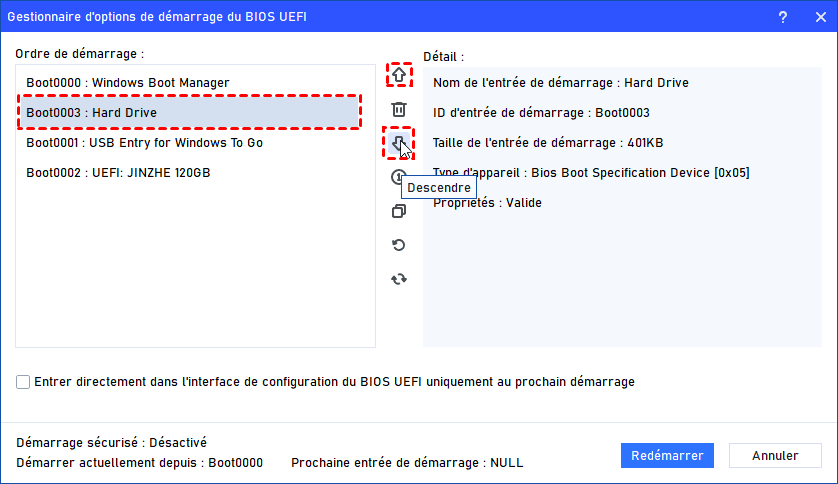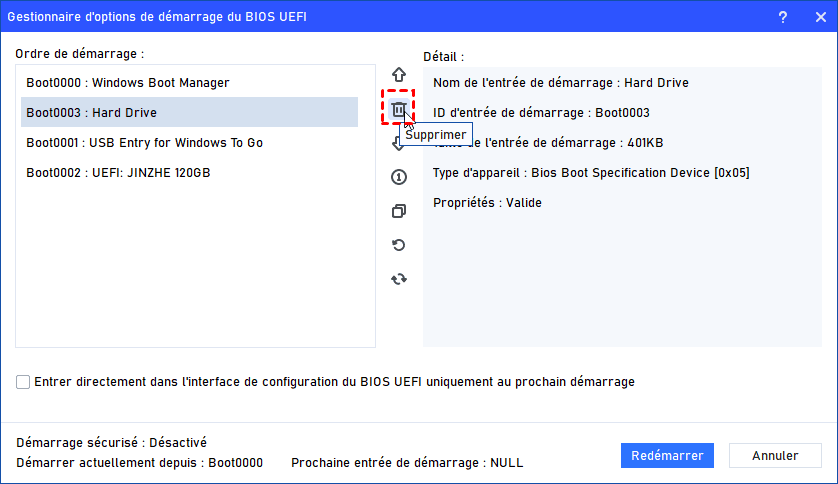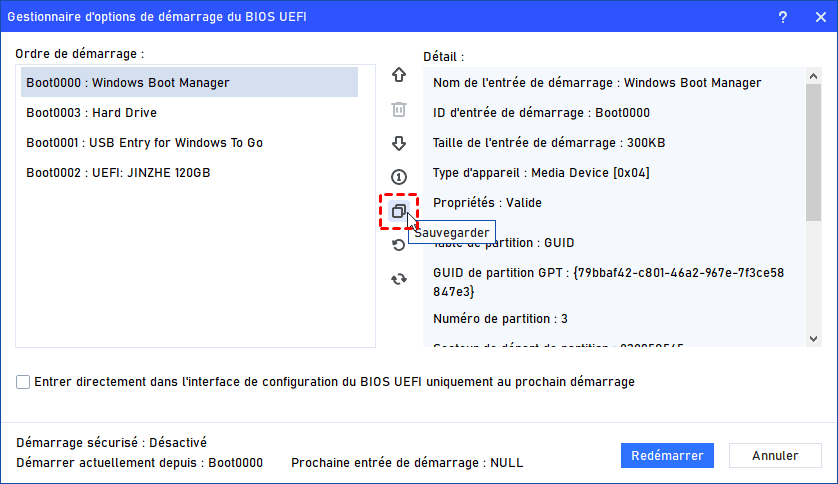Gestionnaire de démarrage est manquant ou endommagé [Résolu]
Comment faire lorsque le Gestionnaire de démarrage est manquant ou endommagé ? Vous pouvez essayer les 4 solutions de cet article pour réparer ce problème.
À propos du Gestionnaire de démarrage de Windows sur BIOS et UEFI
Pour résoudre efficacement le problème de "Gestionnaire de démarrage est manquant ou endommagé sur l'UEFI/BIOS Hérité", il est nécessaire de connaître plus d'informations sur les facteurs en question. Ainsi, dans cette partie, nous discuterons du gestionnaire de démarrage de Windows, à la fois dans le BIOS Hérité et l'UEFI.
Partie 1. Qu'est-ce que le Gestionnaire de démarrage de Windows ?
Le gestionnaire de démarrage de Windows (BOOTMGR) est un composant important développé par Microsoft pour démarrer le système d'exploitation de votre ordinateur. Lorsque vous allumez votre ordinateur, le micrologiciel BIOS ou UEFI recherche le gestionnaire de démarrage.
Une fois trouvé, il charge le noyau de Windows et lance le processus de démarrage en utilisant les informations du magasin de données de configuration de démarrage. Cependant, si le gestionnaire de démarrage est manquant ou endommagé, votre ordinateur rencontrera des problèmes de démarrage.
Bien que le BIOS Hérité et l'UEFI nécessitent des chargeurs de démarrage, ils présentent toujours des différences entre eux.
Partie 2. Qu'est-ce que le gestionnaire de démarrage de Windows dans le BIOS ?
Le BIOS, une interface de micrologiciel utilisée dans les ordinateurs depuis des décennies, initialise les composants matériels et fournit des instructions pour le démarrage du système.
Dans les systèmes basés sur le BIOS, le processus de démarrage commence par un autotest d'allumage pour vérifier le matériel. Une fois le test terminé, le BIOS recherche un périphérique amorçable, généralement un disque dur ou un stockage externe.
En ce qui concerne Windows dans le BIOS, le gestionnaire de démarrage de Windows est responsable de l'identification du périphérique amorçable et du chargement du système d'exploitation en mémoire. Il lit le secteur d'amorçage principal (MBR) ou le secteur d'amorçage de la partition active, qui contient les instructions nécessaires pour démarrer le système d'exploitation Windows.
Partie 3. Qu'est-ce que le gestionnaire de démarrage de Windows dans l'UEFI?
L'UEFI, le successeur du BIOS, offre des capacités avancées et une flexibilité dans le processus de démarrage et est devenu le micrologiciel standard des ordinateurs modernes. Contrairement au BIOS, le processus de démarrage dans l'UEFI commence par l'initialisation du matériel, suivie de l'exécution du micrologiciel UEFI lui-même, contenant des données liées au démarrage stockées dans la partition système EFI (ESP).
Dans les systèmes UEFI, le gestionnaire de démarrage de Windows se trouve dans la partition système EFI. Son rôle principal est d'identifier et de démarrer le système d'exploitation Windows. Lorsque l'ordinateur démarre, l'UEFI invoque bootmgfw.efi depuis la partition système EFI, déclenchant le gestionnaire de démarrage de Windows. Ce gestionnaire utilise les entrées de démarrage et les options stockées dans le micrologiciel UEFI pour déterminer le système d'exploitation approprié à charger.
Pourquoi le Gestionnaire de démarrage de Windows est manquant ou endommagé dans le BIOS ou UEFI ?
Le Gestionnaire de démarrage de Windows peut être manquant dans votre BIOS ou UEFI pour les raisons spécifiques suivantes :
♦ Paramètres de démarrage incorrects : L'ordre de démarrage dans le BIOS/UEFI peut ne pas être correctement configuré, ce qui fait que le gestionnaire de démarrage est ignoré lors du démarrage.
♦ Corruption des configurations de démarrage : Si les données de configuration de démarrage (BCD) sont corrompues, le BIOS/UEFI peut ne pas parvenir à localiser le gestionnaire de démarrage de Windows.
♦ Problèmes de disque dur : Des problèmes avec le disque dur où Windows est installé, tels que les secteurs défectueux ou les dommages physiques, peuvent empêcher le gestionnaire de démarrage de fonctionner correctement.
♦ Changements matériels : Des changements récents dans le matériel de votre ordinateur, comme l'ajout ou le retrait de lecteurs, peuvent entraîner la disparition du gestionnaire de démarrage.
♦ BIOS obsolète : Si le micrologiciel BIOS n'est pas à jour, il peut ne pas reconnaître ou prendre en charge les composants ou fonctionnalités plus récents requis par le gestionnaire de démarrage de Windows, ce qui entraîne la disparition du gestionnaire de démarrage de Windows dans le BIOS ou l'UEFI.
En abordant ces problèmes spécifiques, vous pouvez résoudre le problème du gestionnaire de démarrage de Windows manquant. Maintenant, passons à la prochaine partie pour résoudre le problème.
Gestionnaire de démarrage est manquant ou endommagé sur Windows 7/8/10/11, comment réparer ?
Selon les causes, voici 4 solutions ciblées et faciles à suivre. Suivez-les pour résoudre le problème Boot Manager manquant Windows 7/8/10/11.
Solution 1. Mettre à jour le micrologiciel BIOS/UEFI
Étape 1. Identifiez le fabricant et le modèle de votre carte mère/PC : Appuyez sur la touche Windows + R de votre clavier pour ouvrir la fenêtre Exécuter. Maintenant, tapez msinfo32 et appuyez sur Entrée. Dans la fenêtre Informations système, localisez les entrées "Fabricant" et "Modèle" et notez-les. (vous pouvez aussi voir le mode BIOS actuel)
Étape 2. Téléchargez la mise à jour du micrologiciel BIOS/UEFI : Visitez le site officiel de votre fabricant de carte mère/PC et recherchez la section support/téléchargements. Recherchez la mise à jour du BIOS/UEFI en fonction du modèle de votre système et téléchargez la dernière version. Assurez-vous d'avoir une source d'alimentation stable pendant la mise à jour, fermez les applications ouvertes et désactivez temporairement le logiciel antivirus.
Étape 3. Exécutez le fichier de mise à jour du BIOS/UEFI (généralement .exe ou .iso). Suivez attentivement les instructions à l'écran et lisez les avertissements ou les invites. N'interrompez pas la mise à jour et n'éteignez pas votre PC pendant celle-ci.
Étape 4. Redémarrez votre PC pour vérifier si l'erreur est résolue.
Solution 2. Reconstruisez le BCD et le MBR de Windows à l'aide de l'invite de commandes
Étape 1. Insérez le support d'installation de Windows (DVD/USB) et démarrez à partir de celui-ci. Sélectionnez les préférences linguistiques et cliquez sur "Suivant".
Étape 2. Cliquez sur "Réparer l'ordinateur" > "Dépannage" > "Options avancées" > "Invite de commandes".
Étape 3. Dans l'invite de commandes, tapez les commandes suivantes une par une et appuyez sur Entrée après chacune :
- • bootrec /fixmbr
- • bootrec /fixboot
- • bootrec /scanos
• bootrec /rebuildbcd
Solution 3. Supprimez tous les périphériques externes
Étape 1. Retirez toutes les clés USB ou les disques durs externes de votre ordinateur.
Étape 2. Redémarrez l'ordinateur pour vérifier si le problème persiste. Si l'erreur se produit toujours, débranchez soigneusement les câbles USB principaux connectés à la carte mère du PC pour déconnecter définitivement le périphérique USB problématique.
Solution 4. Modifiez l'ordre de démarrage ou la priorité du périphérique de démarrage
Vous pouvez facilement changer l'ordre de démarrage de votre système avec AOMEI Partition Assistant Professional. Cet outil possède d'une fonctionnalité puissante nommée Gestionnaire d'options de démarrage UEFI BIOS, ce qui le rend adapté à différentes marques d'ordinateurs.
Avec cet outil, vous pouvez modifier l'ordre de démarrage sans rechercher la méthode d'entrée spécifique du BIOS de votre ordinateur au préalable. Il vous permet d'ajuster l'ordre de démarrage pendant que votre PC fonctionne normalement et même de sauvegarder vos paramètres de démarrage actuels. De plus, le programme fournit une liste complète de tous les paramètres de démarrage et des informations sur les périphériques, vous permettant de visualiser, détecter et supprimer facilement les options de démarrage inutiles.
Voici la version Demo pour un essai gratuit.
Étape 1. Installez et exécutez cet outil sur un autre PC en marche, et créez une clé USB bootable avec laquelle vous pouvez démarrer l'ordinateur dont le Gestionnaire de démarrage est manquant ou endommagé.
Étape 2. Une fois que vous démarrez votre ordinateur à l'aide de cette clé USB, vous pouvez utiliser la fonction "Gestionnaire d'options de démarrage UEFI BIOS".
Si votre lecteur système est un MBR, après avoir cliqué sur l'outil, vous obtiendrez un message indiquant que la fonction n'est disponible que si le disque système actuel est de type partition GPT.
Étape 3. Lorsque la nouvelle fenêtre apparaît, vous pouvez sélectionner une option de démarrage et utiliser les boutons Descendre ou Monter pour la déplacer vers le haut ou vers le bas afin de changer l'ordre de démarrage de votre ordinateur.
Ou vous pouvez supprimer l'option de démarrage non disponible ou inutile.
Après avoir terminé vos réglages, vous pouvez cliquer sur "Redémarrer" pour redémarrer le PC.
✍ Conseils : Utilisez cet outil pour sauvegarder vos options de démarrage lorsque votre PC fonctionne normalement. Cette sauvegarde vous aidera à éviter l'erreur "BOOTMGR absent". Si l'erreur se produit à l'avenir, vous pouvez directement utiliser votre clé USB pour accéder à l'outil et restaurer les paramètres de démarrage d'origine.
Conclusion
Comment faire lorsque le Gestionnaire de démarrage est manquant ou endommagé sur Windows 7/8/10/11 ? Ce article fournit une introduction détaillée et une analyse des causes avec un guide complet. Si vous avez besoin de modifier l'ordre de démarrage, il est recommandé d'utiliser AOMEI Partition Assistant pour économiser du temps et de l'énergie.
Ce logiciel multifonctionnel peut également être utilisé pour résoudre de nombreux autres problèmes informatiques, ainsi que pour la gestion des périphériques. Par exemple, il peut réparer le MBR endommagé, cloner des disques, migrer l'OS vers SSD sans rien réinstaller, allouer de l'espace libre, etc. Les utilisateurs de Windows Server peuvent se tourner vers l'édition Server pour gérer efficacement leurs ordinateurs.