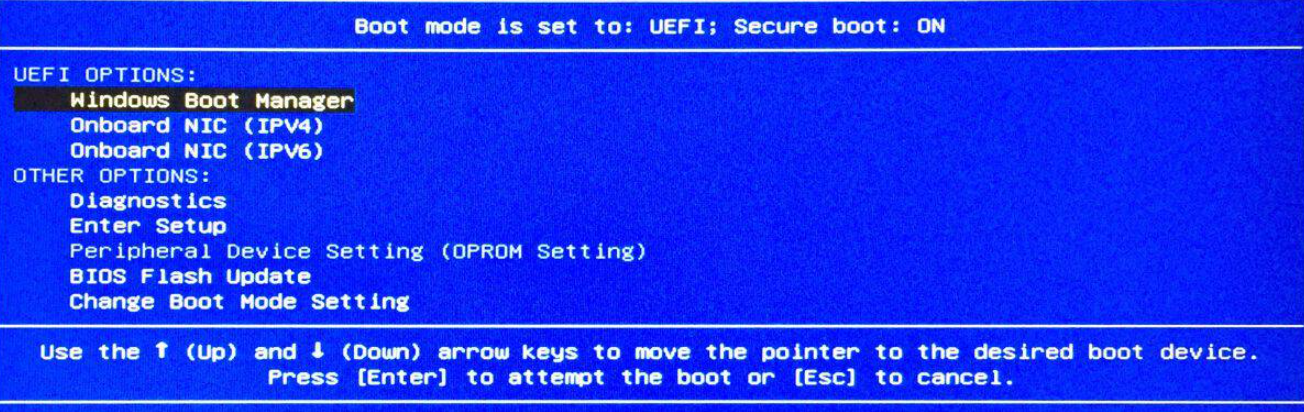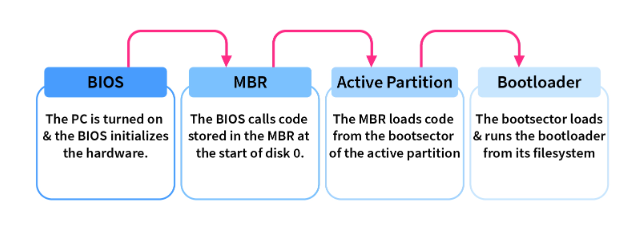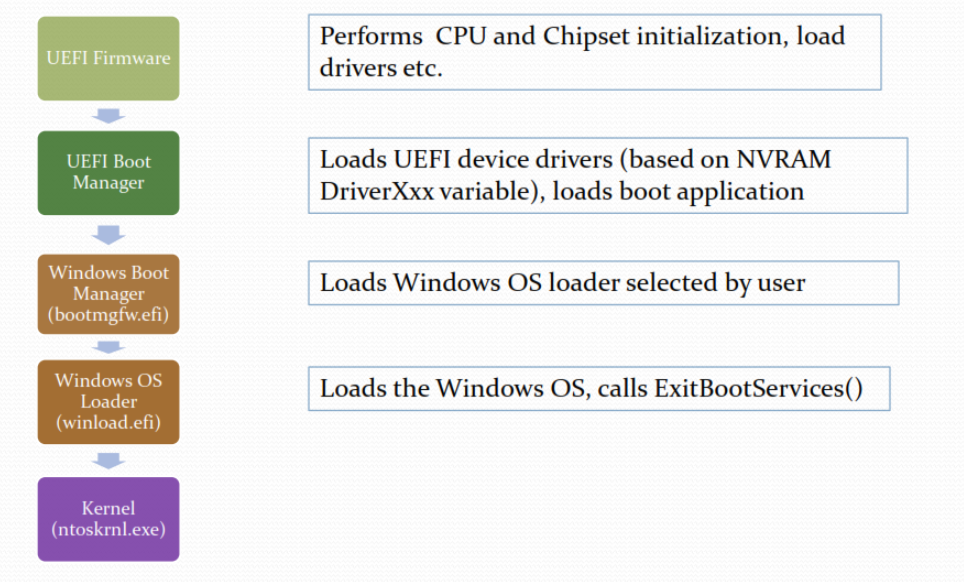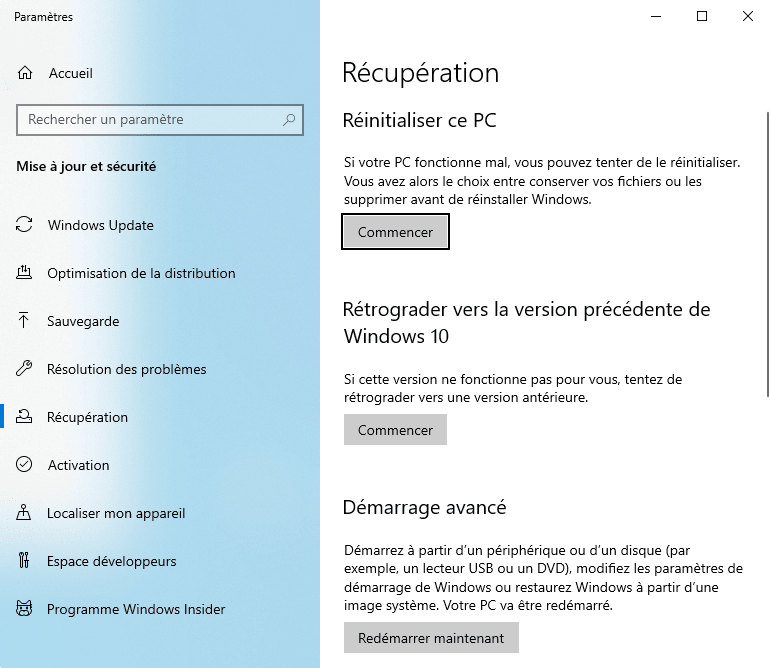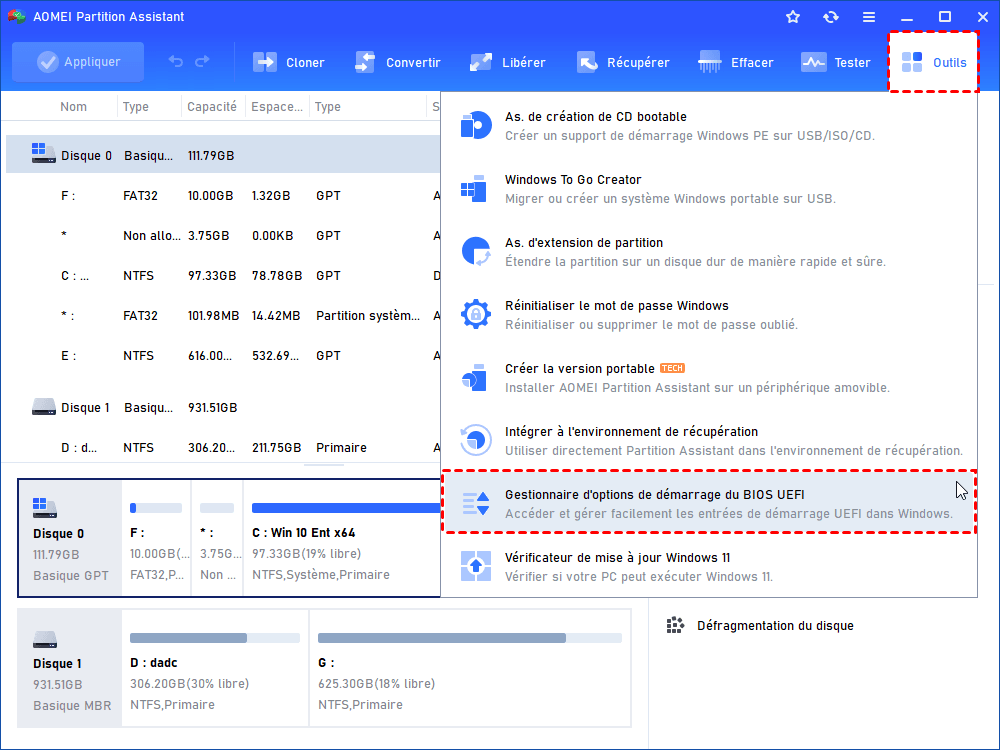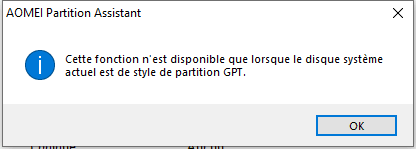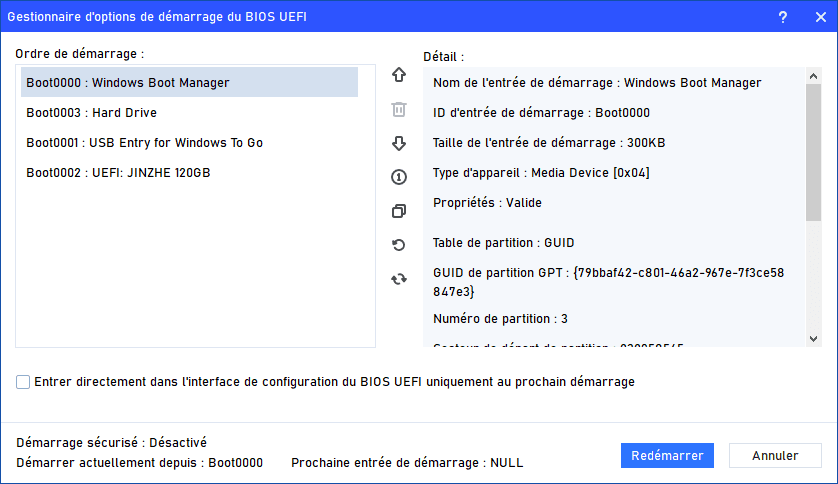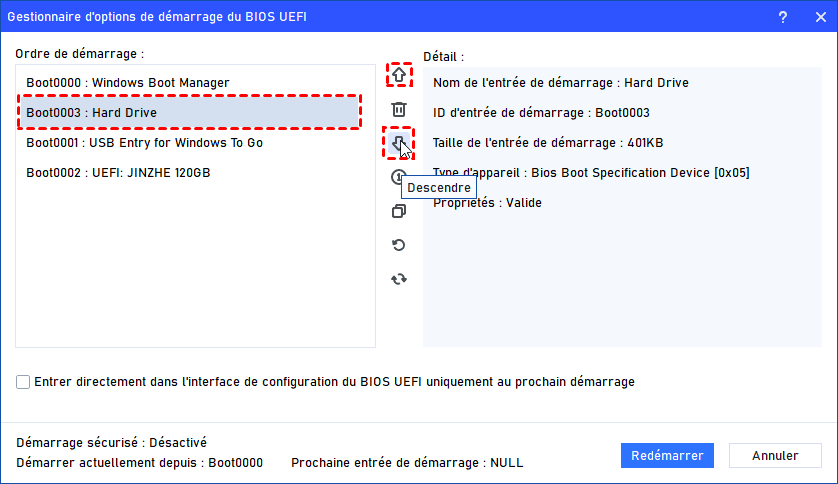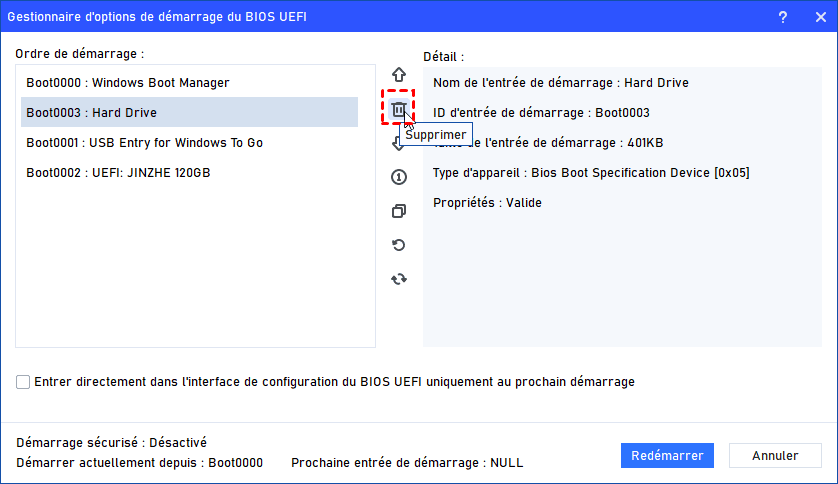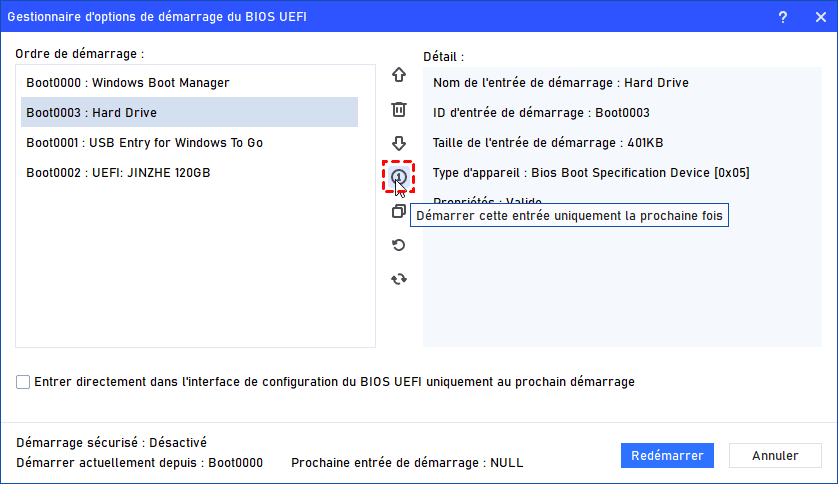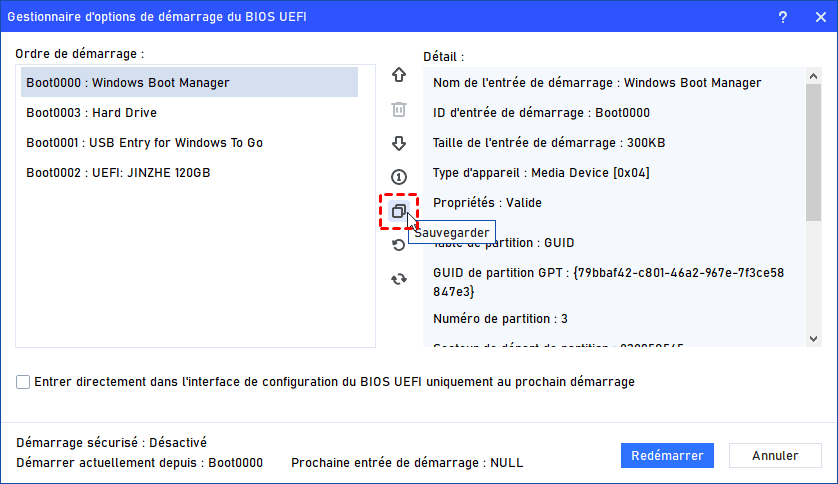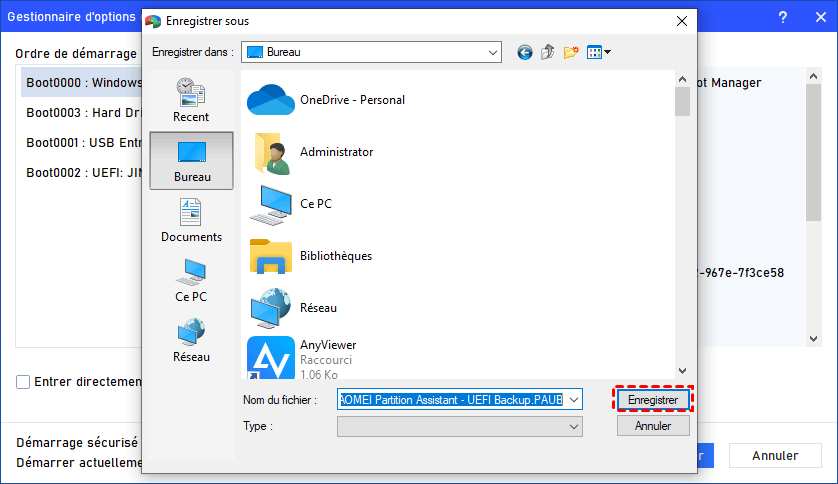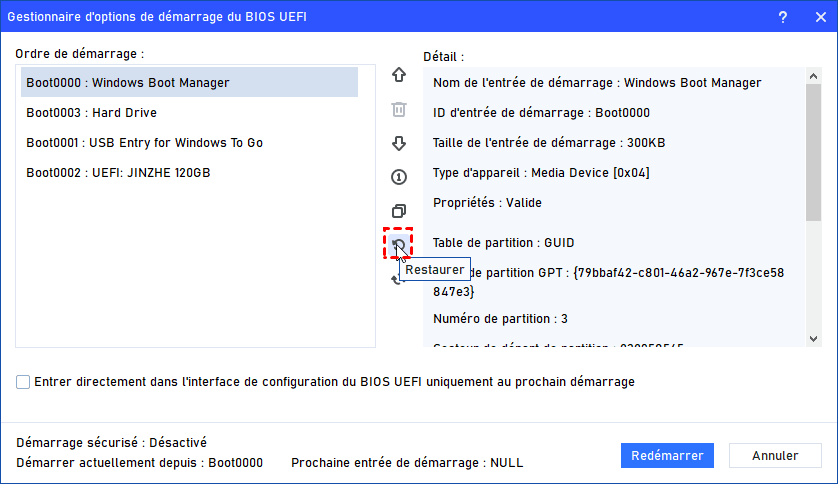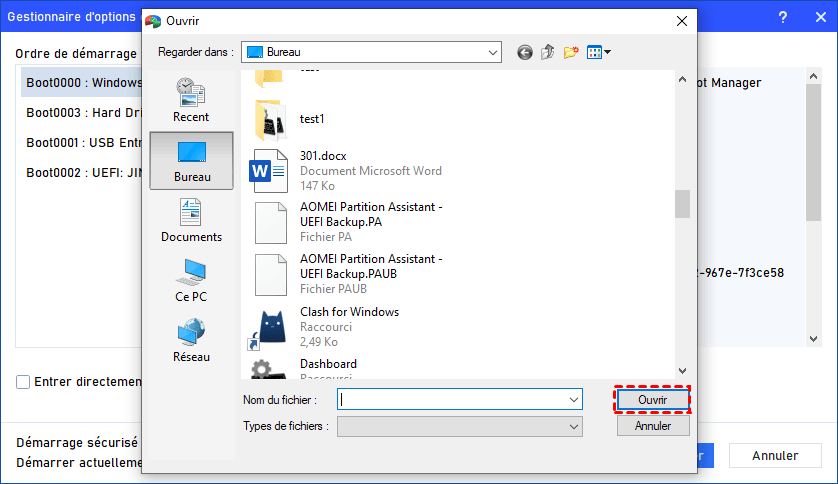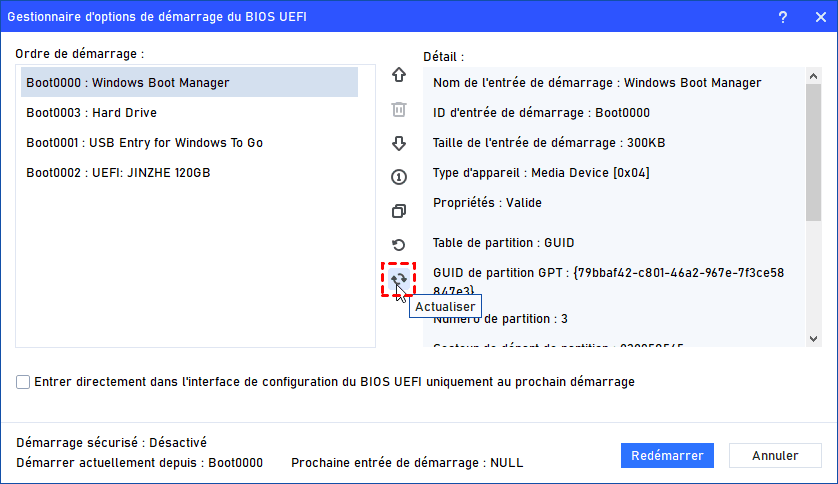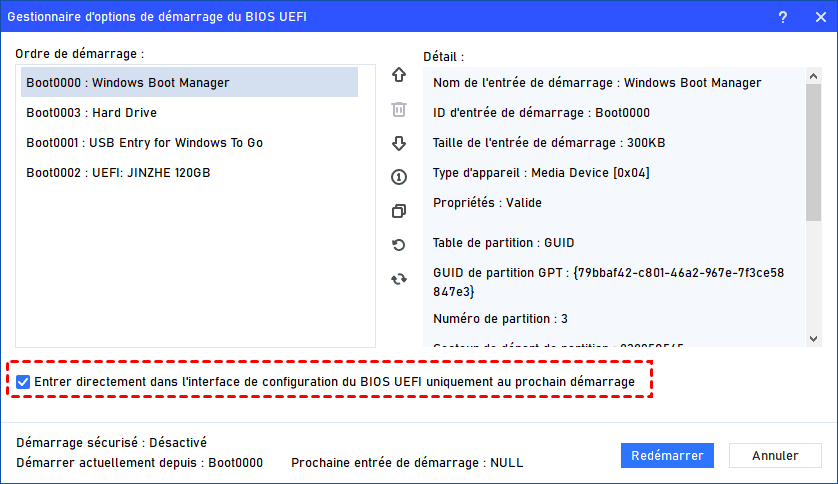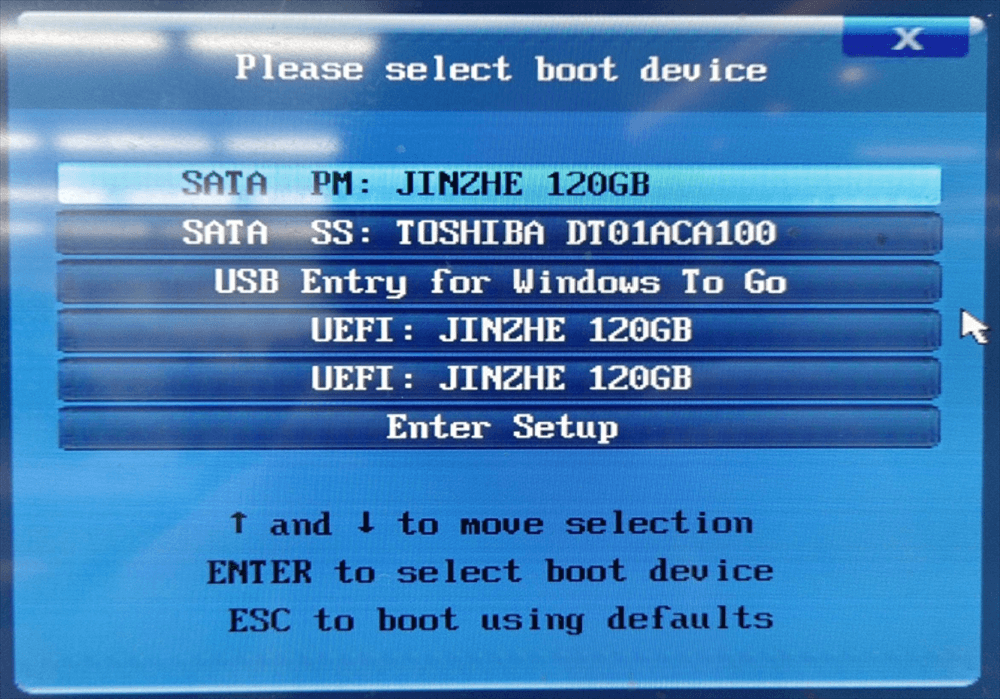Tout sur le gestionnaire de démarrage Windows 11, 10, 8, 7 [2024]
Qu'est-ce que c'est le gestionnaire de démarrage Windows 11, 10, 8, 7 ? Cet article présentera le rôle principal du Windows Boot Manager et un logiciel tiers puissant pour gérer les entrées de démarrage sans enter manuellement dans l'UEFI.
Le gestionnaire de démarrage Windows (Windows Boot Manager) est un composant logiciel du système d'exploitation Windows qui facilite le démarrage du système d'exploitation sur un ordinateur. C'est un programme intégré qui est généralement stocké dans la partition système (par exemple, la partition C) et qui est lancé lorsque l'ordinateur démarre. Mais que fait le gestionnaire de démarrage de Windows pour qu'un périphérique démarre en douceur ? Dans cet article, nous vous montrerons plus sur le gestionnaire de démarrage de Windows et comment gérer facilement le périphérique de démarrage sur votre PC.
Qu'est-ce que le gestionnaire de démarrage Windows dans le BIOS et l'UEFI ?
Le gestionnaire de démarrage Windows, ou BOOTMGR, est un chargeur de démarrage développé par Microsoft pour les versions de Windows NT à partir de Windows Vista. Il sert de programme initial lancé par le BIOS ou l'UEFI de l'ordinateur, avec fonction principale de charger les composants restants de Windows.
Pendant le processus de démarrage, le secteur de démarrage ou UEFI charge le gestionnaire de démarrage Windows à partir d'un fichier nommé BOOTMGR, situé soit sur la partition système, soit sur la partition de démarrage. Le magasin de données de configuration de démarrage (Boot Configuration Data) est ensuite accessible pour recueillir des informations pertinentes, qui sont utilisées pour charger le système d'exploitation via winload.exe ou winresume.exe.
Étant donné que le BIOS et l'UEFI ont tous deux besoin du chargeur de démarrage pour lancer l'appareil, quelle est la différence entre eux ?
♦ Gestionnaire de démarrage Windows dans le BIOS
Le BIOS est une interface de micrologiciel qui initialise les composants matériels et donne les instructions nécessaires pour démarrer l'ordinateur. Pendant de nombreuses décennies, il a été le micrologiciel typique utilisé dans les ordinateurs.
Le processus de démarrage dans les systèmes basés sur le BIOS commence par l'autotest à la mise sous tension, qui vérifie le matériel du système pour tout problème. Lorsque le test est terminé, le BIOS recherche un périphérique amorçable, qui est généralement un disque dur ou un périphérique de stockage externe.
Dans le BIOS, le gestionnaire de démarrage de Windows est chargé d'identifier le périphérique amorçable et de charger le système d'exploitation en mémoire. Il lit le secteur de démarrage principal, également appelé MBR, ou secteur de démarrage de la partition active, qui comprend les instructions nécessaires au démarrage du système d'exploitation Windows.
♦ Gestionnaire de démarrage Windows dans UEFI
UEFI est le successeur du BIOS et offre des capacités et une flexibilité améliorées pendant le processus de démarrage. UEFI est devenu le micrologiciel standard pour les ordinateurs modernes. Le processus de démarrage dans les systèmes UEFI diffère du BIOS. Il commence par l'initialisation des composants matériels par le micrologiciel et l'exécution du micrologiciel UEFI lui-même. Le micrologiciel UEFI contient des données liées au démarrage stockées dans la partition système EFI (ESP).
Le gestionnaire de démarrage Windows dans UEFI est situé dans la partition système EFI et est responsable de l'identification et du lancement du système d'exploitation Windows. Sur les systèmes dotés du micrologiciel UEFI, UEFI appelle bootmgfw.efi à partir d'une partition système EFI au démarrage, en démarrant le gestionnaire de démarrage Windows qui utilise les entrées de démarrage et les options de démarrage stockées dans le micrologiciel UEFI pour déterminer le système d'exploitation approprié à charger.
Comment utiliser le gestionnaire de démarrage de Windows ?
Le gestionnaire de démarrage de Windows est accessible en appuyant sur la touche "F8" dès que votre machine démarre. Si vous souhaitez accéder au gestionnaire de démarrage Windows pendant que votre ordinateur fonctionne, accédez à Paramètres.
Étape 1. Ouvrez l'application Paramètres à partir du menu Démarrer.
Étape 2. Cliquez sur Mise à jour et sécurité.
Étape 3. Cliquez sur Récupération dans le menu sur le côté gauche de la fenêtre.
Étape 4. Cliquez sur Redémarrer maintenant sous les options Démarrage avancées.
Après avoir accédé au gestionnaire de démarrage Windows, vous pouvez commencer à modifier les paramètres ou changer de disque de démarrage sur votre ordinateur. Normalement, les utilisateurs peuvent utiliser le gestionnaire de démarrage Windows pour effectuer les tâches suivantes :
• Sélection du système d'exploitation : si plusieurs systèmes d'exploitation sont installés sur l'ordinateur, BOOTMGR propose un menu permettant aux utilisateurs de choisir le système d'exploitation à charger.
• Initialisation matérielle : BOOTMGR initialise et configure les composants matériels essentiels, tels que le processeur, la mémoire et les périphériques, pour assurer le bon fonctionnement du système d'exploitation.
• Données de configuration de démarrage (BCD) : BOOTMGR accède et interprète le magasin BCD, une base de données qui contient des paramètres de configuration de démarrage, tels que les options de démarrage, les chemins de périphérique et les paramètres de démarrage.
• Gestion des erreurs : si des problèmes surviennent pendant le processus de démarrage, BOOTMGR affiche des messages d'erreur et fournit des options de dépannage, permettant aux utilisateurs de diagnostiquer et de résoudre les problèmes liés au démarrage.
Lectures recommandées : Comment gérer facilement et rapidement le périphérique de démarrage sans entrer dans le BIOS ?
Le gestionnaire de démarrage Windows offre de nombreuses fonctionnalités pratiques permettant aux utilisateurs de modifier les paramètres de l'appareil. Mais, différents ordinateurs de différentes marques ont des moyens spécifiques d'entrer dans le BIOS. Vous devez rechercher comment votre ordinateur peut entrer dans le BIOS précédemment. Si vous souhaitez simplement modifier l'ordre de démarrage et gérer les périphériques de démarrage, ce processus est un peu fastidieux.
Donc, ici, nous vous recommandons d'utiliser AOMEI Partition Assistant Professional. Sa fonctionnalité Gestionnaire des options de démarrage du BIOS permet aux utilisateurs de changer l'ordre de démarrage pendant que le PC fonctionne normalement, et également de sauvegarder/restaurer les paramètres de démarrage actuels. De plus, le programme répertorie tous les paramètres de démarrage et les informations de vos appareils, de sorte que vous pouvez voir tous les périphériques de démarrage, même un ordre de démarrage anormal peut être détecté, les utilisateurs peuvent également supprimer les options de démarrage inutiles via cette fonctionnalité.
Voici la version Demo avec laquelle vous pouvez démontrer toutes les fonctionnalités.
Étape 1. Installez et lancez AOMEI Partition Assistant. Cliquez sur l'onglet principal Outils et sélectionnez Gestionnaire des options de démarrage du BIOS UEFI.
Si votre lecteur système est un MBR, après avoir cliqué sur l'outil, vous recevrez un message indiquant que la fonctionnalité n'est disponible que si le disque système actuel est de type de partition GPT.
Sur un disque GPT, le gestionnaire d'options de démarrage UEFI apparaîtra. Depuis cette interface, toutes les séquences de démarrage UEFI de votre ordinateur seront affichées et vous pourrez les gérer.
✍ Remarques : Les boutons verticaux au milieu de la page d'accueil prendront effet une fois cliqués, que vous cliquiez à nouveau sur le bouton Redémarrer ou Annuler, veuillez donc cliquer avec précaution.
1. Comment modifier les options de démarrage ?
Cliquez sur une option de démarrage et cliquez sur les boutons Monter/Descendre pour modifier la séquence de démarrage de vos ordinateurs.
2. supprimer les options de démarrage ?
Cliquez sur une option de démarrage qui n'est pas disponible ou inutile et cliquez sur Supprimer. Veuillez faire preuve de prudence avant de supprimer une option de démarrage.
✍ Conseils : Pour le démarrage du système et la sécurité, il sera impossible de supprimer l'option de démarrage actuelle.
3. Comment activer une entrée de démarrage pour une seule fois ?
Cliquez sur une option de démarrage et cliquez sur le bouton Démarrer cette entrée uniquement la prochaine fois.
Lorsque cette option est sélectionnée, l'ordinateur ne démarrera à partir de cette entrée qu'au prochain démarrage du système. Une fois que le PC a démarré une fois à partir de cette entrée, le PC démarrera à partir de la première entrée par défaut.
4. Comment sauvegarder les options de démarrage ?
Cliquez sur le bouton Sauvegarder. (Toutes les entrées de démarrage seront sauvegardées)
Sélectionnez un emplacement sur votre PC et cliquez sur Enregistrer pour enregistrer la sauvegarde.
Enfin, la sauvegarde créera un fichier .PAUB.
5. Comment restaurer les options de démarrage ?
Pour restaurer l'option de démarrage que vous venez de sauvegarder si la partition ou les fichiers de démarrage sont perdus ou corrompus, cliquez sur Restaurer.
Recherchez le fichier .PAUB que vous avez sauvegardé et sélectionnez-le pour le restaurer.
✍ Remarques : Si vous avez une sauvegarde de vos entrées de démarrage avec Partition Assistant et que votre système ne peut pas démarrer, vous pouvez également créer un support de démarrage avec Partition Assistant et restaurer les entrées de démarrage sous WinPE.
6. Comment actualiser les options de démarrage ?
Cliquez sur le bouton Actualiser.
✍ Conseils : Le bouton Actualiser ne signifie pas réinitialiser. Si vous avez modifié les options de démarrage, le bouton n'aide pas à réinitialiser les options de démarrage.
7. Comment entrer dans la configuration BIOS UEFI ?
Veuillez cliquer sur l'option Entrer directement dans l'interface de configuration du BIOS UEFI uniquement au prochain démarrage.
Si vous cochez cette option, l'ordinateur démarrera directement dans l'interface de configuration du BIOS UEFI au prochain démarrage. Une fois que l'option est exécutée, votre ordinateur démarrera toujours à partir de la première entrée par défaut.
Il n'est pas nécessaire d'appuyer sur une touche de raccourci lors du prochain démarrage du système, par exemple, Suppr ou F12. De cette façon, le gestionnaire d'options de démarrage du BIOS UEFI sera lancé afin que vous puissiez facilement modifier la séquence de démarrage ou configurer d'autres paramètres du BIOS.
Après avoir géré les options de démarrage, vous pouvez cliquer sur le bouton Redémarrer pour redémarrer votre ordinateur immédiatement si nécessaire.
Conclusion
Le gestionnaire de démarrage Windows est un composant essentiel des systèmes BIOS et UEFI. Que vous utilisiez le BIOS traditionnel ou l'UEFI moderne, le gestionnaire de démarrage est responsable du chargement du système d'exploitation en mémoire. AOMEI Partition Assistant peut vous aider à gérer les périphériques de démarrage beaucoup plus facilement lorsque vous en avez besoin.
Outre le gestionnaire de démarrage, cet outil peut également cloner un disque, migrer le système d'exploitation, convertir un disque en MBR/GPT sans perte de données, déplacer des applications installées, allouer de l'espace libre, etc.
Et il a l'édition Server pour les utilisateurs de Windows Server et d'autres éditions avancées pour vos besoins plus élevés.