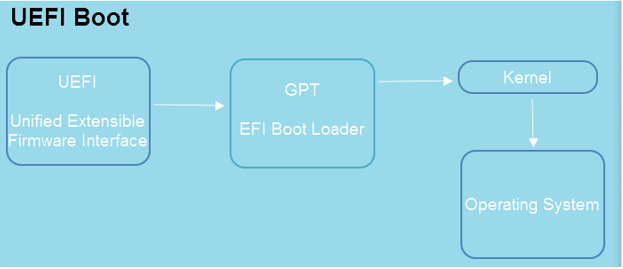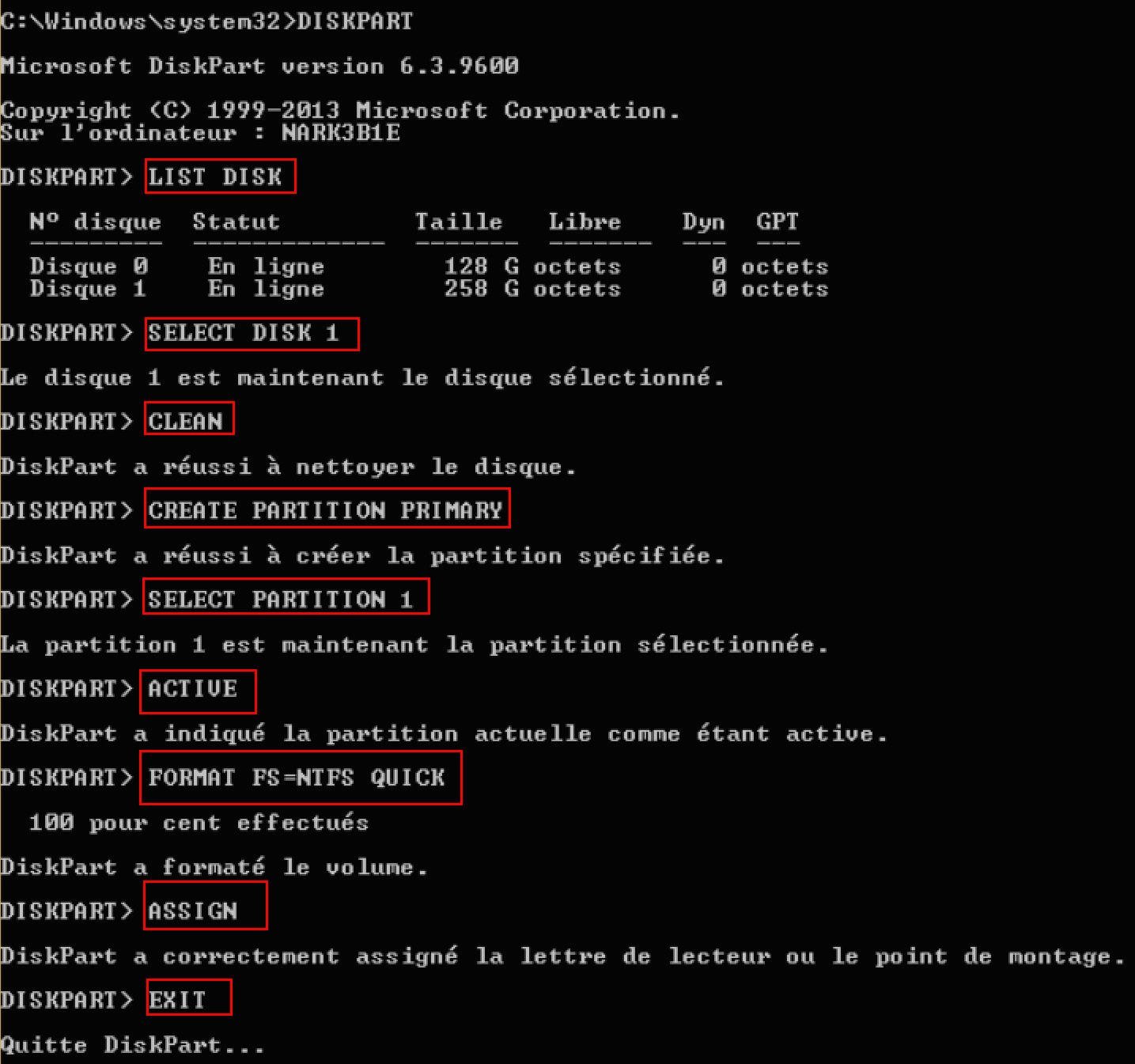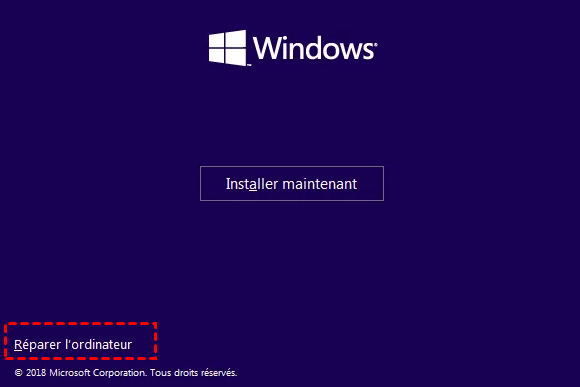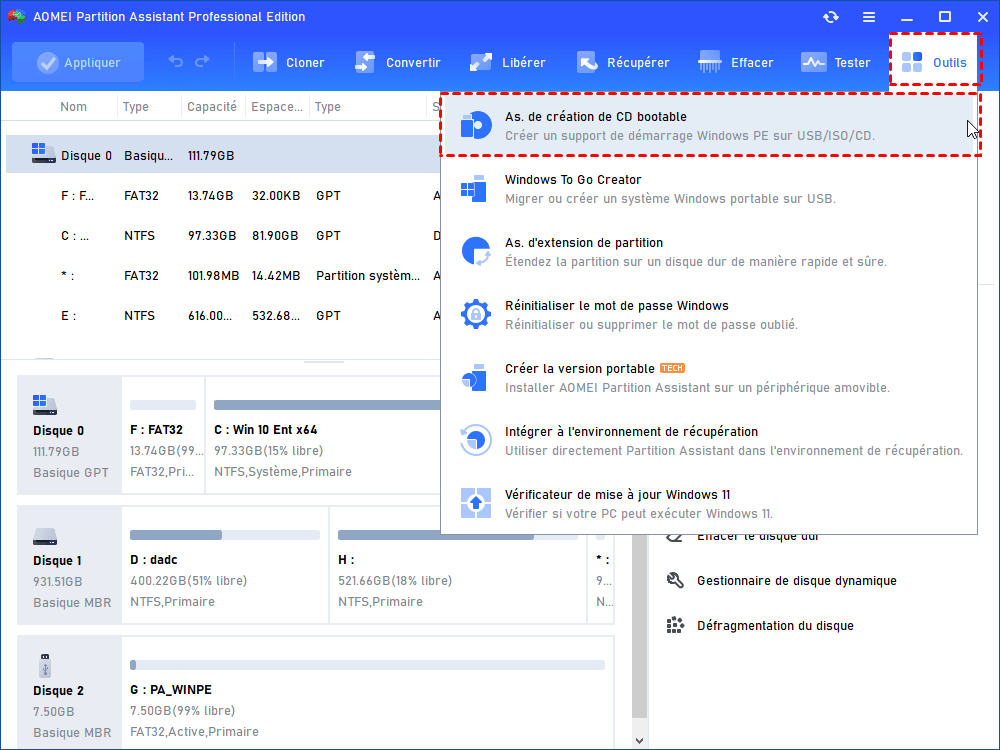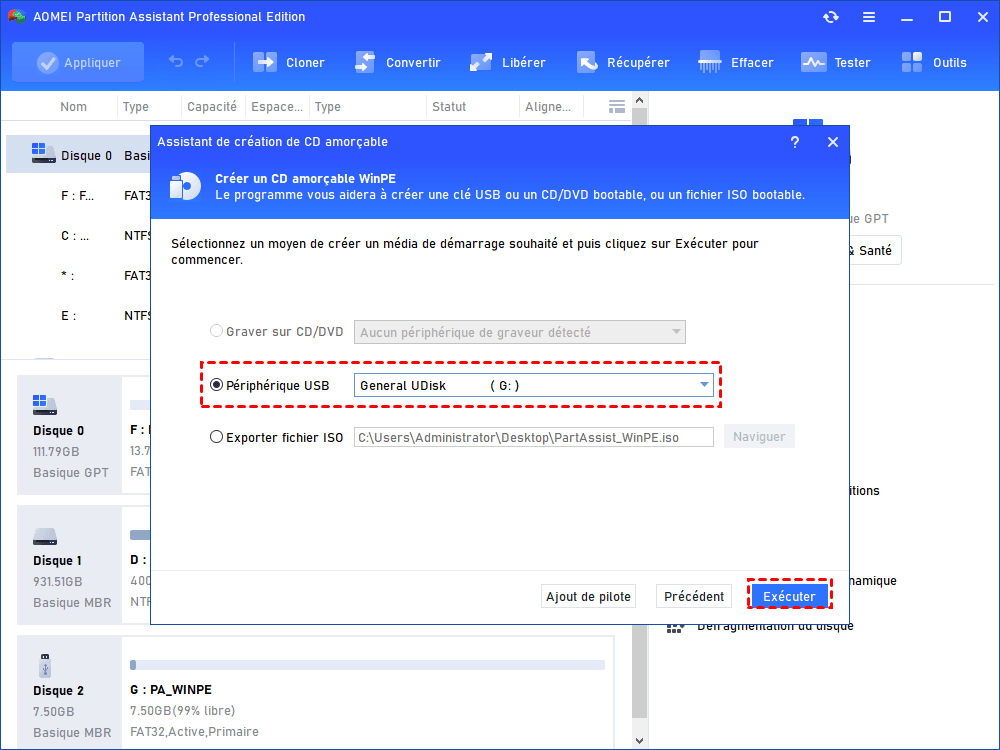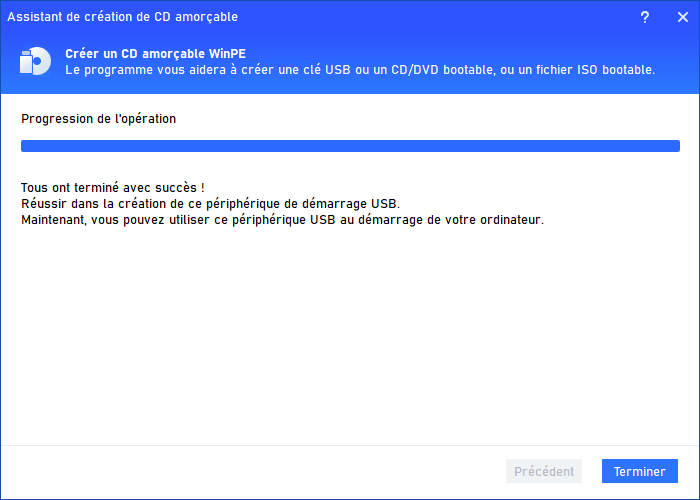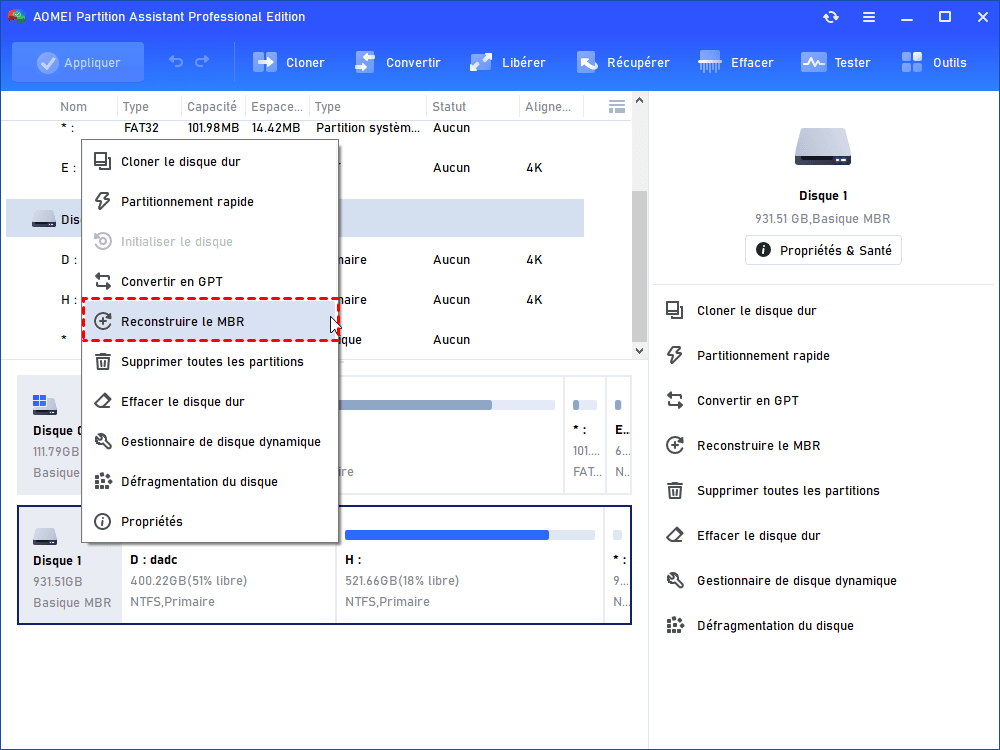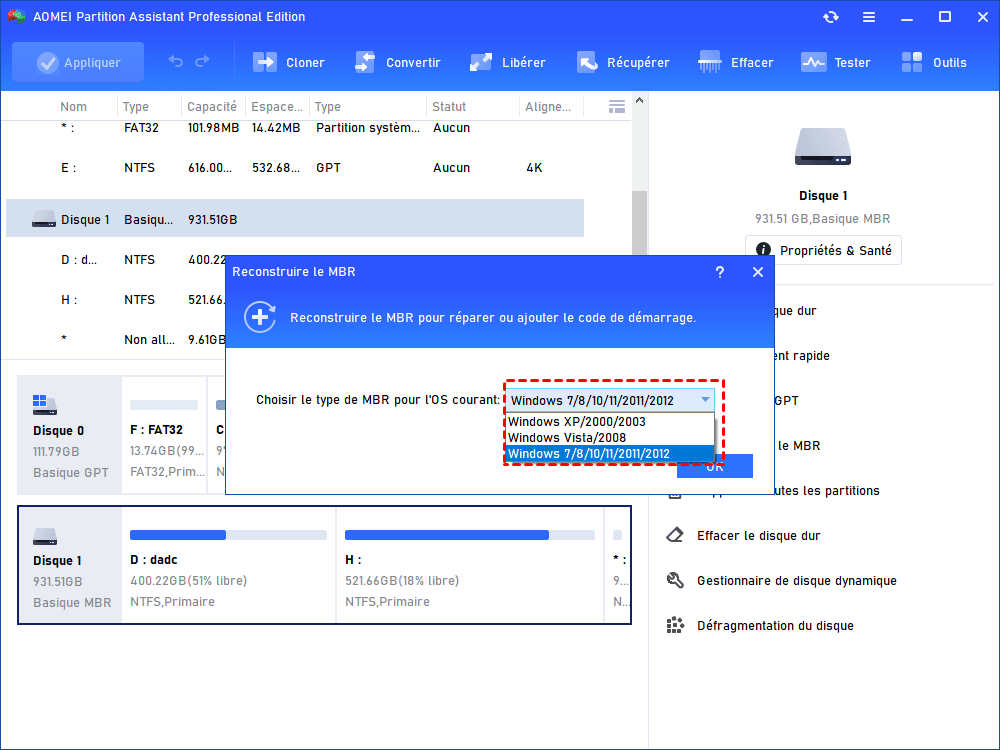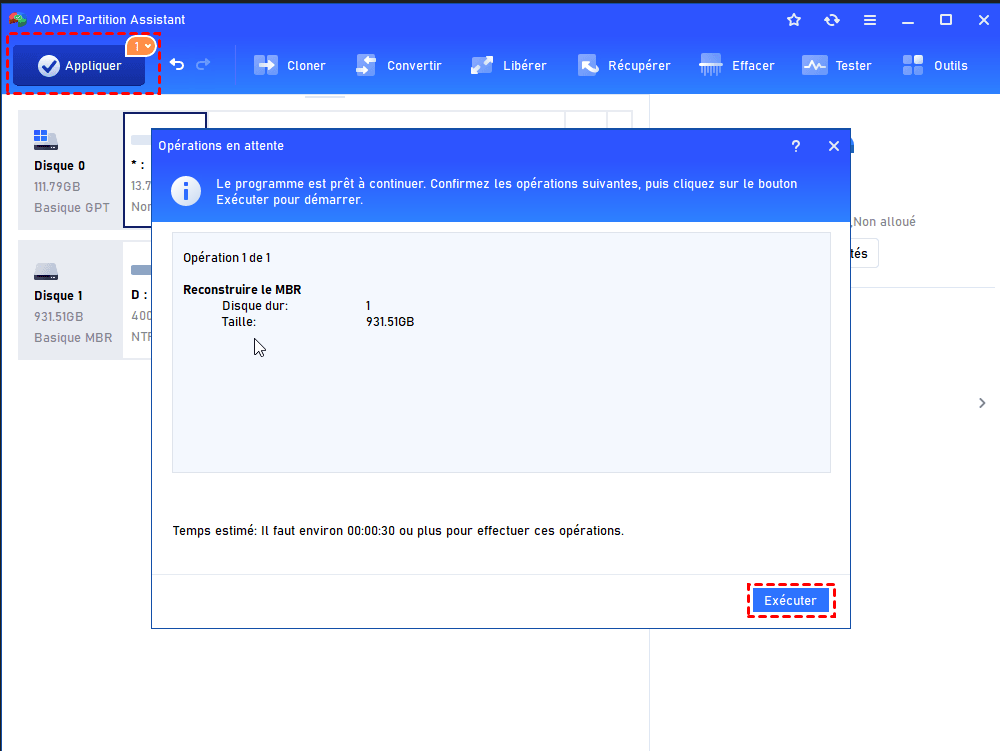Utilisez un gestionnaire de partition bootable UEFI pour gérer le PC
Si vous avez besoin d'un gestionnaire de partition bootable UEFI fiable, cet article vous proposera quelques idées et vous pourrez apprendre à créer une clé USB bootable UEFI avec un guide détaillé.
À propos du mode de démarrage UEFI
UEFI (Unified Extensible Firmware Interface) est une interface de micrologiciel de carte mère d'ordinateur. Il sert d'intermédiaire entre le micrologiciel d'une machine informatique et le système d'exploitation. Le mode de démarrage UEFI permet à votre ordinateur d'initialiser les composants matériels et de démarrer le système d'exploitation installé sur le disque.
Aujourd'hui, le mode de démarrage UEFI semble être l'héritier du BIOS. Les utilisateurs préfèrent choisir le mode UEFI car celui-ci élimine de nombreuses limites du mode BIOS, telles que la capacité du disque dur, la procédure de démarrage, le nombre de partitions, la sécurité, etc.
Créer une clé USB bootable UEFI pour la gestion du PC
Si votre PC prend en charge l'UEFI (tous les appareils ne le supportent pas, vous pouvez vérifier sur le Web), vous pouvez profiter de toutes les commodités apportées par ce nouveau mode.
Cependant, des erreurs ou certains problèmes informatiques peuvent être inévitables. Il peut être utile de préparer une clé USB bootable UEFI au cas où votre PC ne pourrait pas démarrer normalement en cas de problème.
Nous vous proposons donc ici deux façons de créer une clé USB bootable UEFI pour la gestion de votre PC Windows.
1. Utiliser CMD pour créer une clé USB bootable UEFI
La première méthode consiste à créer un gestionnaire de démarrage UEFI pour Windows 10 via CMD.
- Préparatifs :
- Une clé USB d'au moins 8 Go. (Toutes les données sur la clé USB seront effacées, vous pouvez sauvegarder vos fichiers au préalable).
- Un CD/DVD d'installation de Windows.
Étape 1. Insérez votre clé USB dans l'ordinateur et assurez-vous qu'elle peut être détectée.
Étape 2. Appuyez simultanément sur « Windows » + « R », saisissez « diskpart » et appuyez sur « Entrée ».
Étape 3. Dans Diskpart, veuillez exécuter les commandes suivantes :
· list disk
· select disk n (n fait référence au numéro de disque de votre clé USB)
· clean
· create partition primary
· select partition 1
· active
· format fs=ntfs quick
· assign letter=x (x est l'une des lettres de lecteur disponibles pouvant être attribuées à la partition)
· exit
Étape 4. Insérez le CD/DVD d'installation de Windows 10 dans le PC et ouvrez l'Explorateur de fichiers pour localiser la lettre de lecteur de CD/DVD de Windows et de la clé USB.
Étape 5. Accédez au dossier de démarrage des fichiers ISO de Windows 10 en exécutant les commandes suivantes :
· g : (g est la lettre de lecteur du lecteur d'installation affiché dans l'Explorateur de fichiers.).
· cd boot
Étape 6. Ensuite, exécutez les commandes suivantes et attendez la fin du processus.
· bootsect /nt60 N:
· xcopy G:*.* N:\ /E /F /H (Remplacez G par la lettre de lecteur de votre DVD et N par la lettre de lecteur de votre clé USB)
Une fois la tâche terminée, vous pouvez démarrer votre PC qui n'a pas réussi à démarrer pour effectuer une nouvelle installation ou utiliser « Réparer l’ordinateur » pour corriger les problèmes.
2. Créer un gestionnaire de partition bootable UEFI sur votre clé USB
CMD exige que les utilisateurs soient familiarisés avec les commandes et ce que font ces commandes à chaque étape. De plus, après avoir accédé à « Réparer l’ordinateur », vous devrez peut-être taper des commandes supplémentaires pour résoudre le problème. Cela peut être compliqué pour les utilisateurs qui ne connaissent pas bien CMD.
Ainsi, pour éviter les conséquences irréversibles de commandes incorrectes et d'autres opérations manuelles incorrectes, nous vous suggérons d'utiliser AOMEI Partition Assistant Professional. Il s'agit d'un puissant gestionnaire de disques et de partitions pour PC Windows qui prend en charge Windows 11/10/8/8.1/7/XP. Les utilisateurs peuvent l'utiliser pour créer un gestionnaire de partition bootable UEFI sur la clé USB et démarrer leur PC dans ce logiciel pour réparer les problèmes.
Voici le guide étape par étape.
Étape 1. Installez et lancez cet outil. Cliquez sur « As. de création de CD bootable » sous « Outils » et cliquez sur « Suivant ».
Étape 2. Sur cette page, choisissez « Périphérique USB » et sélectionnez votre clé USB. Ensuite, cliquez sur « Exécuter ».
Étape 3. Cliquez sur « Oui » pour continuer. Lorsque le processus est terminé, cliquez sur « Terminer ».
Après avoir créé un gestionnaire de partition UEFI sur votre clé USB, vous pouvez réparer votre machine avec cette clé USB.
Par exemple, l'erreur « Aucun système d'exploitation détecté », « Système d'exploitation manquant », « Aucun périphérique de démarrage » et « Table de partition non valide » peut être causée par un MBR corrompu. Dans cette situation, votre PC ne démarrera pas correctement, mais avec la clé USB bootable UEFI, vous pouvez résoudre le problème.
Étape 1. Connectez cette clé USB à votre PC, démarrez et entrez dans le BIOS pour démarrer à partir de cette clé USB. Vous verrez l'interface de ce gestionnaire de disques. Dans la console principale, cliquez avec le bouton droit sur le disque que vous devez réparer et choisissez « Reconstruire le MBR ».
Étape 2. Sélectionnez le type de MBR pour le système d'exploitation actuel.
Étape 3. Cliquez sur « Appliquer » puis sur « Exécuter » pour effectuer l’opération en attente.
Attendez ensuite que la tâche s'accomplisse, puis retirez la clé USB pour démarrer votre PC.
- Remarque :
- Si vous souhaitez créer un système d'exploitation Windows portable, veuillez choisir la fonction « Windows To Go Creator».
- Cet outil dispose également des fonctionnalités « Vérifier la partition » et « Test de surface disque » pour surveiller l'état de santé de vos disques.
En résumé
Un gestionnaire de partition bootable UEFI est très utile lorsque votre PC ne peut pas démarrer normalement. Avec la clé USB que vous créez via AOMEI Partition Assistant, vous pouvez effectuer de nombreuses tâches telles que « Convertir MBR/GPT » et « Cloner le disque dur », etc. Vous pouvez également allouer de l'espace libre pour étendre le lecteur C, déplacer les programmes installés sans les réinstaller, etc.