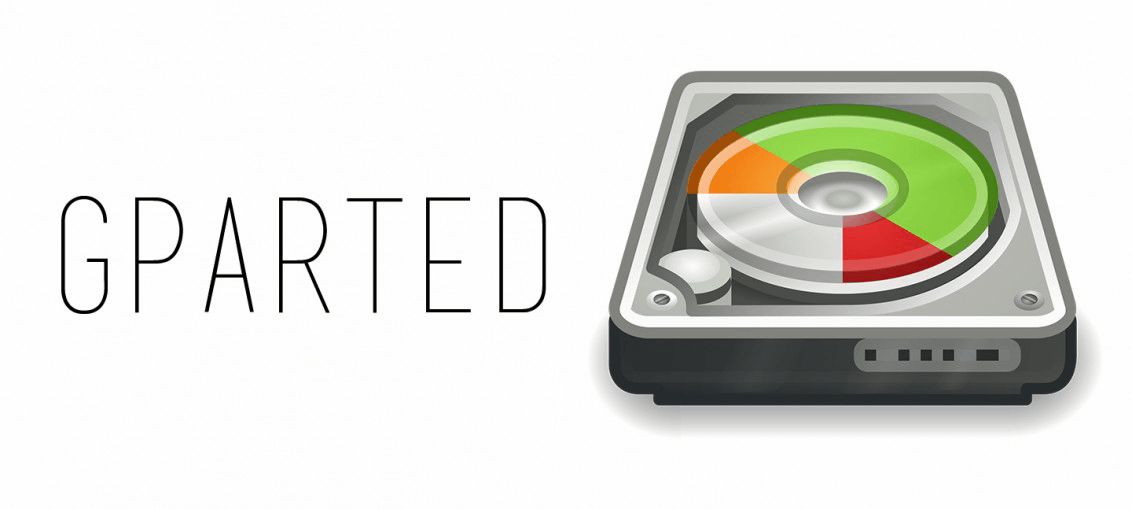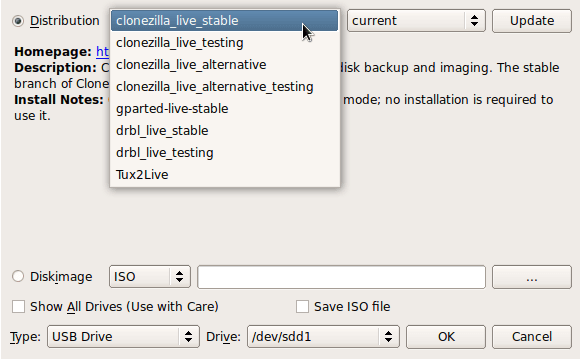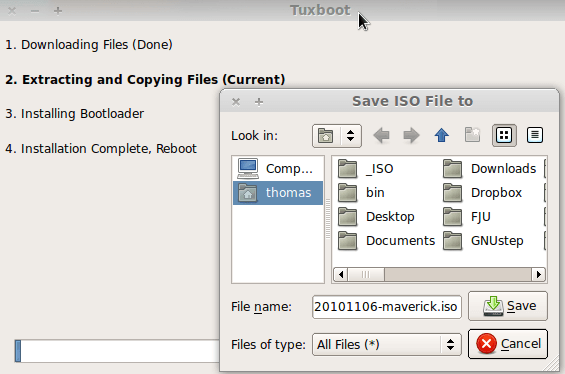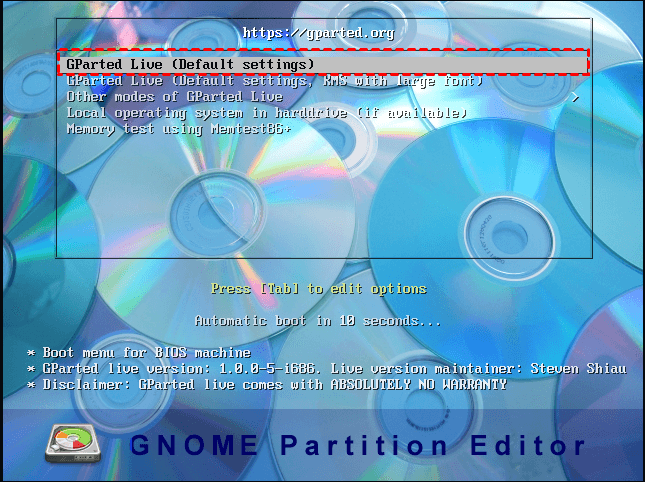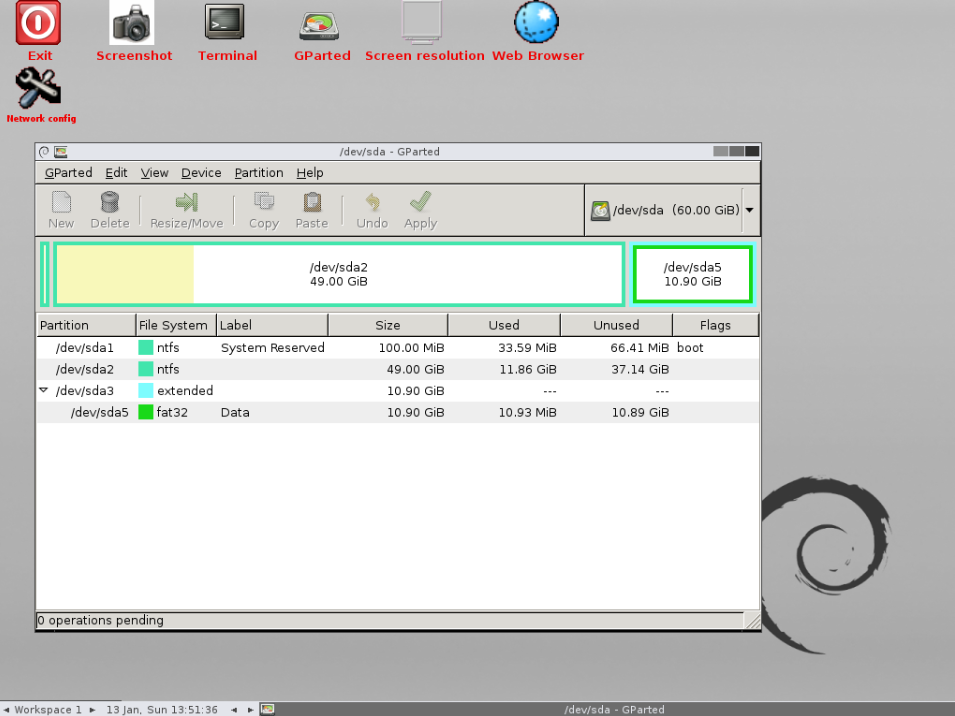Utiliser GParted pour cloner le disque dur Windows vers SSD
Comment utiliser GParted pour cloner le disque dur vers SSD ? Suivez-nous pour voir comment le faire et découvrir un logiciel alternatif de clonage plus facile à utiliser.
À quoi sert GParted ?
GParted (GNOME Partition Editor) est une interface graphique GTK pour GNU Parted et une application officielle de partitionnement GNOME. Il peut créer/supprimer/redimensionner/déplacer/vérifier/copier des partitions de disque et des systèmes de fichiers, donc c'est un outil très utile pour créer de l'espace pour un nouveau système d'exploitation, réorganiser l'utilisation du disque et copier des données résidant sur des disques durs. Il peut également effectuer la duplication d'une partition sur une autre.
GParted est parfaitement compatible avec les ordinateurs x86 et x86-64 ayant des systèmes d'exploitation Linux, Windows ou Mac OSX en démarrant à partir d'un support contenant GParted Live. C'est un excellent programme open source qui répond à la plupart des besoins d'utilisation quotidienne et de gestion informatique essentielle.
Utilisez GParted pour cloner le disque dur vers SSD
Certains utilisateurs souhaitent utiliser GParted pour cloner le disque dur sur un SSD mais ne savent pas comment le faire car l'opération est un peu complexe. Ici, nous utiliserons GParted pour cloner Windows 10 du disque dur vers le SSD à titre d'exemple.
Cette section comporte 2 parties, d'abord, nous devons créer une clé USB bootable avec GParted Live, puis nous pourrons l'utiliser pour cloner le disque dur Windows sur le SSD.
Partie 1 : Créer une clé USB bootable avec GParted Live
Étape 1 : Préparez une clé USB. Elle doit être formatée en système de fichiers FAT avec au moins 300 Mo d'espace. Sinon, veuillez créer une partition d'au moins 300 Mo et la formater avec le système de fichiers FAT16 ou FAT32.
Étape 2 : Maintenant, veuillez installer l'outil officiel Tuxboot sur votre PC Windows. Ouvrez le fichier .exe et sélectionnez directement une distribution GParted à télécharger. Vous pouvez vous référer au tutoriel d'installation de Tuxboot.
Partie 2 : Cloner le disque dur Windows sur SSD avec la clé USB bootable GParted
Étape 1 : Sélectionnez un SSD cible pour installer le fichier image. Veuillez supprimer les fichiers et les programmes indésirables sur le vieux disque dur. Débranchez ensuite tous les disques inutiles et installez le nouveau SSD correctement sur votre PC.
Étape 2 : Utilisez la clé USB pour démarrer votre ordinateur. Appuyez sur la touche requise pour accéder au BIOS et définissez la clé USB comme premier ordre de démarrage. Ensuite, vous pouvez voir l'interface GParted Live.
Étape 3 : Après avoir terminé les paramètres de clavier, de langue et de mode vidéo, si vous voulez que GParted clone le disque sur un SSD plus petit, vous pouvez réduire les partitions sur le vieux disque dur, ce qui fera que la taille totale soit inférieure à celle du SSD.
Étape 4 : Cliquez sur le chemin d'accès du lecteur dans le coin supérieur droit. Une liste de tous les disques durs actuellement connectés s'affiche. Vous pouvez les distinguer par leurs tailles différentes. Notez les noms des lecteurs du disque source et du disque cible, double-cliquez sur l'icône Terminal et saisissez la commande dd pour effectuer la duplication du disque :
sudo dd if=[chemin du disque source] of=[chemin du disque cible] bs=taille_de_bloc status=progress
Exemple : sudo dd if=/dev/sda of=/dev/sdb bs=4M status=progress
Remarque :
♦ "bs=taille_de_bloc" fait en sorte que "dd" lise et écrive x octets par bloc, une valeur de taille de bloc plus grande réduit le temps de copie. La valeur par défaut est de 512 octets.
♦ "status=progress" vous permet de surveiller la progression de la duplication du disque.
Étape 5 : S'il reste de l'espace disque inutilisé sur le SSD après la duplication, vous pouvez utiliser GParted pour agrandir les partitions afin de remplir tout l'espace.
Maintenant, vous pouvez éteindre l'ordinateur pour remplacer le disque dur, puis le rallumer. L'ordinateur démarrera sur l'écran Chkdsk, et quand il aura terminé, Windows démarrera normalement. Si vous souhaitez utiliser GParted pour déplacer uniquement la partition Windows 10, vous pouvez essayer de créer une partition NTFS sur le SSD cible, puis "Copier" la partition système du disque ancien et "Coller" dans la nouvelle partition sur le SSD cible.
Après la duplication, vous pouvez effacer votre ancien disque et le réutiliser comme disque de données pour votre PC Windows si Windows démarre correctement depuis le SSD.
Cloner le disque dur via un logiciel alternatif à GParted pour Windows
Pour la plupart des utilisateurs, les problèmes liés à l'utilisation de GParted pour cloner le disque dur Windows sont l'opération complexe et l'échec de la duplication.
Lorsque de nombreux utilisateurs comprennent enfin les étapes et suivent les détails pour cloner le disque, GParted affiche un échec de duplication. Certains clients ont rencontré des difficultés lors de la tentative de clonage d'un HDD vers un SSD, de redimensionnement des partitions NFTS ou de conversion du disque système avec GParted. De plus, après avoir diminué la partition système, Windows peut ne pas démarrer.
Un autre problème est que si les utilisateurs n'entrée pas exactement correctement la commande dd, les résultats pourraient être catastrophiques, comme copier un lecteur vide sur un lecteur plein par accident.
Ainsi, pour éviter l'échec de la duplication avec GParted et l'opération complexe, nous vous recommandons un outil alternatif pratique : AOMEI Partition Assistant Professional, un gestionnaire de disque et de partition pour les utilisateurs de Windows 11/10/8/8.1/7/XP.
Ce programme vous offre 2 façons de cloner le système Windows sur un SSD avec une opération facile :
▶ Migrer l'OS
Cette fonction ne clone que le système d'exploitation et les partitions liées au système sur un autre disque pour vous assurer que le système peut démarrer correctement après la duplication.
▶ Cloner le disque dur
Cette fonction peut cloner tout le contenu d'un disque dur vers un autre . Et avec sa méthode "Cloner rapidement le disque", vous pouvez cloner uniquement la partie utilisée sur votre SSD, ce qui vous permet de cloner un grand disque sur un autre plus petit. Tandis que la méthode "Cloner secteur par secteur" peut cloner tous les secteurs, utilisés ou non utilisés.
Avec seulement quelques clics, vous pouvez cloner votre disque dur Windows sur SSD. Et lors de la procédure de duplication, vous pouvez redimensionner la partition SSD et aligner la partition SSD pour optimiser les performances du SSD.
Voici la version Demo pour un essai.
✍ Préparations :
• Déplacez tous les fichiers importants du SSD cible vers un autre emplacement car le clonage du système Windows effacera tout le contenu sur le disque dur cible.
• Connectez le lecteur SSD à votre ordinateur et vérifiez qu'il est détecté avec succès :
♦ Si vous utilisez un ordinateur de bureau, ouvrez le boîtier et connectez le SSD à la carte mère.
♦ Si votre ordinateur est un ordinateur portable, veuillez connecter le SSD via un port USB et le placer dans un adaptateur USB.
Option. 1. Migrer seulement l'OS vers SSD
Tout d'abord, nous allons montrer comment cloner uniquement l'OS Windows sur le SSD.
Étape 1. Téléchargez, installez et exécutez AOMEI Partition Assistant. Les informations de votre partition seront affichées sur l'interface principale. Ensuite, cliquez sur Cloner -> Migrer l'OS. Dans la fenêtre contextuelle, cliquez sur Suivant pour continuer.
Étape 2. Dans la fenêtre suivante, sélectionnez une partition ou un espace non alloué sur le disque cible, puis cliquez sur Suivant.
Attention : si vous prévoyez de migrer Windows sur un disque dur avec des partitions activées, la progression supprimera toutes les partitions du disque cible.
Étape 3. Dans cette fenêtre, vous pouvez modifier les informations (y compris la taille, l'emplacement et la lettre de lecteur) de la partition sur le nouveau disque, bien sûr, vous pouvez conserver les paramètres par défaut. Après avoir configuré toutes les informations, cliquez sur Suivant.
Étape 4. Lisez attentivement la remarque. Et puis cliquez sur Terminer pour revenir à l'interface principale où vous pouvez prévisualiser les modifications.
Étape 5. Pour enregistrer les modifications, cliquez sur le bouton Appliquer pour valider les opérations en attente.
Option. 2. Cloner tout le disque dur Windows vers SSD
Si vous avez besoin de cloner le disque système Windows entier sur le SSD pour conserver tous les programmes installés, veuillez choisir "Cloner le disque dur".
Étape 1. Cliquez sur Cloner -> Cloner le disque dur dans la barre de navigation en haut.
Étape 2. Dans cette fenêtre, vous devez choisir une méthode de clonage. Ici, Cloner rapidement le disque est sélectionné.
Étape 3. Sélectionnez le disque à cloner comme disque source.
Étape 4. Choisissez le disque cible. S'il est un SSD, cochez la case avant d'Optimiser les performances pour le SSD en vue d'effectuer l'alignement du SSD 4K.
Étape 5. Ici, vous pouvez ajuster la taille de la partition sur le disque cible. (L'option Cloner sans redimensionner sera grisée lorsque la taille du disque cible est inférieure à la taille du disque source.)
- ♦ Cloner sans redimensionner : conservez la taille des partitions sources.
- ♦ Adapter la totalité du disque : ajustez automatiquement la taille de la partition pour qu'elle s'adapte à l'ensemble du disque cible.
♦ Éditer les partitions : modifiez manuellement la taille de la partition sur le disque de destination comme vous le souhaitez.
Vous verrez une note sur la façon de démarrer l'OS à partir du disque de destination après le clonage. Gardez-le à l'esprit et cliquez sur Terminer.
Étape 6. Dans l'interface d'accueil, cliquez sur Appliquer et poursuivez pour valider l'opération.
Démarrer depuis le disque cible après le clonage de Windows
Maintenant, vous devez modifier l'ordre de démarrage dans le menu du BIOS pour démarrer Windows à partir du SSD cible.
Redémarrez l'ordinateur et appuyez constamment sur la touche F2 (ou d'autres touches comme Del, F8 et F12) pour accéder au menu du BIOS. Utilisez la touche de direction pour sélectionner l'onglet Boot. Les périphériques système apparaîtront dans l'ordre de priorité, déplacez le SSD en première position de la liste.
Maintenant, enregistrez les modifications et quittez l'utilitaire de configuration du BIOS. L'ordinateur démarrera avec succès depuis le SSD.
Si vous clonez un disque dur système MBR sur un disque GPT, ou vive versa, vous devrez également changer le mode de démarrage du Legacy en UEFI, ou de UEFI en Legacy.
Conclusion
Comment utiliser GParted pour cloner le disque dur vers SSD ? Vous savez à présent maintenant comment le faire après avoir lu cet article. Si GParted est un peu difficile à maîtriser pour vous, vous pouvez utiliser AOMEI pour terminer le clonage, il est plus simple et facile à uriliser. En tant qu'alternative à GParted pour Windows, AOMEI peut également déplacer un logiciel sur un autre disque dur sans rien réinstaller, récupérer des données supprimées/perdues sur le HDD/SSD/carte SD/micro SD/clé USB, réinitialiser le mot de passe oublié Windows, etc.
De plus, sa édition Server peut aider les utilisateurs de Windows Server à gérer efficacement leur serveur.