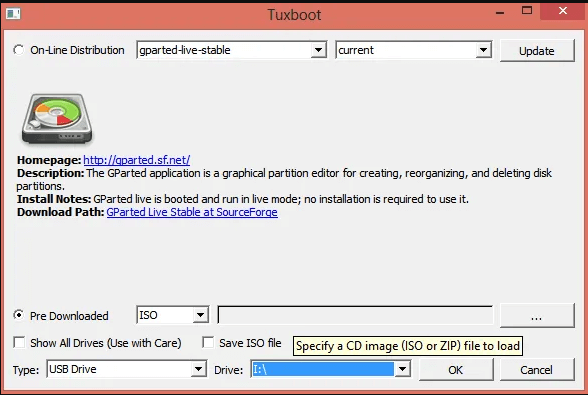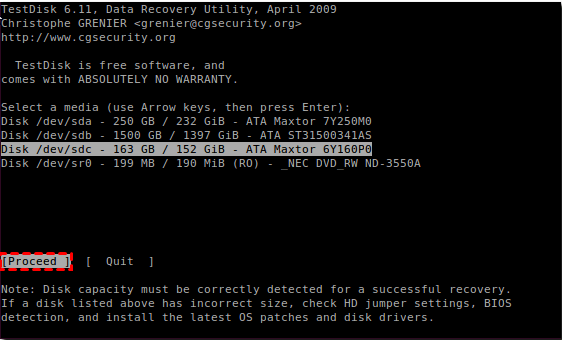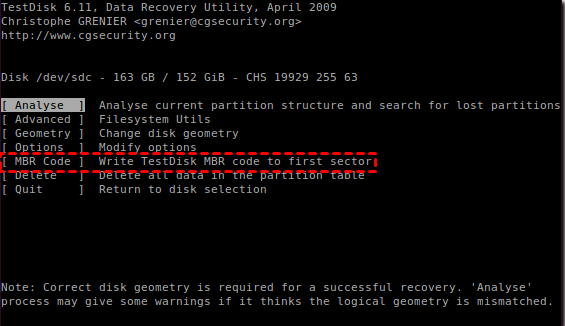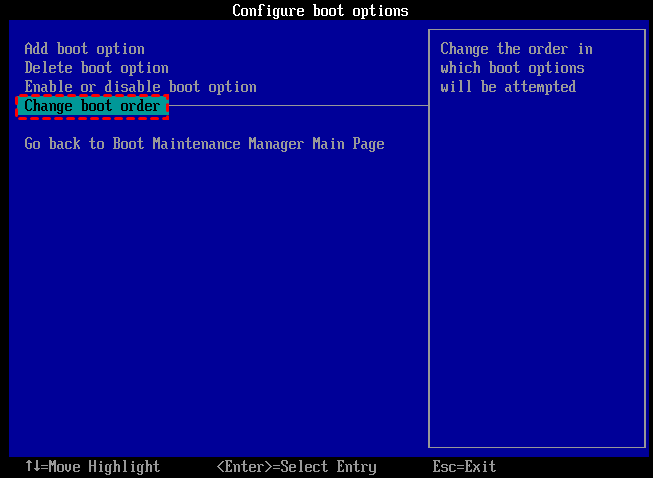GParted peut-il réparer le MBR dans Windows 10/8/7 ? Voici la réponse !
Si vous vous demandez si GParted peut réparer le MBR sur un PC Windows, lisez cet article pour trouver la réponse. Ici, nous présenterons les moyens possibles de réparer le MBR étape par étape.
Quand avez-vous besoin de réparer le MBR ?
MBR (Master Boot Record) est le secteur le plus important du disque, situé au début du disque qui identifie l'emplacement du système d'exploitation, et permet au système d'exploitation de démarrer avec succès. Il informe le processus de démarrage de ce qui va suivre, comme la disposition des partitions, les tailles, les systèmes de fichiers, etc. En bref, MBR décide si Windows peut démarrer en douceur.
Par conséquent, lorsque votre système ne parvient pas à démarrer sous Windows, et est bloqué avec un écran avec divers messages d'erreur indiquant « Système d'exploitation manquant », « Erreur MBR », « Erreur lors du chargement du système d'exploitation », « Table de partition invalide » ou similaire, il y a de fortes chances que le MBR soit endommagé pour certaines raisons et doive être réparé.
GParted peut-il réparer le MBR sur un ordinateur Windows ?
GParted est un éditeur de partition gratuit pour gérer graphiquement vos partitions de disque. Il peut être utilisé sur des ordinateurs basés sur x86 et x86-64 exécutant Linux, Windows ou Mac OS X en démarrant à partir d'un support contenant GParted Live. Il vous permet de créer, supprimer, redimensionner, déplacer, cloner une partition, etc.
Ensuite, vous vous demandez peut-être si vous pouvez utiliser GParted pour réparer le MBR sur un PC Windows. En fait, GParted n'a pas la fonctionnalité pour réparer le MBR. Mais GParted Live peut vous aider à créer un support de démarrage pour démarrer votre ordinateur et utiliser TestDisk pour réparer le MBR.
Remarque : GParted est l'application de l'éditeur de partition. GParted Live est une petite distribution GNU/Linux bootable qui contient l'application gratuite d'édition de partition.
Tutoriel : Utiliser GParted Live pour réparer le MBR dans Windows 10, 8, 7
Tout d'abord, veuillez télécharger GParted Live. Il y aura 2 versions pour votre sélection. Pour un système 32 bits, choisissez la version i686.iso. Pour un système 64 bits, téléchargez celui amd64.iso.
Deuxièmement, écrivez l'image du disque sur un périphérique bootable (une clé USB, un CD ou un DVD). Pour cette tâche, vous pouvez utiliser Tuxboot pour installer GParted Live sur votre clé USB. Téléchargez le fichier tuxboot. Exécutez le fichier exe, sélectionnez un fichier ISO ou une distribution à télécharger, sélectionnez un disque cible (clé USB ou disque dur), puis redémarrez une fois terminé.
Troisièmement, insérez le support bootable GParted Live dans le système avec un MBR corrompu. Allumez la machine et appuyez sur le bouton approprié (généralement F1, F2, F8, F9, F12, ESC ou Backspace) lors de l'initialisation du système d'exploitation, pour accéder au menu de démarrage du BIOS et modifier l'ordre de démarrage pour démarrer USB par défaut.
Démarrez l'ordinateur à partir du support GParted Live. Effectuez quelques sélections, telles que la langue et le mode de fonctionnement. Suivez ensuite les étapes pour savoir comment GParted Live corrige le MBR sur un PC Windows.
Étape 1. Une fois l'environnement GParted Live chargé, ouvrez une fenêtre Terminal en double-cliquant sur l'icône du terminal sur le bureau, tapez sudo fdisk –l et appuyez sur Entrée pour répertorier tous les disques et partitions disponibles sur votre système.
Étape 2. Ouvrez une nouvelle fenêtre Terminal, tapez testdisk, puis sélectionnez No Log.
Étape 3. Sélectionnez le disque avec le MBR corrompu, puis Proceed.
Étape 4. Sélectionnez le type de table de partition. Ici, nous sélectionnons Partition Intel/PC, et appuyez sur Entrée.
Étape 5. Pour écrire un nouveau MBR sur le disque, sélectionnez [ MBR Code ] Write TestDisk MBR code to first sector.
Si le système ne démarre toujours pas, vous pouvez essayer de réparer le secteur de démarrage de la partition de démarrage.
1. Redémarrez testdisk, sélectionnez l'option No Log et sélectionnez votre disque sur lequel Windows est installé. Faites les mêmes étapes que ci-dessus. Choisissez [Rebuild BS] Rebuild boot sector.
2. Sélectionnez ensuite la partition de démarrage et choisissez [boot] Boot sector Recover. Suivi par l'option [Rebuild BS] Rebuild boot sector.
Cela écrira le nouveau secteur sur le disque. D'après les étapes, nous pouvons savoir que ce n'est pas GParted, mais le TestDisk qui répare le MBR. Le GParted Live peut simplement être considéré comme un outil d'assistance.
Alternative puissante à GParted Live : Réparer le MBR plus facilement
Maintenant, la réponse à « GParted peut réparer le MBR » est non. Ensuite, nous allons introduire un gestionnaire de partition puissant appelé AOMEI Partition Assistant Professional. Il dispose de la fonction « Reconstruire le MBR », qui peut facilement réparer le MBR endommagé dans Windows 10/8/7/XP/Vista (32 bits ou 64 bits). Pour réparer le MBR sur un ordinateur serveur, essayez l'édition Server. Voici comment réparer le MBR étape par étape :
Travaux préliminaires :
①Préparez une clé USB pour créer un support de démarrage, et sauvegardez les données cruciales car le processus effacera tout sur la clé USB.
②Connectez l'USB à un ordinateur Windows fonctionnel, car le MBR endommagé entraîne un échec de démarrage de votre PC. Téléchargez le logiciel et installez-le sur l'ordinateur.
(La version Demo permet de simuler et démontrer toutes les opérations.)
Étape 1. Lancez AOMEI Partition Assistant Professional. Cliquez sur As. de création de CD bootable dans Outils en haut.
Étape 2. Cochez Périphérique USB et sélectionnez la clé USB insérée. Cliquez sur Continuer.
Étape 3. Attendez que le processus soit accompli. La clé USB bootable contiendra alors AOMEI Partition Assistant Pro préinstallé.
Étape 4. Débranchez la clé USB bootable de l'ordinateur de travail, et insérez-la dans le PC qui ne peut pas démarrer en raison d'un MBR corrompu. Modifiez l'ordre de démarrage pour démarrer l'ordinateur à partir de la clé USB.
Étape 5. Une fois connecté, AOMEI Partition Assistant Pro s'exécutera automatiquement. Cliquez ensuite avec le bouton droit sur le disque cible et sélectionnez Reconstruire le MBR.
Étape 6. Sélectionnez le type de MBR approprié pour votre système d'exploitation actuel et cliquez sur OK.
Étape 7. Cliquez sur Appliquer et Exécuter pour valider l'opération en attente.
Une fois cela fait, vous pouvez supprimer le support de démarrage et essayer de redémarrer votre Windows.
Conclusion
Cet article explique non seulement si vous pouvez utiliser GParted pour réparer le MBR, mais partage également un moyen plus simple de terminer cette tâche dans Windows 10, 8, 7. Le logiciel puissant recommandé peut faire plus que simplement reconstruire le MBR. Par exemple, il est capable de copier le MBR d'un disque à un autre, de convertir le disque de données de GPT vers le MBR sans supprimer les partitions, de migrer le système d'exploitation vers le SSD, etc.