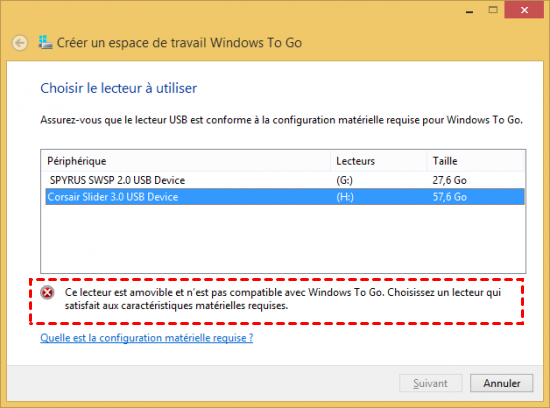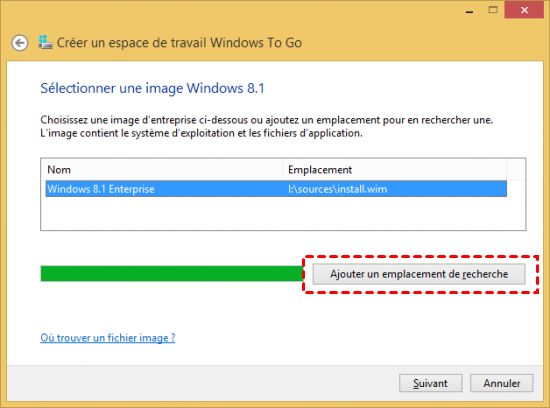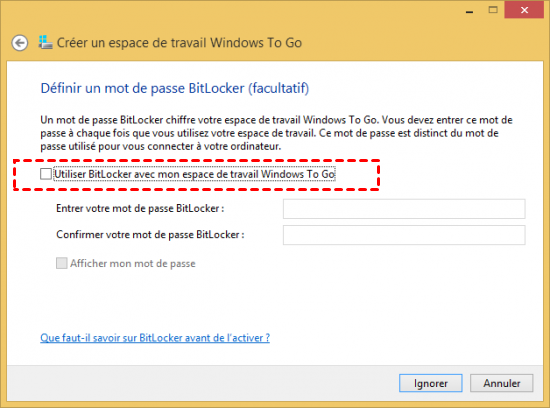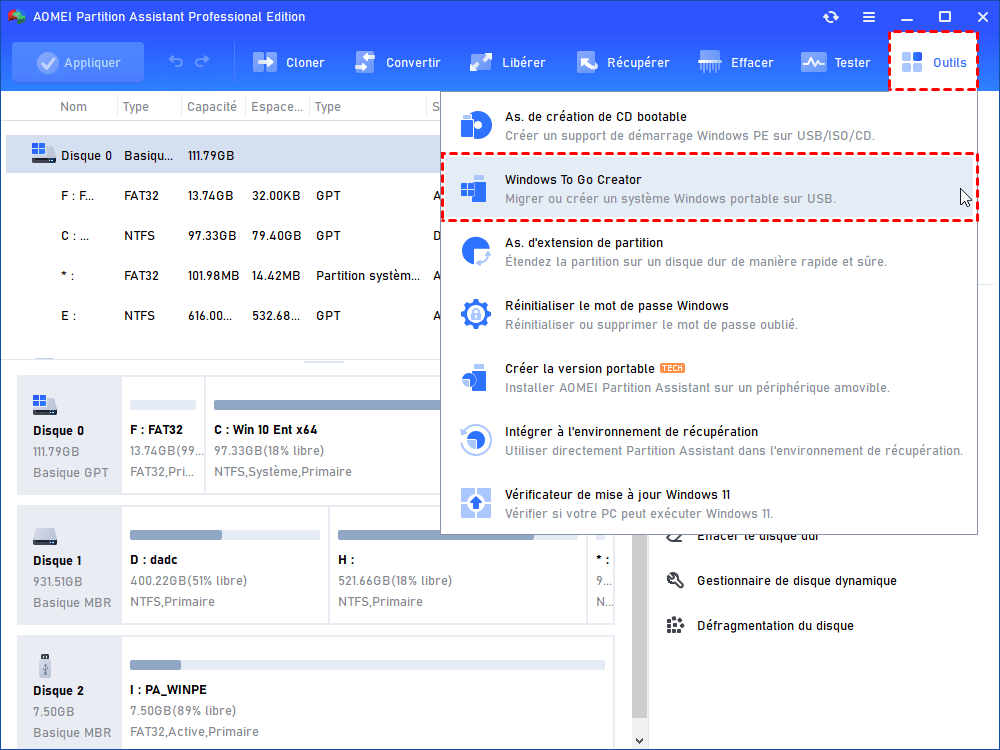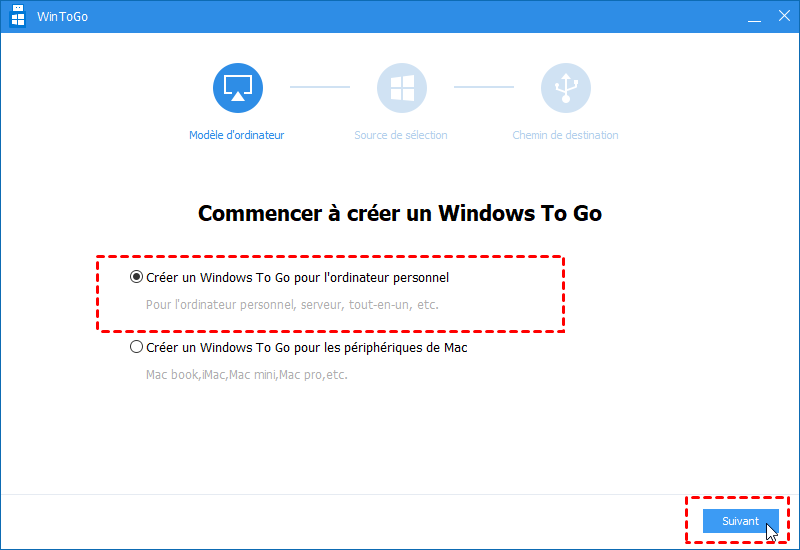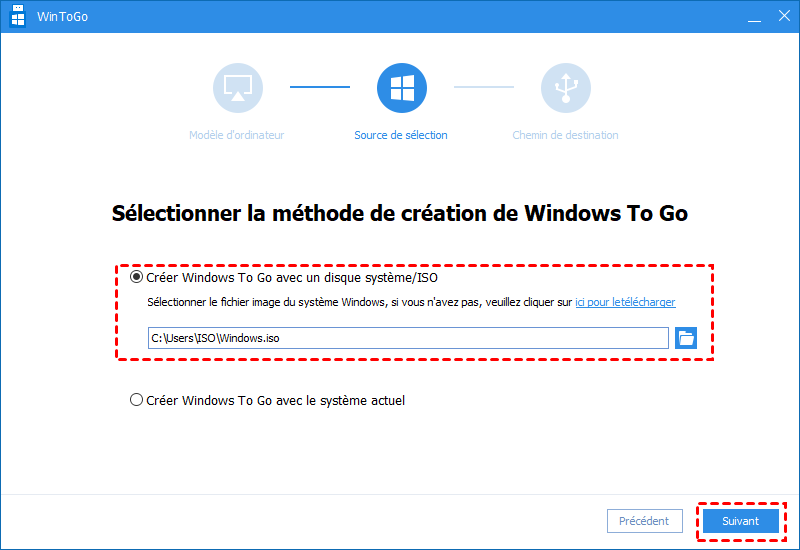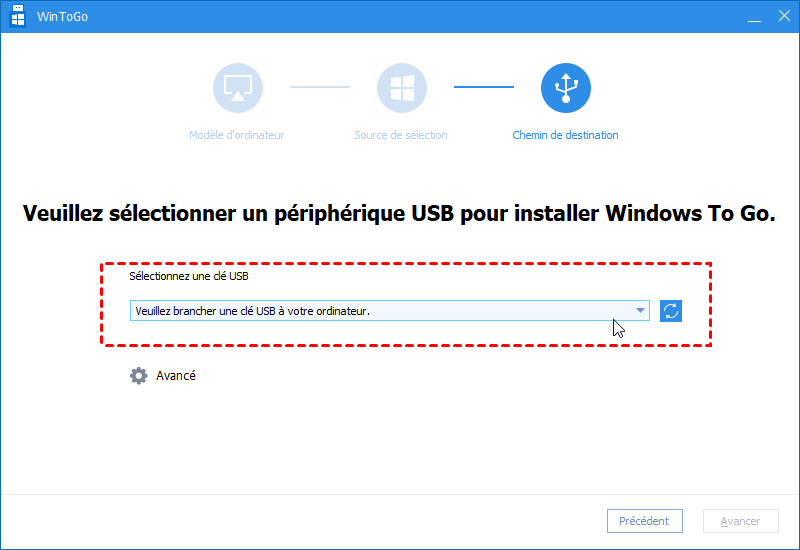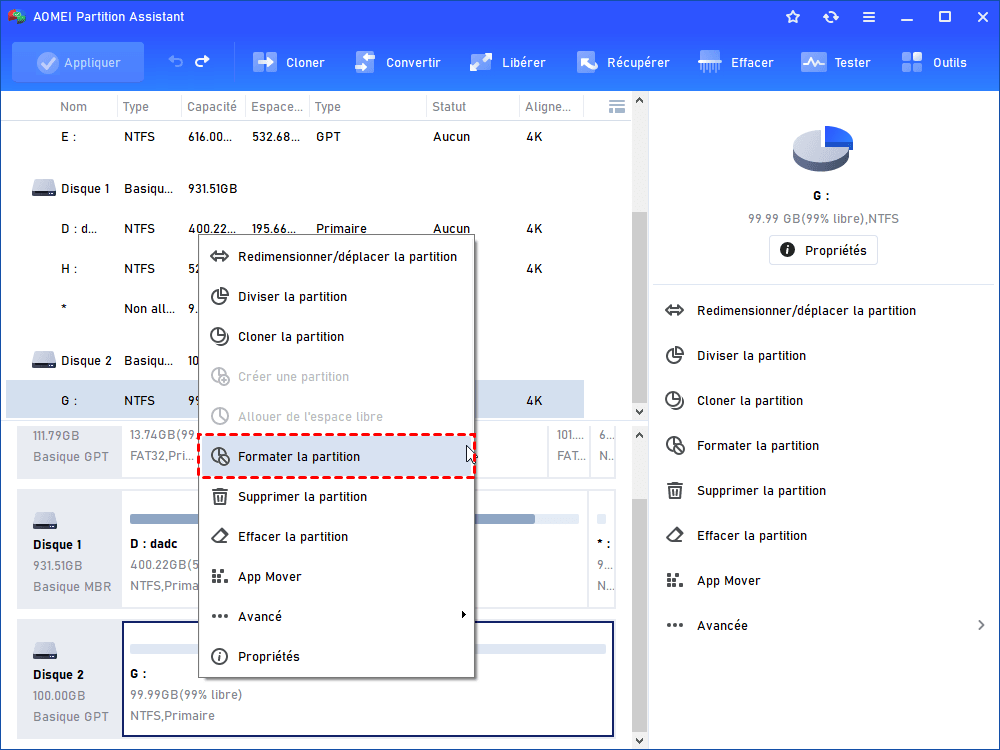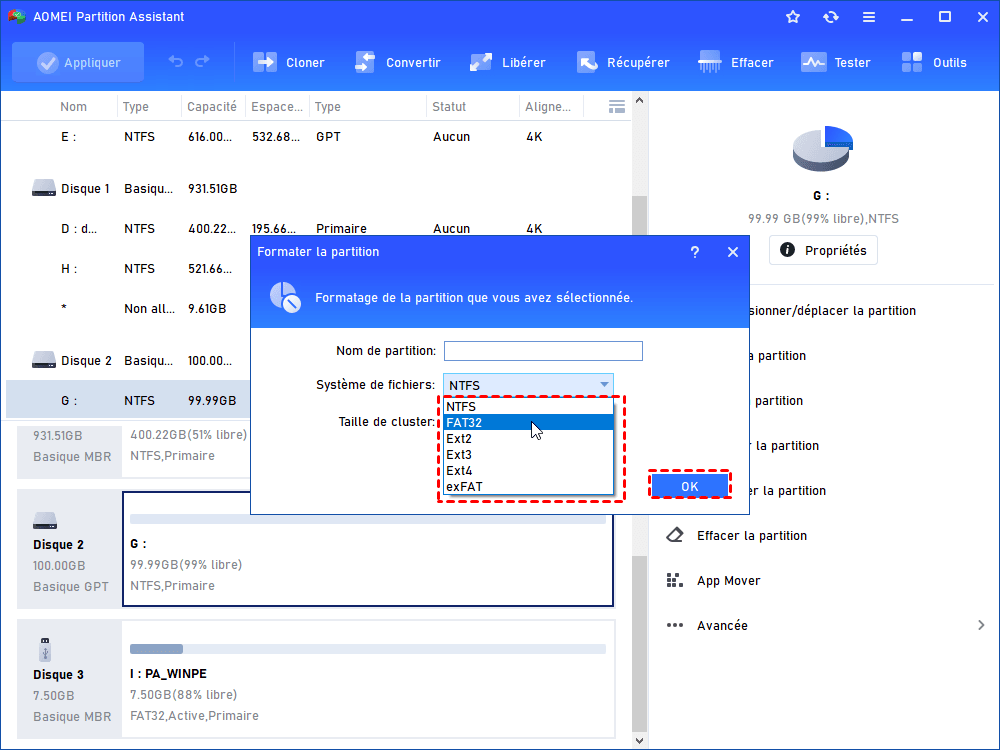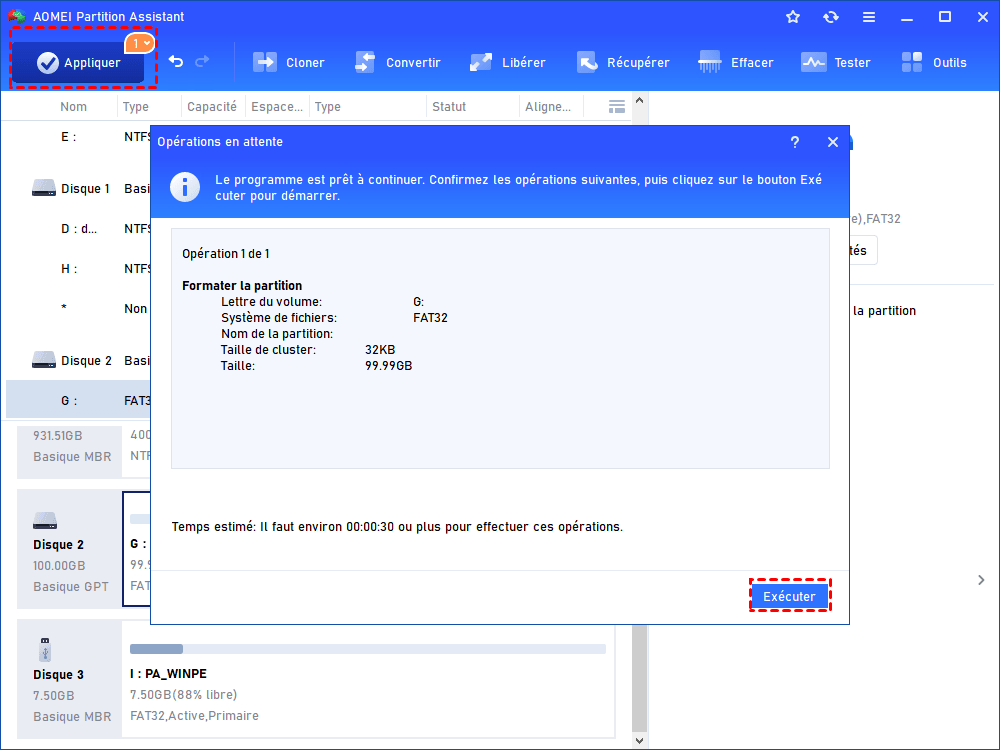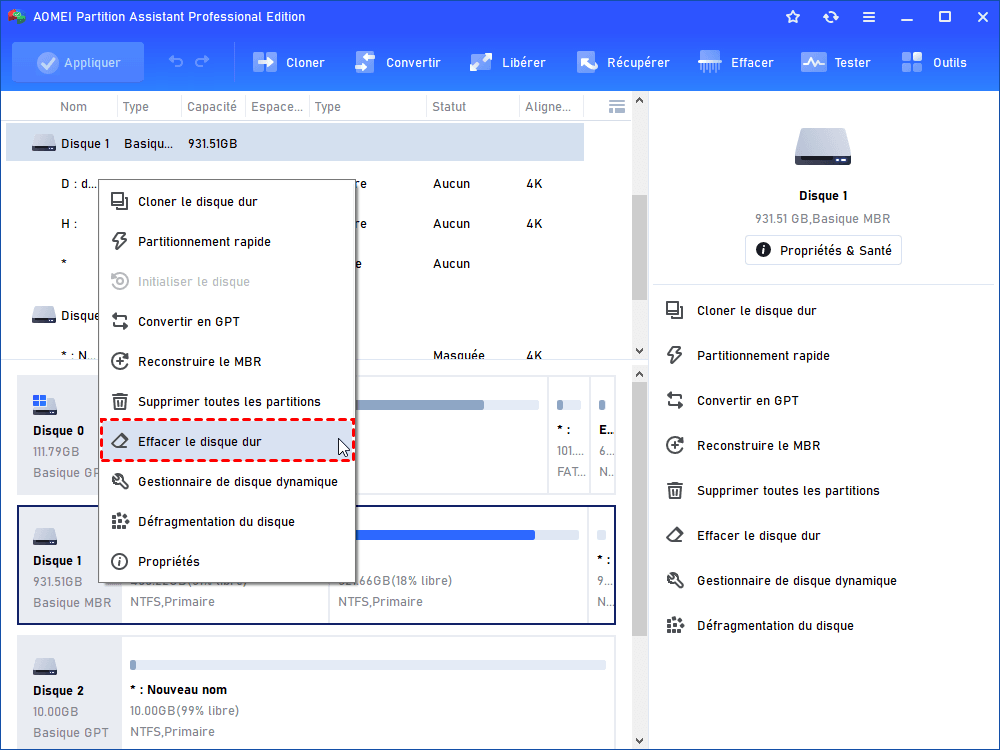[2 méthodes] Comment graver ISO Windows 10 sur clé USB ?
Comment graver ISO Windows sur clé USB ou DVD ? Dans cet article, nous allons vous montrer deux méthodes pour le faire. Continuez à lire et en trouvez la meilleure pour vous.
Vouloir graver ISO Windows 10 sur clé USB
« Bonjour gars. J'ai récemment téléchargé des fichiers image ISO de Windows 10 et je souhaite les graver sur une clé USB que je souhaite utiliser pour démarrer un PC. Cependant, je ne sais pas comment graver un fichier ISO sur une clé USB. Toute aide serait appréciée ! »
Pourquoi graver ISO Windows 10 sur clé USB ?
ISO est un format de fichier qui est toujours utilisé sur CD, DVD ou disque Blu-ray. Il aide à archiver le système d'exploitation. Différents utilisateurs choisissent de graver ISO Windows 10 sur une clé USB pour différentes raisons :
♦ Vouloir disposer d'une petite clé USB Windows bootable et emportez-la n'importe où et démarrez n'importe quel ordinateur.
♦ L'installation du système d'exploitation Windows à partir d'une clé USB bootable est plus facile et plus pratique que l'installation du système d'exploitation Windows à partir du CD d'installation Windows d'origine.
♦ Servir d'une sauvegarde du système lorsque l'ordinateur rencontre de graves problèmes de démarrage du système.
❓ Comment graver Windows 10 sur clé USB ? [2 méthodes]
Comment graver des fichiers ISO sur une clé USB ? Copiez simplement le fichier ISO et collez-le sur la clé USB ! Regardez, comme c'est simple ! Malheureusement, c'est différent de copier de la musique, des vidéos ou des images sur votre clé USB. De cette façon, il suffit de copier le fichier exact, pas les données stockées dans ce fichier image ISO. Vous ne pouvez donc pas démarrer l'ordinateur avec ces fichiers copiés. Les données ne peuvent être lues qu'après avoir été gravées sur une clé USB ou un disque.
Par conséquent, vous devez adopter des méthodes spéciales pour graver, et non copier, les fichiers ISO sur une clé USB. Ici, nous énumérons deux excellentes façons pour votre référence.
Méthode 1. Graver ISO Windows 10 sur USB via l'outil intégré de Windows
Tout d'abord, vous vous demandez peut-être si Windows lui-même propose un outil pour aider les utilisateurs à graver Windows sur une clé USB. Heureusement, Windows To Go est une telle fonctionnalité dans Windows 10 Education/Enterprise/Pro et Windows 8/8.1 Enterprise. Si vous utilisez ces systèmes d'exploitation, vous pouvez utiliser l'outil gratuit pour graver ISO Windows sur une clé USB.
✍ Attention :
• La clé USB doit être certifiée par Microsoft et supérieure à 32 Go.
• L'USB de destination sera effacé pendant l'opération, alors sauvegardez les fichiers que vous ne voulez pas perdre à l'avance.
Étape 1. Téléchargez les fichiers ISO de Windows à partir du site Web officiel de Microsoft et connectez une clé USB certifiée à votre ordinateur.
Étape 2. Ouvrez le Panneau de configuration sur votre ordinateur et recherchez Windows To Go dans cette fenêtre. Cliquez sur l'option Windows To Go pour continuer.
Étape 3. Dans cette fenêtre, il recherchera automatiquement tous les lecteurs USB insérés. Choisissez le lecteur USB sur lequel vous prévoyez de graver ISO Windows 10, puis cliquez sur Suivant pour continuer. Il doit s'agir d'une clé USB qualifiée, sinon le bouton Suivant sera désactivé.
Étape 4. Cliquez sur Ajouter un emplacement de recherche pour rechercher le fichier ISO d'installation de Windows et choisissez le fichier ISO monté.
Étape 5. Ici, vous pouvez définir un mot de passe BitLocker pour chiffrer votre espace de travail Windows To Go.
Ensuite, il commencera à graver les fichiers image ISO de Windows sur le lecteur USB sélectionné. Cela semble très simple et facile, mais cet outil ne peut reconnaître et vous permettre de choisir que des clés USB certifiées compatibles par Microsoft. Ou vous serez bloqué à l'étape 3. C'est la principale raison pour laquelle la plupart des utilisateurs n'aiment pas utiliser cette fonctionnalité intégrée.
Méthode 2. Graver ISO Windows 10 sur clé USB avec un logiciel tiers puissant
Si vous n'avez pas de clé USB certifiée ou si vous utilisez principalement Windows 7, Windows 8/8.1 Famille/Pro/Éducation ou Windows 10 Famille, vous pouvez choisir AOMEI Partition Assistant Professional pour graver ISO Windows sur une clé USB.
Par rapport à Windows To Go intégré, il est plus compatible et capable de graver toutes les éditions de fichiers image ISO de Windows 11/10/8/7 sur des clés USB. De plus, des clés USB non certifiées peuvent également être utilisées. Quant à la taille de la capacité, 13 Go suffisent. Voici comment graver un fichier ISO sur USB dans Windows 10 via ce logiciel.
✍ Attention : Si disponible, utilisez un lecteur USB 3.0 et un ordinateur avec un port USB 3.0.
Étape 1. Installez et exécutez AOMEI Partition Assistant Professional. Branchez une clé USB vide sur votre ordinateur Windows via le port USB. Vous pouvez télécharger la version Demo pour avoir un essai.
Étape 2. Dans l'interface principale du logiciel, cliquez sur Outils > Windows To Go Creator dans la barre d'outils en haut.
Étape 3. Dans cette fenêtre, deux façons différentes de créer Windows To Go sont proposées (créer Windows To Go pour PC ou Mac). Dans notre cas, choisissez la première méthode et cliquez sur Suivant.
Étape 4. Choisissez ensuite Créer Windows To Go avec un disque système/ISO et sélectionnez les fichiers ISO stockés sur votre ordinateur, puis cliquez sur Suivant.
✍ Remarque :
♦ La première option consiste à graver le fichier ISO spécifique que vous téléchargez sur la clé USB, en plus d'ISO Windows, vous pouvez graver n'importe quel fichier ISO sur la clé USB.
♦ La deuxième option consiste à graver le système actuel Windows sur la clé USB, si votre système est Windows 10, vous n'aurez pas besoin de télécharger le fichier ISO Windows 10.
Étape 5. Habituellement, le logiciel détectera automatiquement tous les lecteurs USB insérés sur votre ordinateur. Si ce n'est pas le cas, rafraîchissez-le. Choisissez ensuite la clé USB que vous utiliserez.
☝ Notes : Outre la gravure de fichiers image ISO sur USB en tant que périphérique Windows portable, AOMEI Partition Assistant Professional peut également créer une clé USB bootable de Windows 11/10/8/7 via la fonction Assistant de création de CD bootable. Avec cela, vous pouvez entrer dans un environnement WinPE et utiliser ce logiciel pour réparer les problèmes d'échec de démarrage de Windows en reconstruisant le MBR, en vérifiant et en corrigeant les éventuels secteurs défectueux. Vous pouvez également supprimer ou formater le disque C sans charger l'OS, ce qui ne peut pas être fait dans Windows.
💖 Lectures Bonus : comment débooter une clé USB ?
Si un jour, vous souhaitez supprimer le fichier ISO de la clé USB et le restaurer à l'état d'usine pour le réutiliser à d'autres fins, AOMEI peut toujours vous aider. Il peut formater la clé USB bootable, voici les étapes détaillées :
Étape 1. Ouvrez AOMEI Partition Assistant Pro, cliquez avec le bouton droit sur la clé USB dans l'interface principale et sélectionnez Formater la partition.
Étape 2. Sélectionnez un système de fichiers et cliquez sur OK (vous pouvez formater une partition plus de 32 Go en FAT32 avec AOMEI).
Étape 3. Cliquez sur Appliquer et Exécuter dans l'interface. Attendez ensuite que le formatage soit terminé.
En outre, si vous souhaitez faire un formatage bas niveau sur la clé USB pour supprimer de manière définitive toutes les données (aucun logiciel de récupération de données ne peut pas les récupérer), vous pouvez essayer la fonctionnalité Effacer le disque dur.
Conclusion
Maintenant, vous devez savoir comment graver ISO Windows 10 sur une clé USB, quelle que soit l'édition de Windows que vous utilisez. Si vous pensez que télécharger des fichiers ISO Windows et les graver sur une clé USB est trop compliqué, vous pouvez utiliser AOMEI Partition Assistant Professional pour créer Windows To Go USB avec le système actuel.
AOMEI Partition Assistant est un logiciel de gestion de disques et de partitions tout-en-un compatible avec Windows 11/10/8/7/XP/Vista, il est plus puissant que les outils intégrés de Windows, par exemple, la Gestion de disques et DiskPart. Avec AOMEI, vous pouvez facilement créer/supprimer/fusionner/formater/vérifier la partition, résoudre des problèmes, comme "Étendre le volume grisé", "Impossible de formater le disque", etc.
En plus de ça, si vous voulez convertir MBR en GPT sans perte de données, transférer Windows 10 sur un autre disque dur, cloner le disque dur vers SSD, effacer en sécurité les SSD, AOMEI peut aussi vous aider. Pour graver ISO Windows Server sur une clé USB, AOMEI Partition Assistant Server est un bon choix.