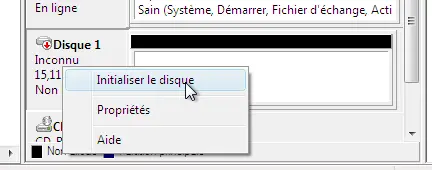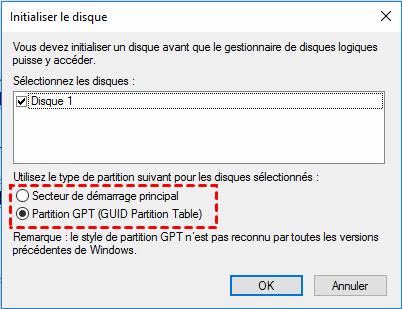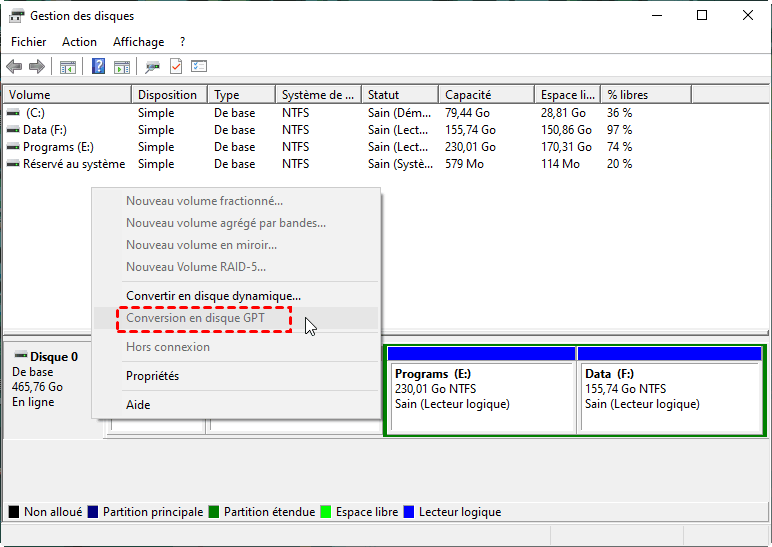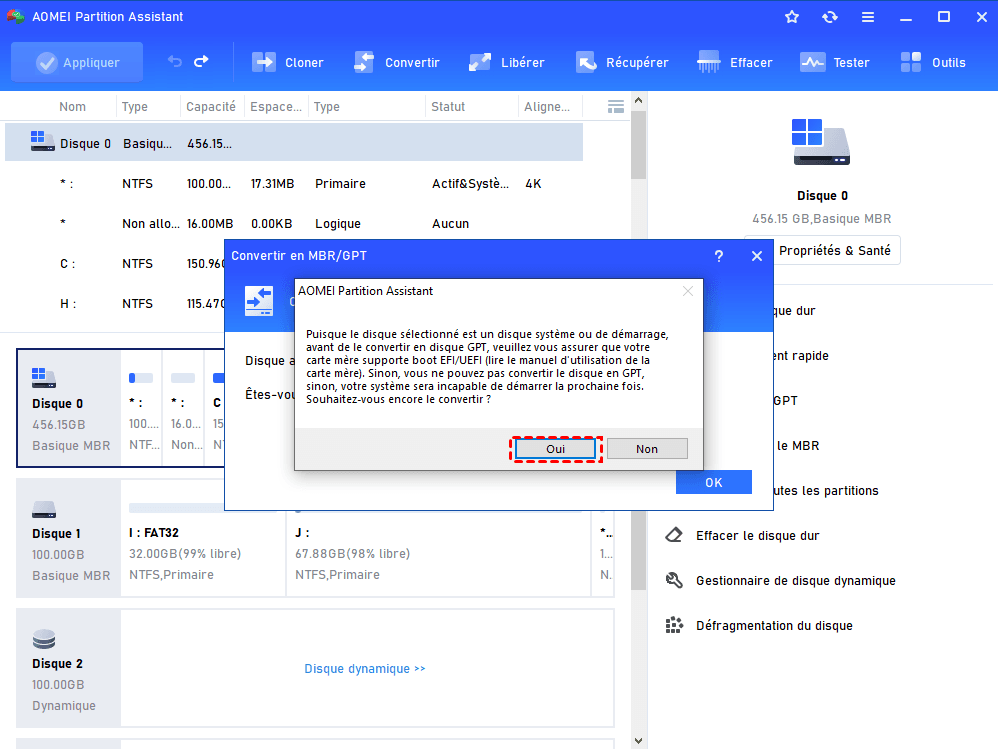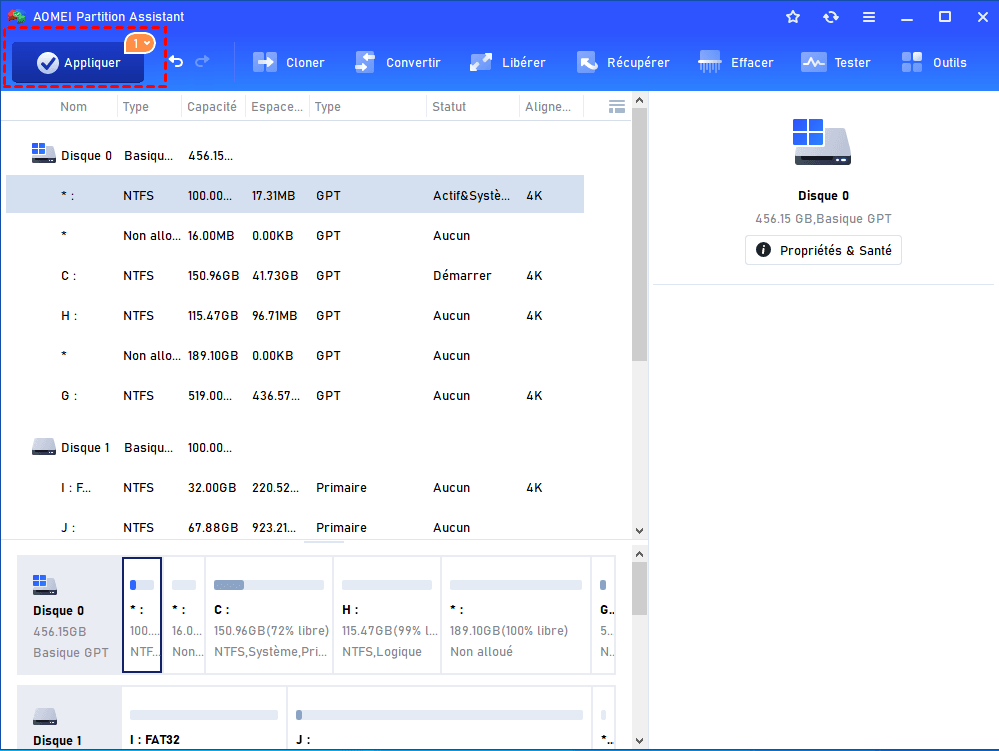Dois-je initialiser le HDD en MBR ou GPT ?
Dois-je initialiser le HDD en MBR ou GPT ? On vous montrera les différences entre MBR et GPT et présentera des méthodes pour initialiser ou convertir le HDD en MBR ou GPT.
MBR ou GPT pour HDD, lequel est meilleur ?
Que vous utilisiez un HDD ou un SSD, lors de l'initialisation du disque dur, vous serez confronté au problème du choix du style de partition du disque dur. Lors du choix d'un style de partition, la plupart des utilisateurs ordinaires ne savent pas comment choisir. Dois-je choisir MBR ou GPT ? Cet article vise à expliquer si vous devriez utiliser MBR ou GPT pour un nouveau HDD.
Selon la tendance actuelle, GPT est plus adapté au style de partition actuel. De nos jours, la capacité des HDD ne cesse d'augmenter. Si vous souhaitez utiliser pleinement la capacité des HDD, vous ne pouvez choisir que le style de partition GPT. Car GPT présente plus d'avantages que MBR en termes de taille de partition et de nombre de partitions.
Avec la sortie de Windows 11, la tendance de GPT remplaçant MBR devient de plus en plus évidente. Microsoft a clairement indiqué que si vous avez besoin de passer de Windows 10 à Windows 11, votre disque système doit être un disque GPT, car lors de la mise à niveau d'autres versions de Windows vers Windows 11, le mode de démarrage UEFI est requis.
MBR vs GPT : Quelle est la différence ?
MBR (Master Boot Record) et GPT (GUID Partition Table) sont deux styles de partition de disque dur couramment utilisés pour stocker des données sur HDD/SSD. Alors quelle est la différence entre les deux ?
● GPT ne limite pas la taille du disque, tandis que la taille maximale du disque MBR est de 2 To.
● GPT n'a pas de limite sur le nombre de partitions, tandis que les disques MBR ne peuvent être divisés qu'en 4 partitions primaires (ou 3 partitions primaires + 1 partition étendue).
● GPT est démarré par UEFI, tandis que le disque MBR est démarré par le BIOS.
● Les disques de partition GPT disposent de tables de partition principales redondantes et de tables de partition de sauvegarde pour améliorer l'intégrité de la structure de données de la partition.
Comment initialiser un HDD en MBR ou GPT sous Windows ?
Maintenant, vous savez déjà que GPT est plus adapté aux HDD. Dans la partie suivante, je vais vous présenter comment initialiser un HDD/SSD tout neuf en GPT.
Étape 1. Sur votre bureau Windows, appuyez sur "Windows + R" en même temps, tapez "diskmgmt.msc" et appuyez sur Entrée pour ouvrir la Gestion des disques.
Étape 2. Dans la fenêtre de Gestion des disques, faites un clic droit sur le disque dur non initialisé et sélectionnez "Initialiser le disque".
Étape 3. Cochez "GPT", puis cliquez sur "OK".
Lorsque vous n'avez pas sélectionné MBR ou GPT pour le SSD/HDD, veuillez utiliser la Gestion des disques pour l'initialiser. Mais si vous avez choisi MBR et que vous souhaitez maintenant passer de MBR à GPT, savez-vous quoi faire ?
Comment convertir le HDD de MBR en GPT ?
Nous pouvons effectuer la conversion entre MBR et GPT de deux manières, notamment via la Gestion des disques et l'outil tiers AOMEI Partition Assistant Professional. Vous pouvez en choisir un en fonction de vos besoins.
Méthode 1. Convertir le HDD de MBR en GPT via la Gestion des disques (nécessite de supprimer des volumes)
La Gestion des disques vous permet de convertir MBR en GPT, mais vous devez supprimer toutes les partitions sur le disque avant la conversion. Vous devez sauvegarder vos données avant de commencer.
Dans l'interface de la Gestion des disques, faites un clic droit sur une partition du disque à convertir et sélectionnez Supprimer le volume. Utilisez cette méthode pour supprimer les autres partitions sur ce disque jusqu'à ce qu'il soit affiché comme non alloué.
Après avoir supprimé tous les volumes, faites un clic droit sur le disque que vous êtes sur le point de convertir et sélectionnez "Conversion en disque GPT".
Attention : Vous ne pouvez pas convertir le disque système en GPT, car la Gestion des disques ne vous permet pas de supprimer la partition système.
Méthode 2. Convertir le HDD de MBR en GPT sans supprimer de volumes (recommandé)
AOMEI Partition Assistant Professionnel peut convertir le disque système/le disque de données de MBR à GPT sans supprimer le volume, et inversement. C'est un excellent outil de conversion de MBR à GPT adapté aux utilisateurs de Windows 11/10/8/7. Sa méthode d'exploitation est très simple, les utilisateurs non expérimentés en informatique peuvent l'utiliser sans problème. Il y a des instructions concises pour chaque étape.
En plus de la conversion entre MBR et GPT, vous pouvez également l'utiliser pour convertir une partition principale en partition logique, convertir un disque dynamique en GPT sans perdre de données.
Note : Si vous souhaitez convertir le disque système en GPT, assurez-vous que votre carte mère prend en charge le mode de démarrage UEFI, sinon le PC ne démarrera pas.
Voici la version Demo avec laquelle vous pouvez démontrer toutes ses fonctionnalités.
Étape 1. Installez et lancez le logiciel, faites un clic droit sur le disque MBR que vous souhaitez modifier, puis choisissez Convertir en GPT.
Étape 2. Dans la fenêtre contextuelle, cliquez sur OK et Oui pour continuer.
Étape 3. Cliquez sur Appliquer pour l'opération, puis votre disque sera transformé en style de disque GPT.
Conclusion
Maintenant, vous savez la réponse de la question"Dois-je réinitialiser le HDD en MBR ou GPT ?". Cet article a expliqué la différence entre MBR et GPT. De plus, on vous montre également comment utiliser la Gestion des disques pour initialiser un HDD/SSD et comment convertir entre MBR et GPT avec deux méthodes. Si vous souhaitez utiliser AOMEI Partition Assistant dans Windows Server, veuillez passer à AOMEI Partition Assistant Server.