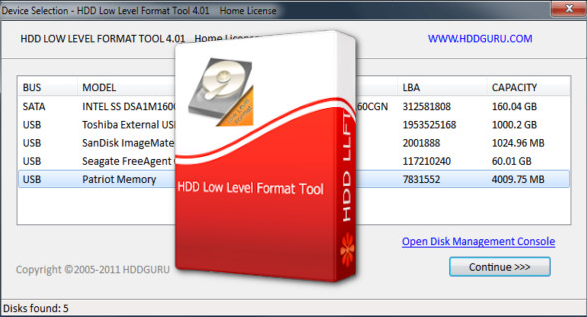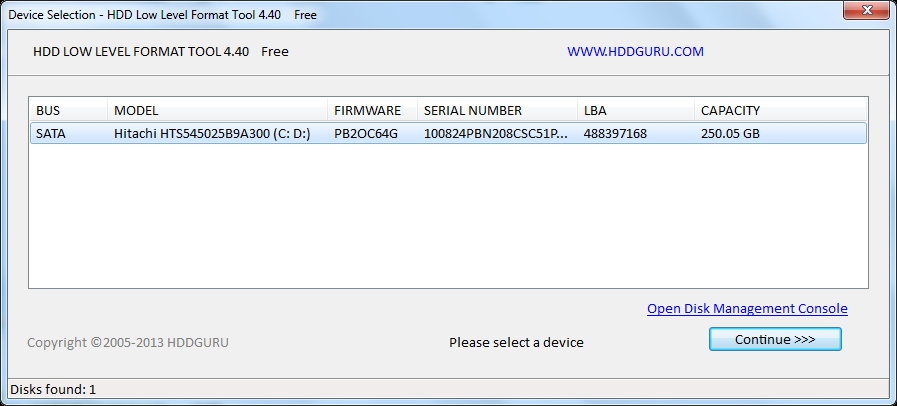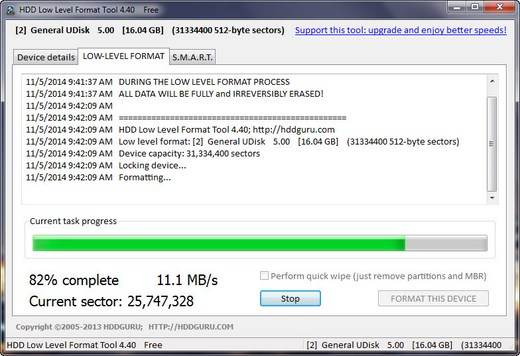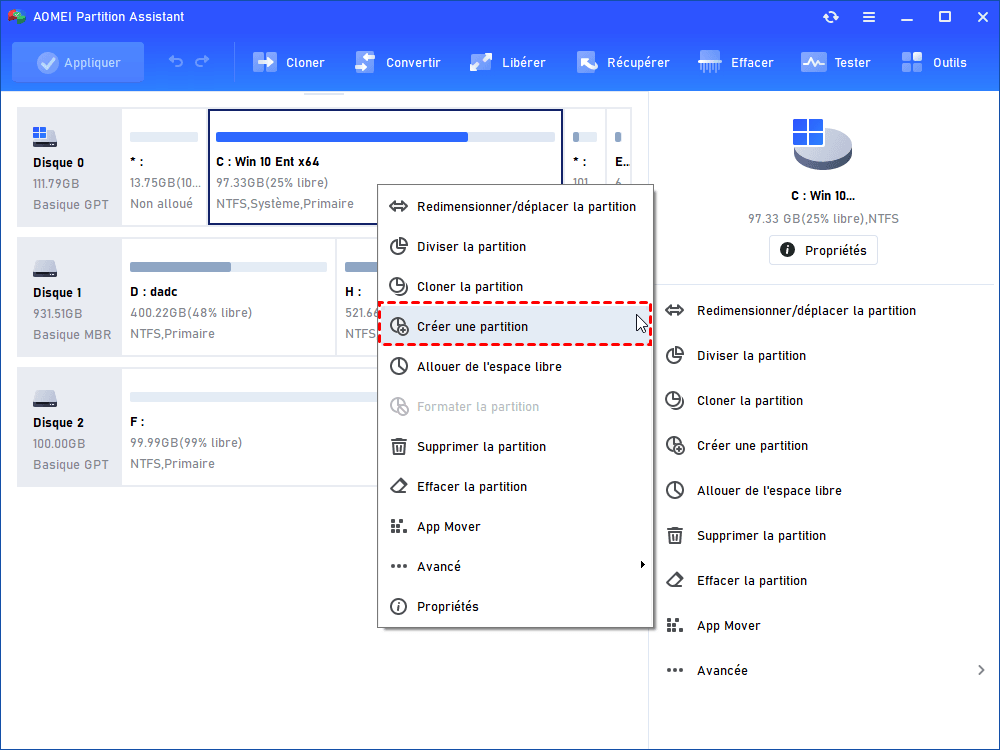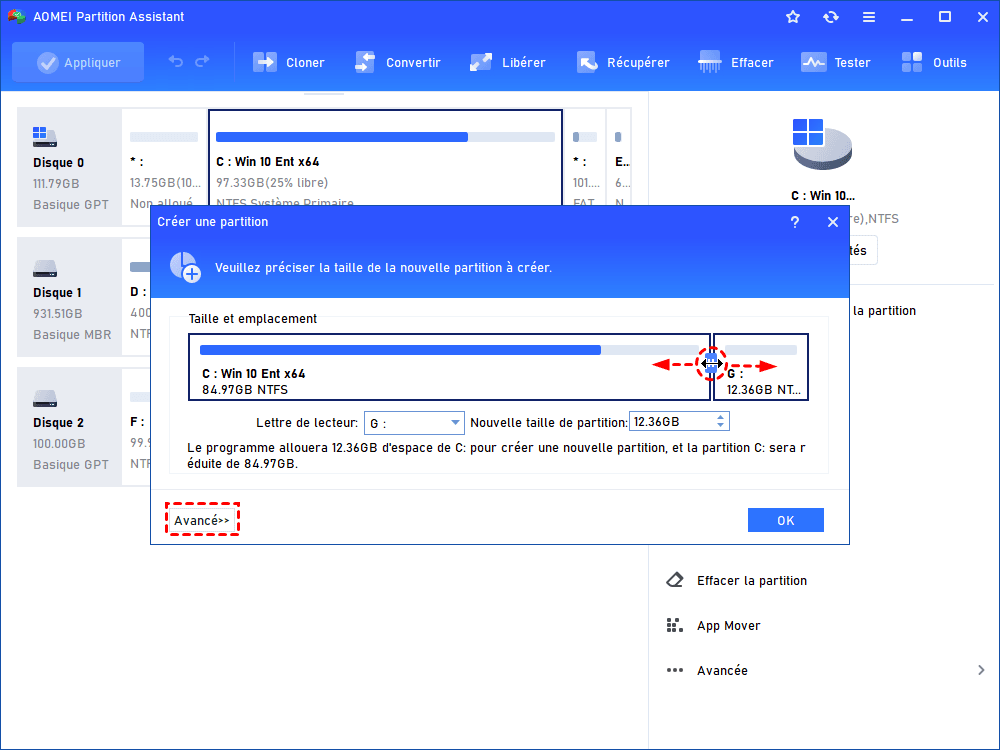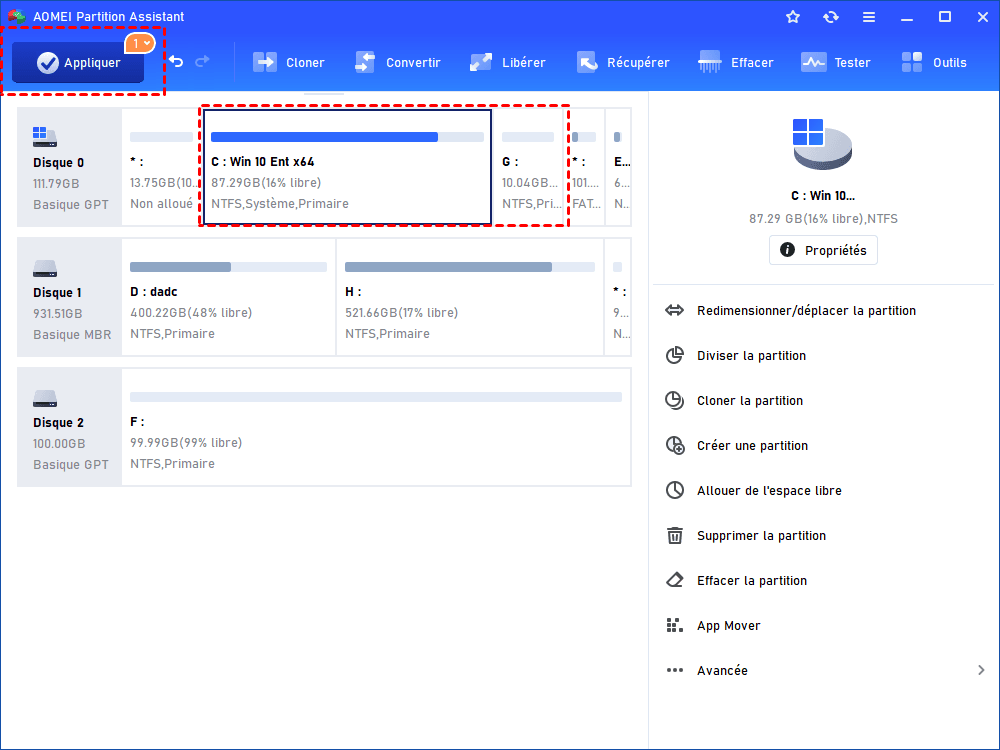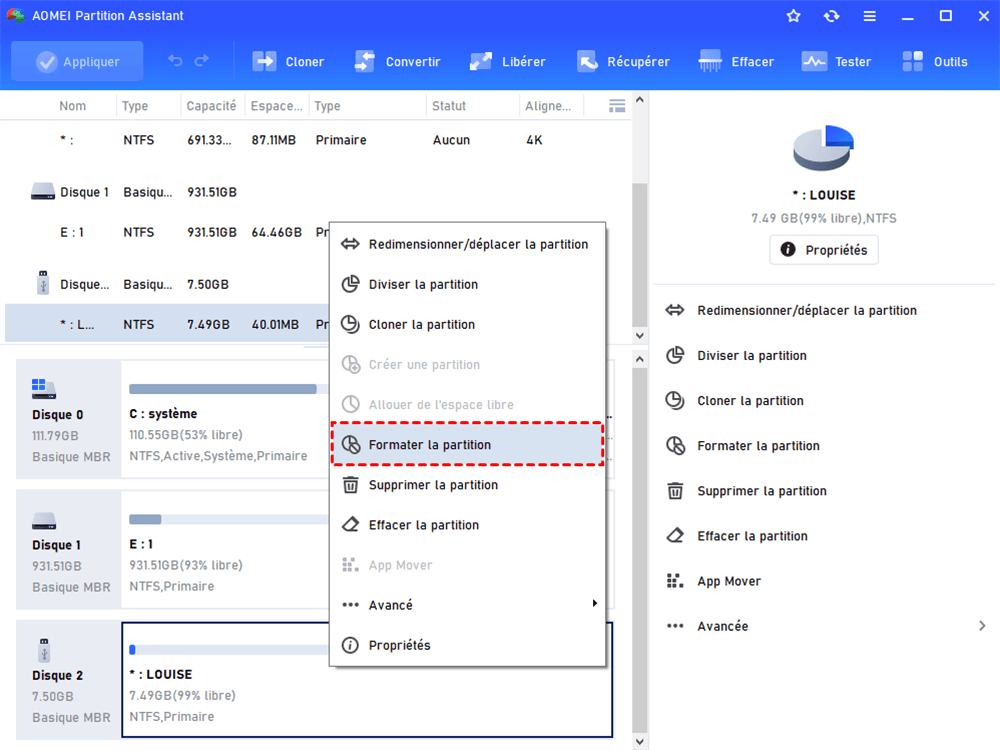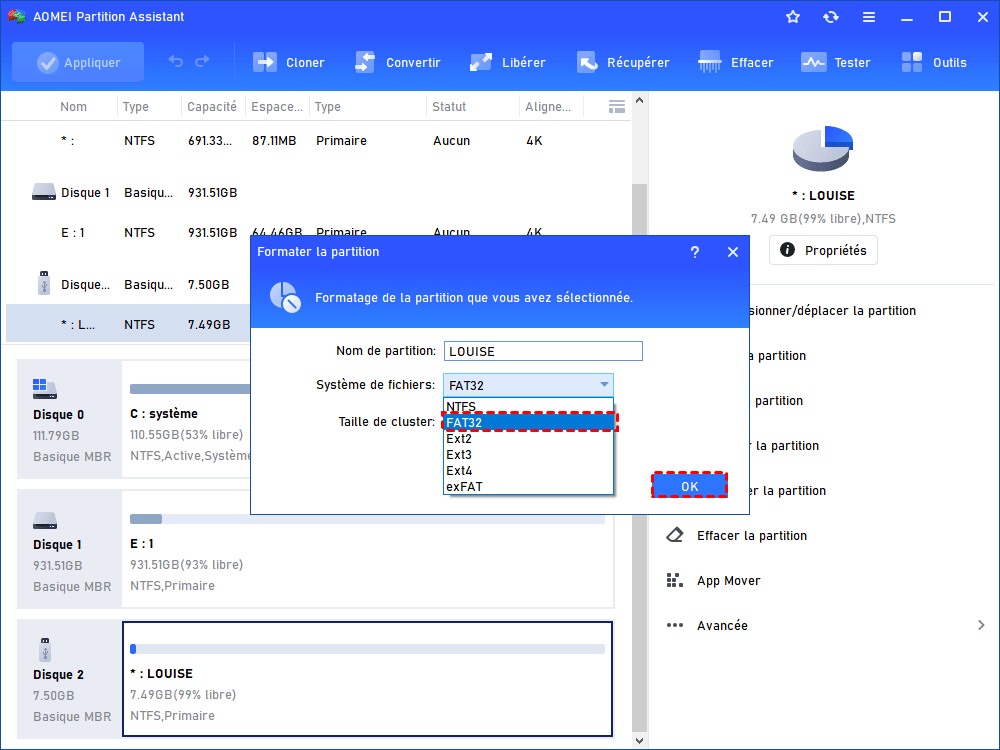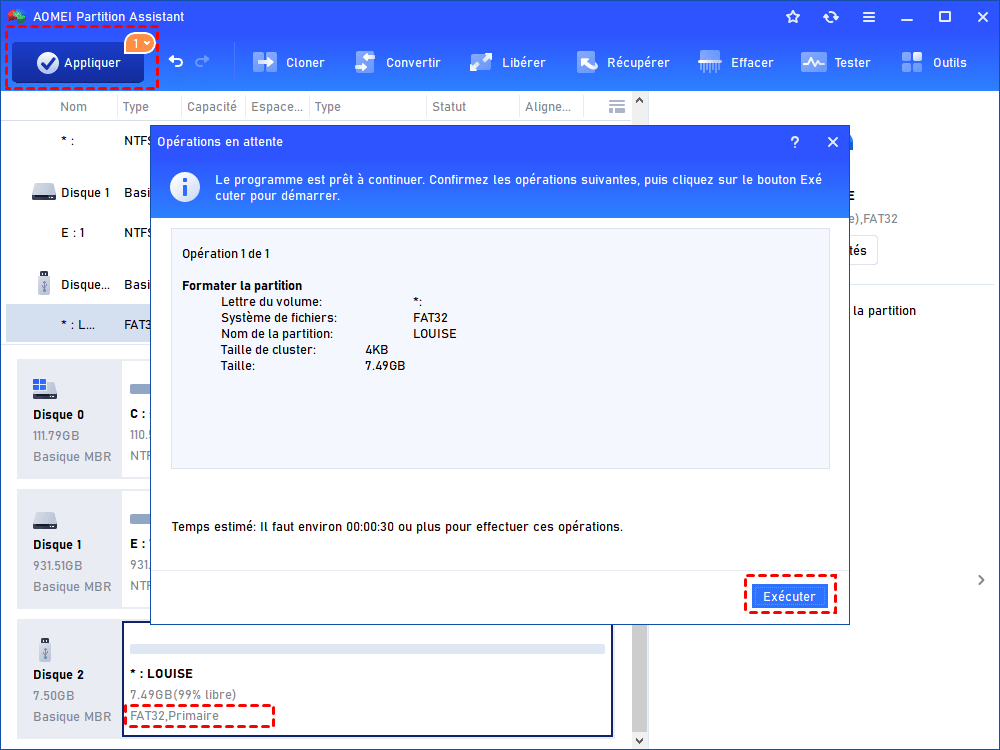Commentaire de HDD Low Level Format Tool
Quel est le meilleur logiciel formatage bas niveau disque dur, comment formater un disque dur de bas niveau et que faire avec un disque après un formatage de bas niveau ? Continuez à lire et vous pouvez trouver les réponses dans le contenu suivant.
À propos du formatage de bas niveau
Il y a des informations connexes vient de Wikipédia - Le formatage de bas niveau s'occupe de rendre la surface du disque conforme à ce qu'attend le contrôleur, c'est-à-dire qu'il partage chaque piste en un nombre de secteurs configurable en marquant le début de chaque secteur par une série de bits particulière reconnue par le contrôleur pour repérer le début d'un secteur.
Le formatage de bas niveau n'est que l'un des trois processus qui formatent un disque pour une utilisation par l'OS et ses applications. Les deux autres sont le partitionnement et le formatage de haut niveau.
Lorsque vous rencontrez une corruption persistante des données, une intrusion de virus dans le MBR ou des secteurs défectueux, et chaque fois que le problème rencontré n'a rien à voir avec son intégrité mécanique, le formatage de bas niveau est nécessaire pour remettre le disque défectueux en marche.
Le formatage de bas niveau remplace les mauvais secteurs par des secteurs redondants. Cependant, le nombre de secteurs redondants sur un disque est limité, de plus, les têtes de lecture et d'écriture du disque s'usent rapidement lors de la lecture et de l'écriture dans des secteurs redondants. Par conséquent, le formatage de bas niveau réduit les performances du disque dur et raccourcit sa durée de vie. En outre, le formatage de bas niveau d'un disque dur prend un temps considérable.
HDD Low Level Format Tool - Gratuit
Le logiciel de formatage de bas niveau du disque dur crée un format physique en allouant des emplacements de disque pour le stockage des données. Étant donné que le véritable formatage de bas niveau est effectué en usine, l'outil de formatage de bas niveau du disque dur ne remplissent que avec zéro. Il réinitialise le disque aux paramètres d'usine en écrivant un octet zéro à chaque emplacement du lecteur.
Cela effacera les partitions et la table de partition (MBR) et effacera complètement et de manière irréversible toutes les données du disque. Donc, si vous avez des fichiers importants dessus, il est recommandé de les déplacer ou de les sauvegarder à l'avance.
Ici, nous vous présentons un outil de formatage de bas niveau de disque dur professionnel et gratuit pour l'usage personnel/domestique - HDD Low Level Format Tool de HDDGURU. Dans son interface utilisateur simple, il vous montre le numéro de modèle, le numéro de série, le temps de démarrage, le temps de démarrage, la température du matériel, la version du micrologiciel, les paramètres physiques, etc.
Il prend en charge la plupart des types de périphériques, tels que le disque dur, le SSD, la clé USB, la carte mémoire flash (CompactFlash, MemoryStick, carte SD et MMC), etc. Les interfaces prises en charge incluent S-ATA (SATA), IDE (E -IDE), SCSI, SAS, FIREWIRE. Il prend en charge les marques de disques durs les plus courantes, telles que Western Digital (WD), Seagate, Hitachi, Maxtor, Samsung, IBM, Toshiba, Fujitsu, Quantum, etc. Et il prend en charge Windows XP , Vista, 7, 8 , Serveur 2003, 2008 et 2008R2.
Comment utiliser HDD Low Level Format Tool ?
1. Tout d'abord, téléchargez-le et installez-le sur votre ordinateur.
2. Deuxièmement, connectez le disque dur cible ou un autre lecteur à l'ordinateur. Vous devez le faire avant de lancer HDD Low Level Format Tool, car le programme ne peut automatiquement pas détecter les nouveaux disques et n'est pas livrée avec une option de rafraîchissement.
3. Ensuite, sélectionnez le disque cible et cliquez sur « Continue (Continuer) ».
4. Enfin, dans l'onglet « LOW-LEVEL FORMAT (FORMATAGE BAS NIVEAU) » cliquez sur « FORMAT THIS DEVICE (FORMATER CE DISPOSITIF) ».
Que devez-vous faire après un formatage de bas niveau ?
Que devez-vous faire après formatage de bas niveau ? Si vous ne savez pas, vous pouvez suivre les suggestions ci-dessous :
Rappelez-vous que le formatage de bas niveau est l'un des trois processus pour formater un disque dans le contenu mentionné ci-dessus ? Donc, vous pouvez effectuer deux autres processus après le bas niveau - le partitionnement et le formatage de haut niveau. Dans ce cas, vous avez besoin d'un logiciel de partitionnement et de formatage de disque professionnel et fiable, tel que le logiciel gratuit - AOMEI Partition Assistant Standard Edition.
Notes : Le formatage de haut niveau consiste à configurer un système de fichiers vide sur une partition de disque ou un volume logique et, pour les PC, à installer un secteur de démarrage. Il s'agit d'une opération rapide, parfois appelée formatage rapide (les informations vient de Wiki).
Le partitionnement
Étape 1. Tout d'abord, téléchargez, installez et ouvrez AOMEI Partition Assistant Standard sur votre ordinateur.
Étape 2. Deuxièmement, faites un clic droit sur l'interface principale du disque cible et sélectionnez « Créer la partition ».
Étape 3. Dans la fenêtre contextuelle, vous pouvez décider de la taille de la nouvelle partition, de la lettre de lecteur, du système de fichiers (NTFS, FAT ou EXT), du nom de la partition et du type de partition (primaire ou logique). Et puis, cliquer « OK ».
Notes : Si ce disque est un SSD, il est recommandé de cocher « Alignement de partition pour SSD » pour améliorer les performances du disque, comme la vitesse de lecture et d'écriture.
Étape 4. Vous pouvez maintenant prévisualiser à quoi ressembleront les nouvelles partitions sur le disque formaté de bas niveau. Enfin n'oubliez pas de cliquer sur « Appliquer » dans le coin supérieur gauche pour valider la création.
Le formatage de haut niveau
Ensuite, vous pouvez utiliser l'outil de formatage de haut niveau gratuit - AOMEI Partition Assistant Standard Edition pour formater la partition nouvellement créée.
Étape 1. Faites un clic droit sur la partition nouvellement créée et sélectionnez « Formater la partition ».
Étape 2. Ici, vous pouvez modifier le nom de la partition et le système de fichiers de la partition. Mieux encore, vous pouvez spécifier des tailles de cluster de partition de 0,5 Ko à 64 Ko selon vos besoins.
Étape 3. Enfin, cliquez sur « Appliquer ».
Conclusion
Si le vôtre est un SSD, vous pouvez utiliser AOMEI Partition Assistant Professional pour restaurer les performances d'origine - « Effacement sécurisé du SSD ». Il vous permet de le faire rapidement, et toutes les opérations sont faciles.
De plus, il peut effectuer de nombreuses autres opérations pour gérer les disques durs, comme nettoyer le disque dur/la partition, reconstruire le MBR, cloner le disque dur, convertir MBR en GPT, etc.