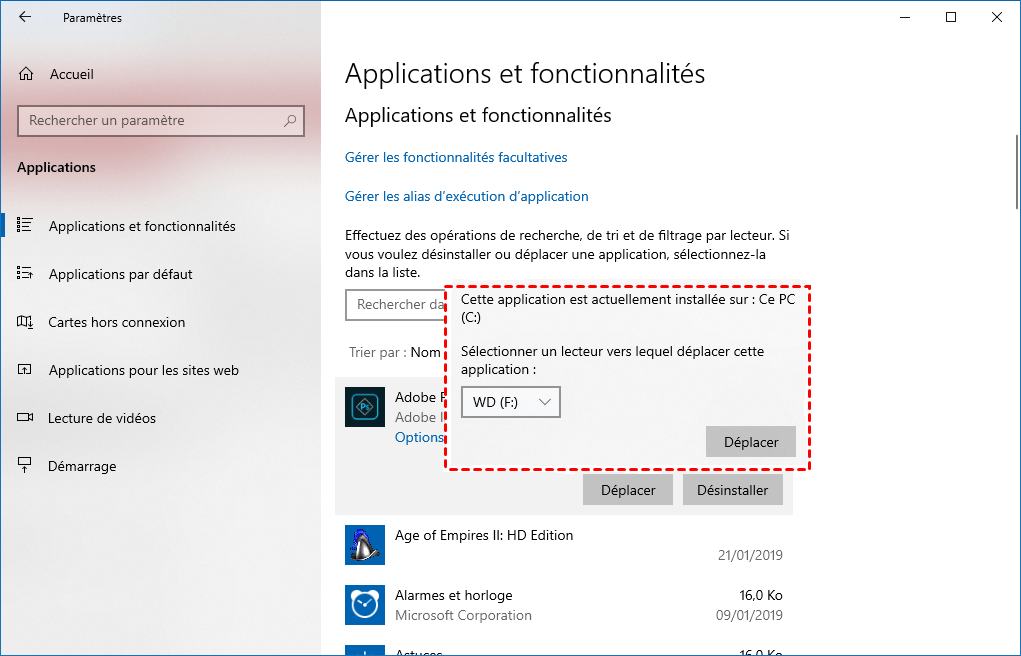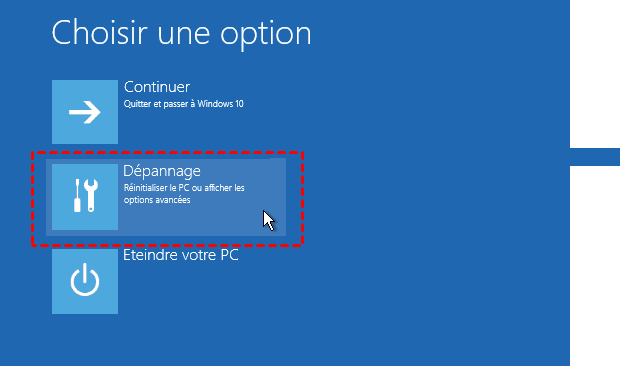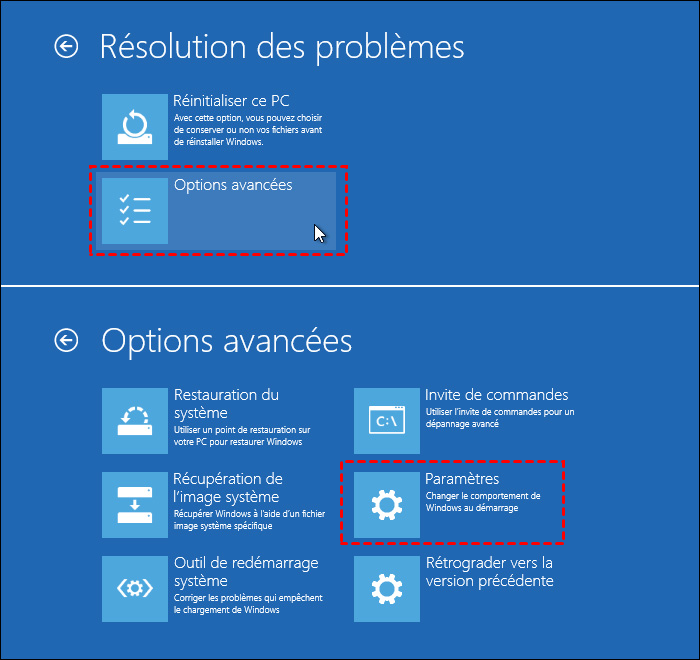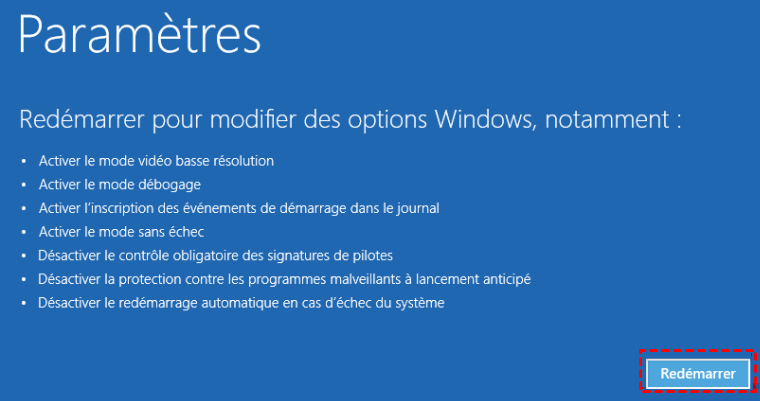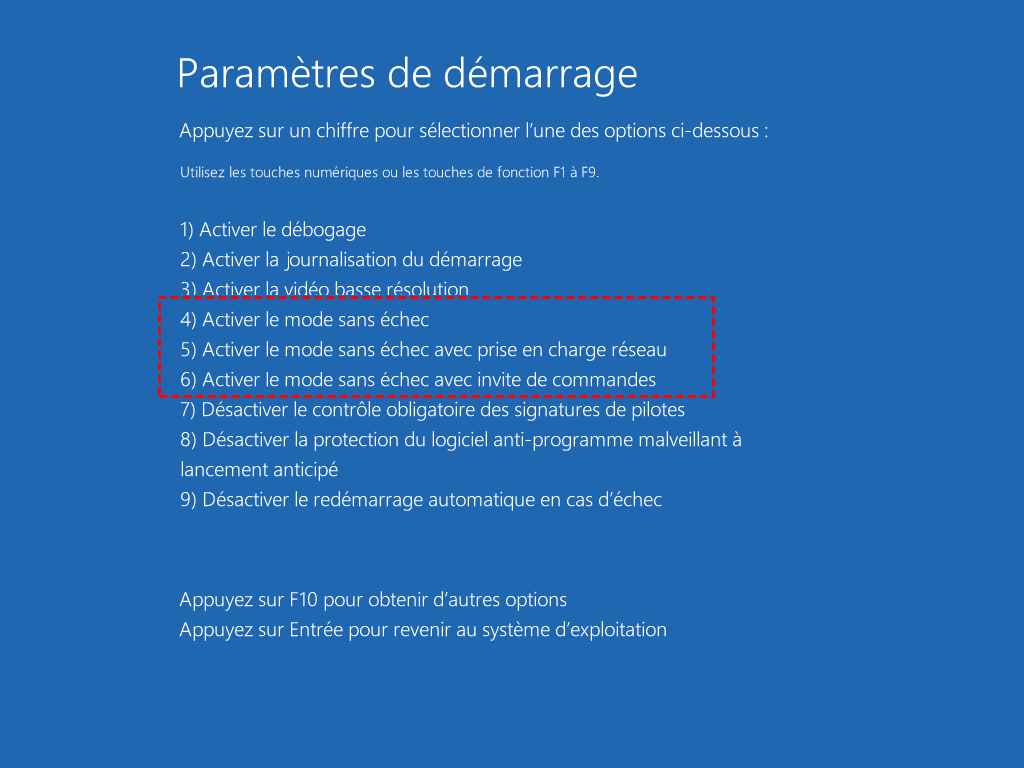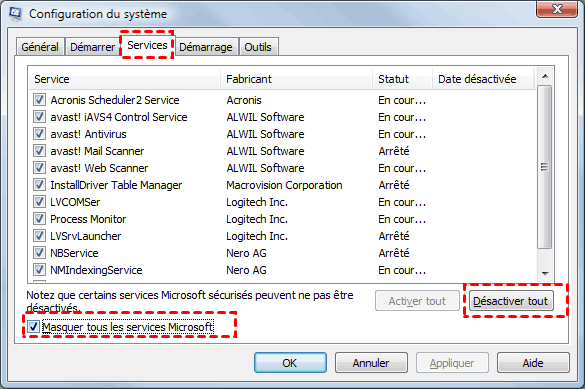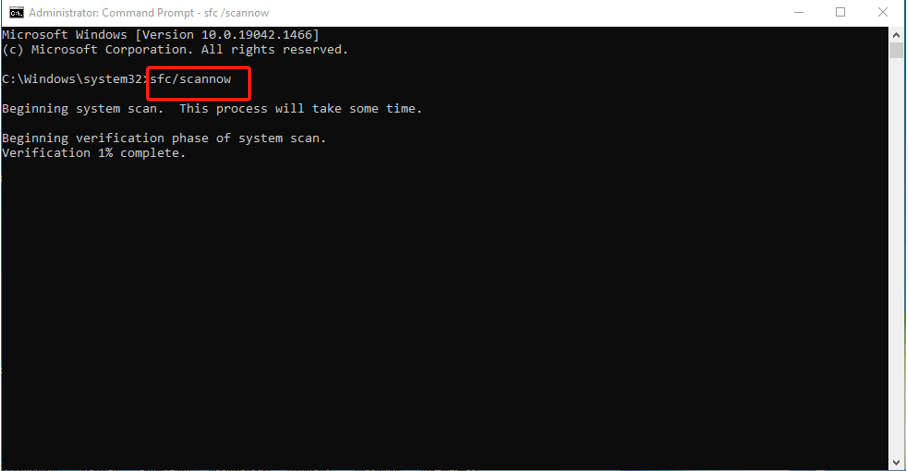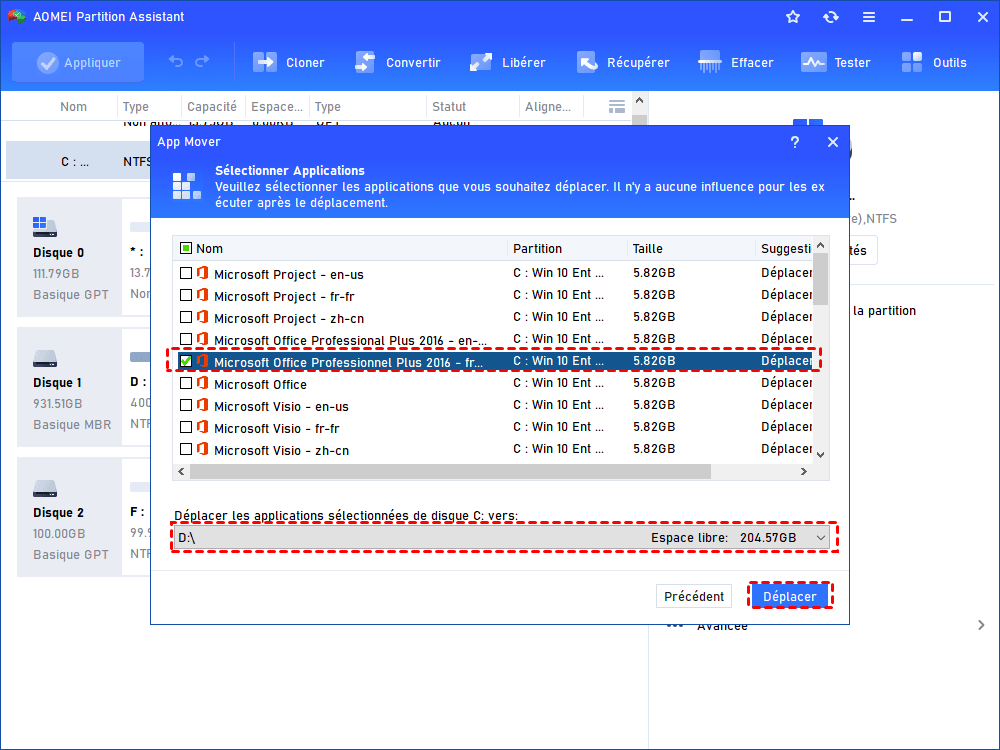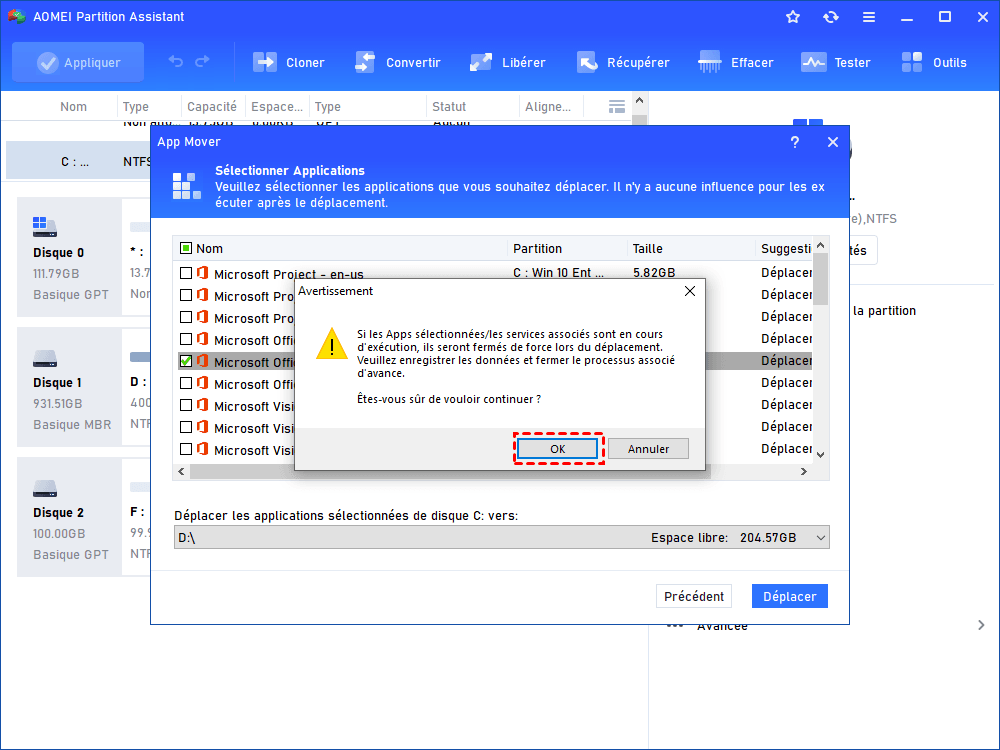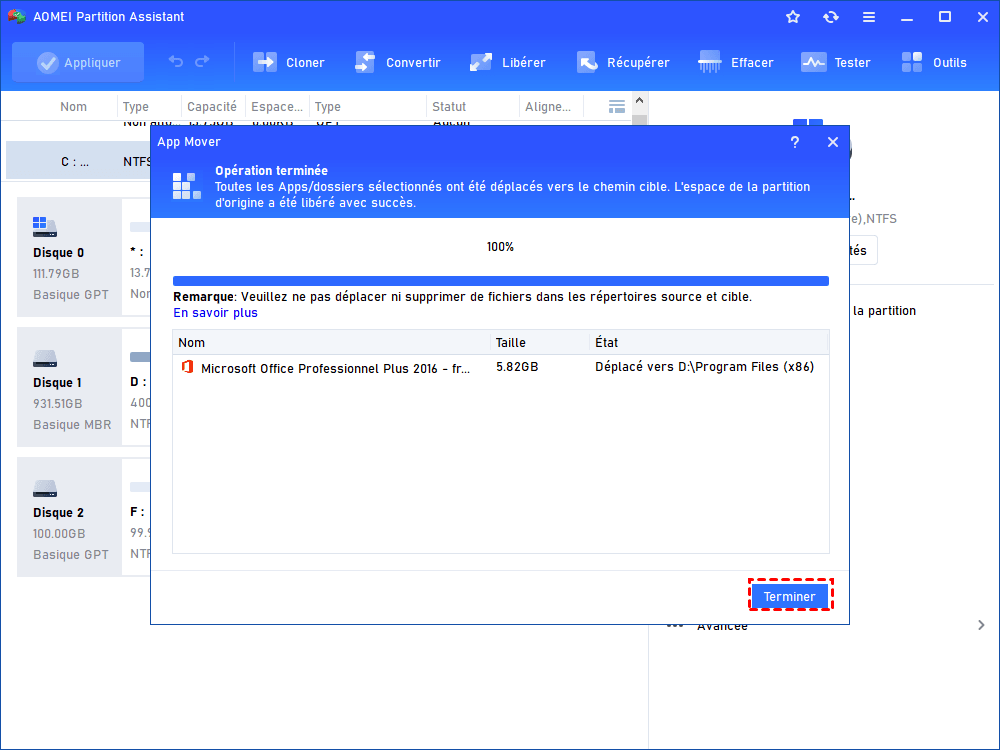Que faire si vous ne parvenez pas à accéder aux Applications et fonctionnalités sur Windows 10 ?
Comment résoudre le problème d'impossible d'accéder aux Applications et fonctionnalités sur Windows 10 ? Dans cet article, 4 solutions pratiques seront listées. Pendant ce temps, vous pouvez essayer un autre logiciel tiers pour déplacer des applications d'un disque à un autre lorsque les Applications et fonctionnalités ne fonctionnent pas.
Qu'est-ce que les Applications et fonctionnalités sur Windows 10 ?
Applications et fonctionnalités est un programme de gestion d'applications dans les paramètres de Windows 10. Une fois lancé, ce programme fournit une liste de toutes les applications installées sur le système d'exploitation, permettant aux utilisateurs de déplacer, modifier ou désinstaller, ce qui est similaire à Ajouter/Supprimer des logiciels sur le Panneau de configuration. Pour exécuter ce programme, suivez simplement Menu Démarrer > Paramètres > Applications > Applications et fonctionnalités.
Comment réparer « Impossible d'accéder aux Applications et fonctionnalités » sur Windows 10 ?
Les gens se plaignent parfois de ne pas pouvoir accéder aux Applications et fonctionnalités sur Windows 10, affirmant que lorsqu'ils cliquent sur l'onglet Applications et fonctionnalités, rien ne se passe, sauf que l'onglet est mis en surbrillance en gras alors que tout le reste semble fonctionner correctement. Alors, comment résoudre ce problème si vous ne pouvez pas ouvrir d'Applications et de fonctionnalités dans Windows 10 ? Ici, 4 moyens efficaces sont répertoriés afin que vous puissiez vous y référer.
Méthode 1. Connectez-vous en mode sans échec
La plupart d'entre eux affirment que le problème disparaît une fois l'ordinateur redémarré en mode sans échec. Alors, comment entrer en mode sans échec ? Suivez le guide étape par étape pour le faire.
1. Appuyez sur le bouton d'alimentation et appuyez sur Maj avant que le logo Windows n'apparaisse.
2. Sélectionnez Redémarrer > Dépannage.
3. Appuyez sur Options avancées et sélectionnez Paramètres.
4. Sélectionnez Redémarrer.
5. Ensuite, Windows 10 indique que vous pouvez redémarrer pour modifier les options Windows, et Activer le mode sans échec est inclus.
6. Après le redémarrage de Windows 10, vous pouvez choisir l'option de démarrage à activer. Pour entrer en mode sans échec, vous avez 3 options différentes :
1) Activer le mode sans échec - appuyez sur 4 ou F4 sur le clavier.
2) Activer le mode sans échec avec prise en charge réseau - appuyez sur 5 ou F5.
3) Activer le mode sans échec avec invite de commandes - appuyez sur 6 ou F6.
Après cela, vous pouvez vous connecter au mode sans échec de Windows 10 avec un compte d'utilisateur avec des privilèges d'administrateur. Procédez ensuite aux modifications souhaitées.
Méthode 2. Essayer un démarrage propre
Il se peut que des applications non Microsoft exécutées en arrière-plan interfèrent avec l'application et les fonctionnalités, rendant le programme inaccessible. Pour résoudre ce problème, essayez de désactiver toutes ces applications et redémarrez le système.
1. Dans la zone de recherche en bas à gauche du bureau, tapez « Configuration du système » et appuyez sur Entrée.
2. Allez dans Services, cochez « Masquer tous les services Microsoft », cliquez sur « Désactiver tout ».
3. Allez dans Gestionnaire des tâches > Démarrage, sélectionnez ces applications non-Microsoft et cliquez sur « Désactiver ».
4. Une fois terminé, quittez le Gestionnaire des tâches.
5. Cliquez sur « OK » dans la boîte de dialogue de Configuration du système.
6. Redémarrez votre PC.
Méthode 3. Exécuter un PowerShell élevé
Certains utilisateurs affirment également que le problème « Impossible d'accéder aux paramètres des applications et des fonctionnalités » peut être résolu avec une commande de réparation dans PowerShell ? Alors, quel est le code ? Lisez la suite et vous trouverez la réponse.
1. Appuyez sur Ctrl + Maj + Échap pour lancer le Gestionnaire des tâches.
2. Sélectionnez Fichier en haut à droite et cliquez sur Nouvelle tâche (Exécuter...).
3. Assurez-vous que l'option Créez cette tâche avec des privilèges d'administration est cochée.
4. Tapez powershell et cliquez sur OK pour lancer PowerShell.
5. Une fois ouvert, tapez la commande suivante et appuyez sur la touche Entrée.
Get-AppXPackage -AllUsers |Foreach {Add-AppxPackage -DisableDevelopmentMode -Register “$($_.InstallLocation)\\AppXManifest.xml”}
6. Quittez PowerShell et vérifiez si le problème est résolu.
Méthode 4. Exécuter une analyse via l'invite de commande
Si vous ne pouvez pas accéder aux applications et aux fonctionnalités de Windows 10, la dernière façon d'essayer est d'analyser l'ensemble de votre PC à la recherche d'erreurs. Ensuite, l'invite de commande est une bonne option pour cela.
1. Tapez cmd dans la zone de recherche en bas à gauche de votre PC, localisez l'invite de commande et sélectionnez Exécuter en tant qu'administrateur.
2. Tapez « sfc/scannow » et appuyez sur Entrée.
Attendez quelques secondes avant la fin de l'analyse et vérifiez s'il existe des erreurs système.
Autre moyen de déplacer des applications d'un disque à un autre
Si vous souhaitez transférer des applications d'un disque à un autre à l'aide d'Applications et fonctionnalités, mais qu'il ne s'ouvre pas, il existe une autre meilleure alternative - AOMEI Partition Assistant Professional, un gestionnaire de disque puissant et multifonctionnel - pour vous aider à le faire avec beaucoup plus de facilité . En utilisant ce produit AOMEI, vous pouvez déplacer une ou plusieurs applications d'un disque à un autre pour libérer de l'espace de stockage ou à d'autres fins en quelques clics seulement.
Remarque : lorsque vous utilisez Applications et fonctionnalités pour déplacer des applications, le bouton « Déplacer » sera grisé si l'application ne provient pas du Microsoft Store. Cependant, avec le logiciel AOMEI, vous n'avez pas à vous soucier de ce problème car il est capable de transférer des applications à partir de différentes sources.
Essayez la version Demo pour transférer plus facilement des applications entre les disques.
(La version Demo permet de simuler et démontrer toutes les opérations.)
Étape 1. Installez et lancez AOMEI Partition Assistant Professional et suivez Libérer > App Mover.
Étape 2. Dans la fenêtre suivante, choisissez Déplacer les applications. Puis sélectionnez le disque où se trouvent les applications que vous souhaitez déplacer et cliquez sur Suivant.
Étape 3. Cochez les applications que vous souhaitez transférer et préréglez un disque de destination. Ensuite, cliquez sur Déplacer.
Étape 4. Appuyez sur le bouton OK lorsque vous y êtes invité avec l'avertissement. Après cela, le transfert de fichiers commencera.
Étape 5. Une fois le transfert de fichiers terminé à 100 %, cliquez sur Terminer et accédez au disque de destination pour vérifier si les applications sont là.
Conclusion
Que se passe-t-il si vous ne parvenez pas à accéder aux Applications et fonctionnalités sur Windows 10 lorsque vous souhaitez supprimer ou déplacer des applications d'un disque à un autre ? Après avoir suivi le tutoriel, je pense que ce n'est plus un problème. En outre, un excellent logiciel de gestion de disque - AOMEI Partition Assistant Professional - est introduit pour aider à déplacer des applications entre les disques comme alternative à Applications et fonctionnalités.
En plus de déplacer des applications, vous pouvez également l'utiliser pour cloner des disques durs et des partitions, planifier une défragmentation, aligner votre SSD en 4K, etc. Si vous souhaitez déplacer des applications sur Windows Server, vous pouvez essayer l'édition Server.