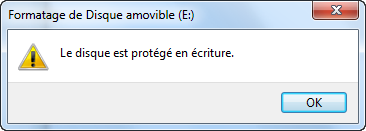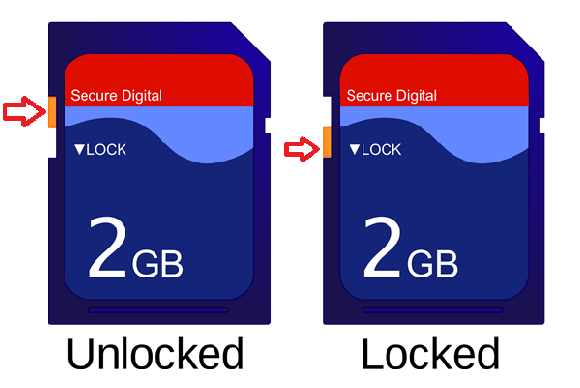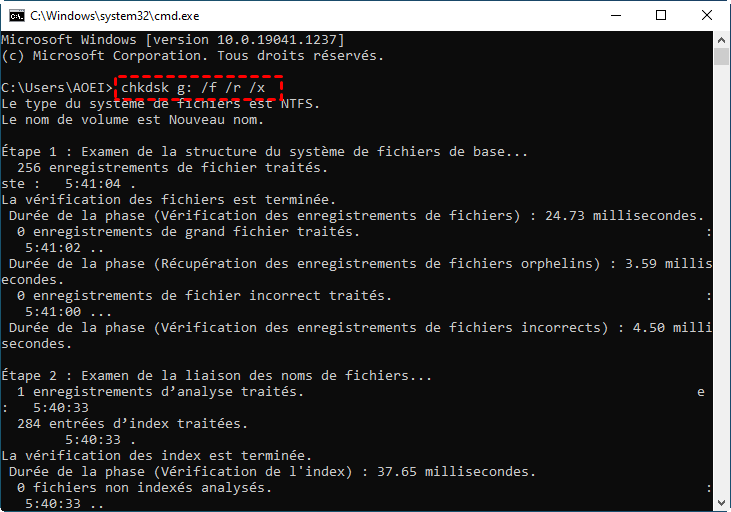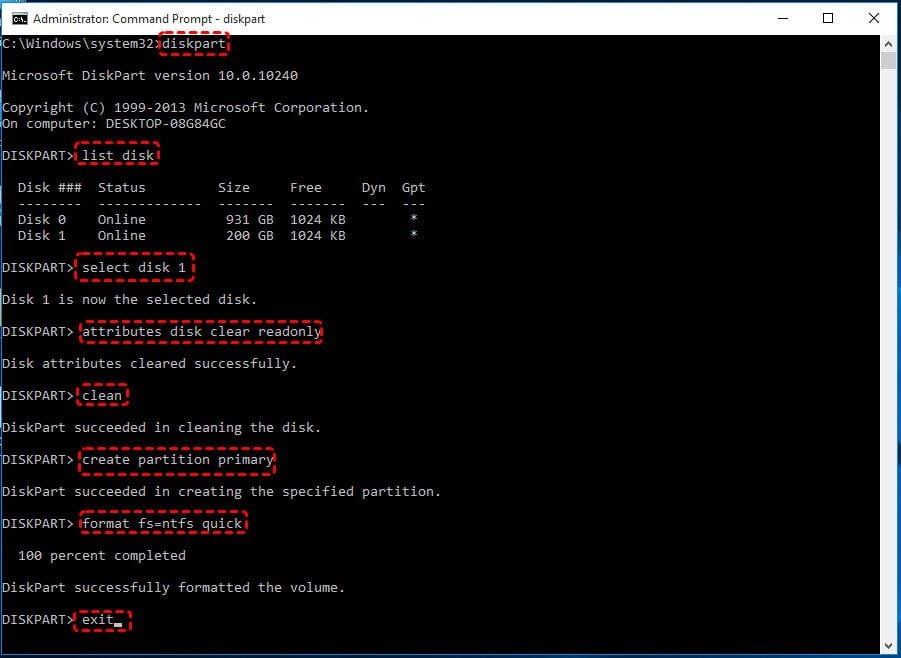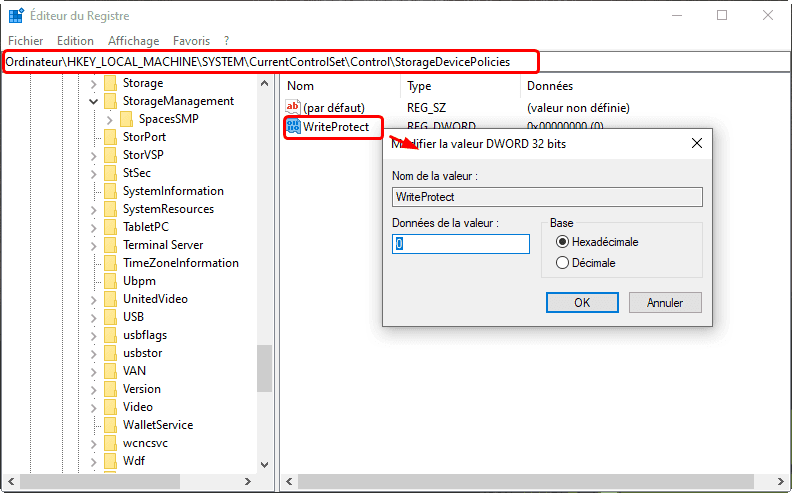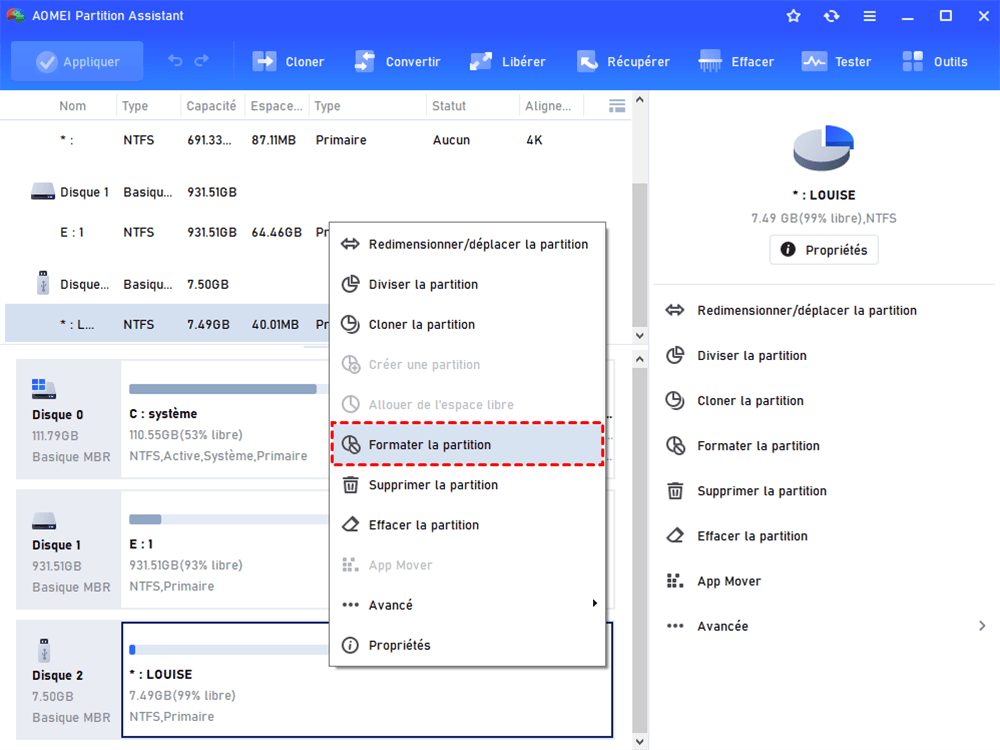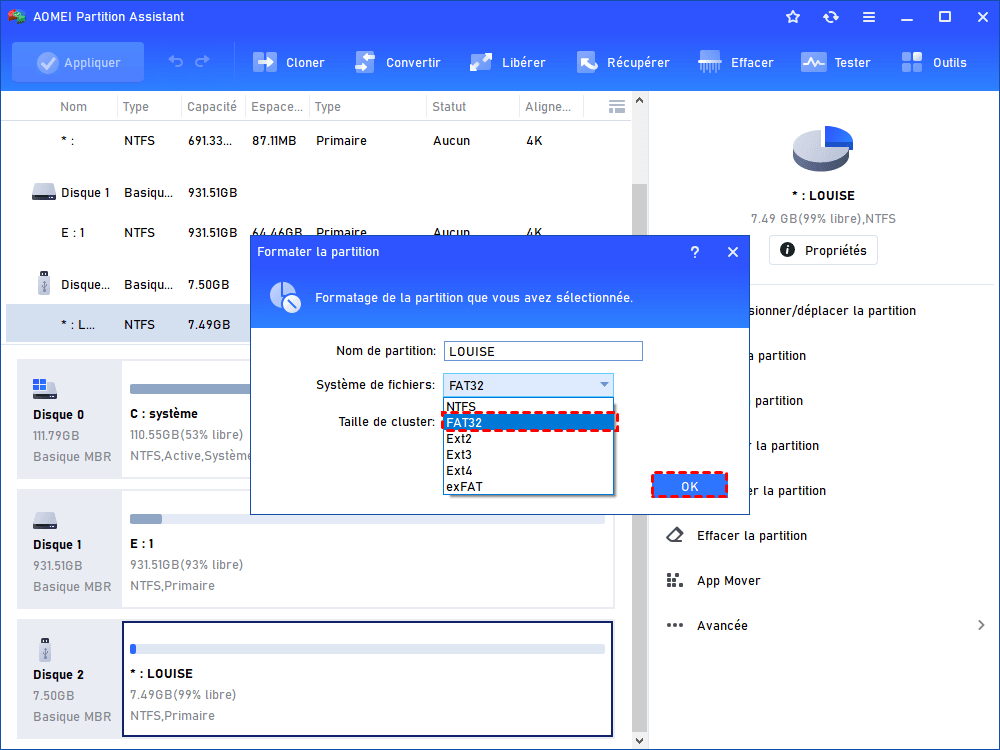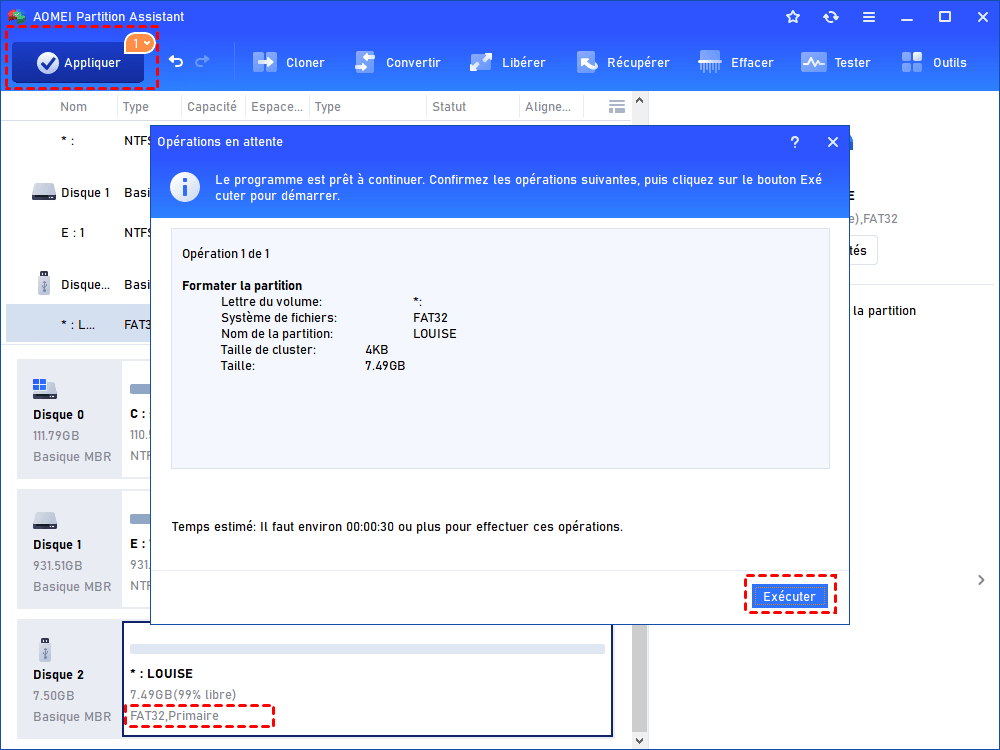Résolu : Impossible de formater la carte SD protégée en écriture sur un PC Windows
Impossible de formater la carte SD protégée en écriture sous Windows 11, 10, 8 et 7 ? Dans cet article, vous pouvez obtenir 5 méthodes pour formater avec succès la carte SD protégée en écriture.
Erreur : Impossible de formater la carte micro SD protégée en écriture
J'ai une carte micro SD SanDisk de 16 Go et je l'ai toujours utilisée sur mon ordinateur Windows. Elle fonctionnait très bien jusqu'à il y a quelques jours. J'ai supprimé certains fichiers, mais ils sont réapparus dans l'Explorateur de fichiers plus tard. J'ai essayé plusieurs fois, mais le résultat est le même. J'ai ensuite essayé de le formater sur l'ordinateur, mais j'ai également échoué. Windows ne peut pas terminer le formatage car le disque est protégé en écriture. Avez-vous des conseils pour ce problème ? Merci.
À propos de l'attribut de protection en écriture sur la carte SD
En général, la protection en écriture (également appelée lecture seule) est la capacité d'un dispositif de stockage de données à empêcher l'écriture de nouvelles données ou la modification des anciennes informations. En d'autres termes, vous pouvez lire les informations stockées sur le disque, mais vous ne pouvez pas les supprimer/modifier et vous pouvez rencontrer l'erreur lors de la copie du fichier ou du dossier, car l'accès est refusé. Ainsi, lorsque la carte SD est protégée en écriture, il est impossible de la formater de manière traditionnelle.
Comment formater une carte SD protégée en écriture sous Windows 11/10/8/7
Pour résoudre l'erreur « impossible de formater la carte SD protégée en écriture » sur Windows, vous devez d'abord supprimer son attribut de protection en écriture, mais comment le faire spécifiquement ? Les méthodes suivantes se sont avérées efficaces, vous pouvez donc les essayer.
Avertissement : Avant de continuer, il est préférable de récupérer les données de la carte SD à l'avance au cas où une perte de données se produirait lors des opérations suivantes.
▶ Méthode 1. Vérifier que l’onglet de protection en écriture est déverrouillé
Dans certains cas, la carte SD possède un interrupteur physique de protection en écriture sur le côté ou le bas. Il permet de protéger les contenus de la carte SD contre les logiciels malveillants ou les modifications. Si votre carte SD possède cet interrupteur, déplacez-le en position de déverrouillage, ce qui désactivera la protection en écriture de la carte SD et vous permettra de la formater avec succès.
▶ Méthode 2. Vérifier les erreurs sur la carte SD protégée en écriture
Windows est doté d'un outil CMD intégré, avec lequel vous pouvez créer/supprimer des partitions, ou vérifier les secteurs défectueux sur le lecteur cible, etc. Si votre carte SD devient en lecture seule en raison d'erreurs de disque, vous pouvez l'utiliser pour les vérifier et les réparer : Tapez cmd dans la boîte de recherche, sélectionnez Exécuter en tant qu'administrateur pour ouvrir l’invite de commande, puis tapez la commande chkdsk g: /f /r /x et appuyez sur Entrée. (Remplacez la lettre g par la lettre de lecteur de votre carte SD.)
▶ Méthode 3. Formater la carte SD protégée en écriture en utilisant CMD
Si c'est impossible de formater la carte SD protégée en écriture car elle est définie en mode lecture seule dans Diskpart, vous pouvez supprimer l'attribut Lecture seule de la carte SD à l'aide de cet outil. Ouvrez d'abord la fenêtre de l'invite de commande, puis tapez les commandes suivantes successivement et appuyez sur Entrée après chacune.
●diskpart
●list disk
●select disk n (disque 1 comme exemple)
●attributes disk clear readonly (pour supprimer ses propriétés de protection en écriture)
À présent, la carte SD est de retour à la normale, elle n'est plus protégée en écriture. Pour la formater, il suffit d'exécuter les commandes suivantes.
●clean
●create partition primary
●format fs=ntfs quick
Une fois le processus de formatage terminé, vous pouvez taper exit pour fermer la fenêtre.
▶ Méthode 4. Désactiver la protection en écriture en utilisant l'Éditeur du Registre
En plus d'utiliser CMD pour supprimer l’attribut Lecture seule de la carte SD, vous pouvez également utiliser l'Éditeur du Registre.
Étape 1. Appuyez sur Win + R pour ouvrir la boîte de dialogue Exécuter. Tapez regedit et cliquez sur OK pour ouvrir l'Éditeur du Registre.
Étape 2. Développez les entrées dans le volet de gauche pour naviguer jusqu'au chemin suivant :
Ordinateur\HKEY_LOCAL_MACHINE\SYSTEM\CurrentControlSet\Control\StorageDevicePolicies
Étape 3. Faites un clic droit sur WriteProtect et modifiez la valeur des données de 1 à 0. Ensuite, cliquez sur OK.
Après cela, vous pouvez formater la carte SD dans la Gestion des disques ou l'Explorateur de fichiers comme vous le faisiez auparavant.
▶ Méthode 5. Formater la carte SD protégée en écriture à l'aide d'un outil de formatage de disque
Si vous avez essayé toutes les méthodes ci-dessus en vain, vous pouvez essayer AOMEI Partition Assistant Standard. Il peut formater directement une carte SD protégée en écriture en raison d'un système de fichiers corrompu, en NTFS, exFAT, Ext2/3/4 et FAT32 en 64 bits et 32 bits de Windows 11/10/8/7/XP/Vista. Pour le faire, vous devez tout d'abord télécharger le logiciel gratuit, l'installer et le lancer sur un ordinateur Windows. Ensuite, suivez les étapes pour compléter le processus de formatage.
Étape 1. Dans l'interface principale de AOMEI Partition Assistant, cliquez avec le bouton droit sur la carte SD protégée en écriture et sélectionnez Formater la partition.
Étape 2. Choisissez un système de fichiers compatible avec votre système d'exploitation Windows tel que FAT32, et vous pouvez également changer le nom de partition et modifier la taille de cluster dans cette fenêtre. Cliquez sur OK pour continuer.
Étape 3. Revenez à l'interface principale, cliquez sur Appliquer pour valider l'opération en attente.
Conclusion
Maintenant, vous savez comment résoudre le problème « impossible de formater la carte SD protégée en écriture » à l'aide des méthodes répertoriées. Outre le formatage direct des disques protégés en écriture, AOMEI Partition Assistant Standard peut également formater un disque dur RAW en NTFS, FAT32 et d'autres systèmes de fichiers populaires sous Windows. Si vous souhaitez bénéficier de fonctionnalités plus avancées telles que la migration de l’OS entre les disques MBR et GPT, la récupération de partition perdue, l'effacement du disque système, etc., vous pouvez passer à la version Professional.