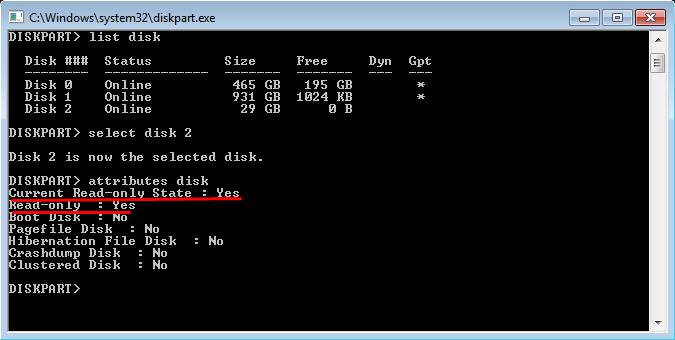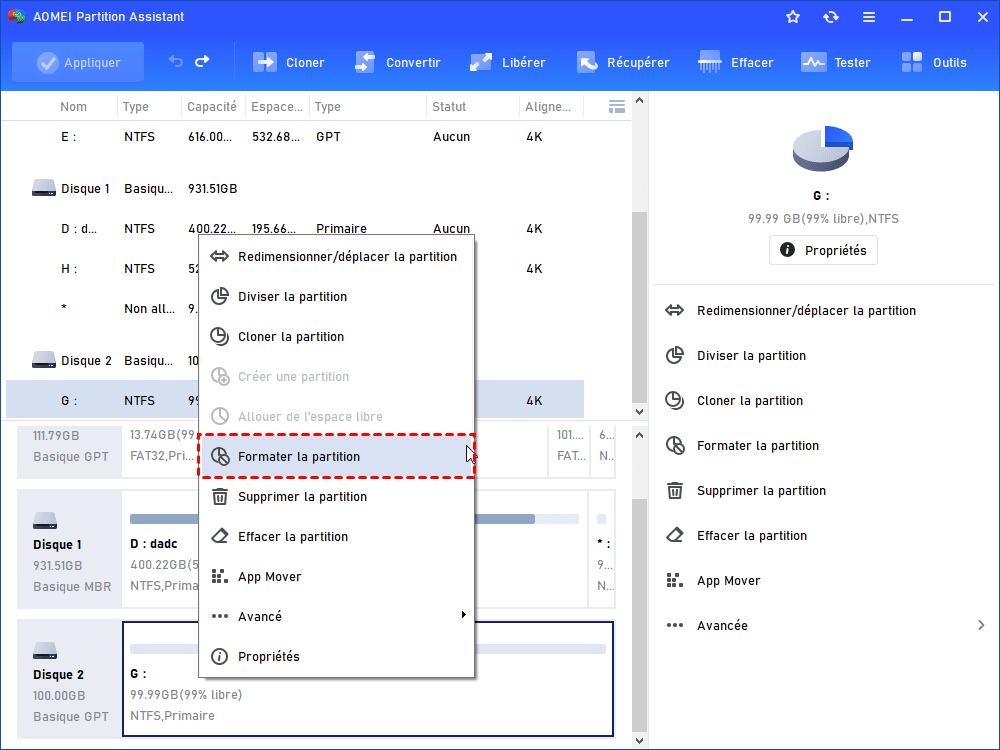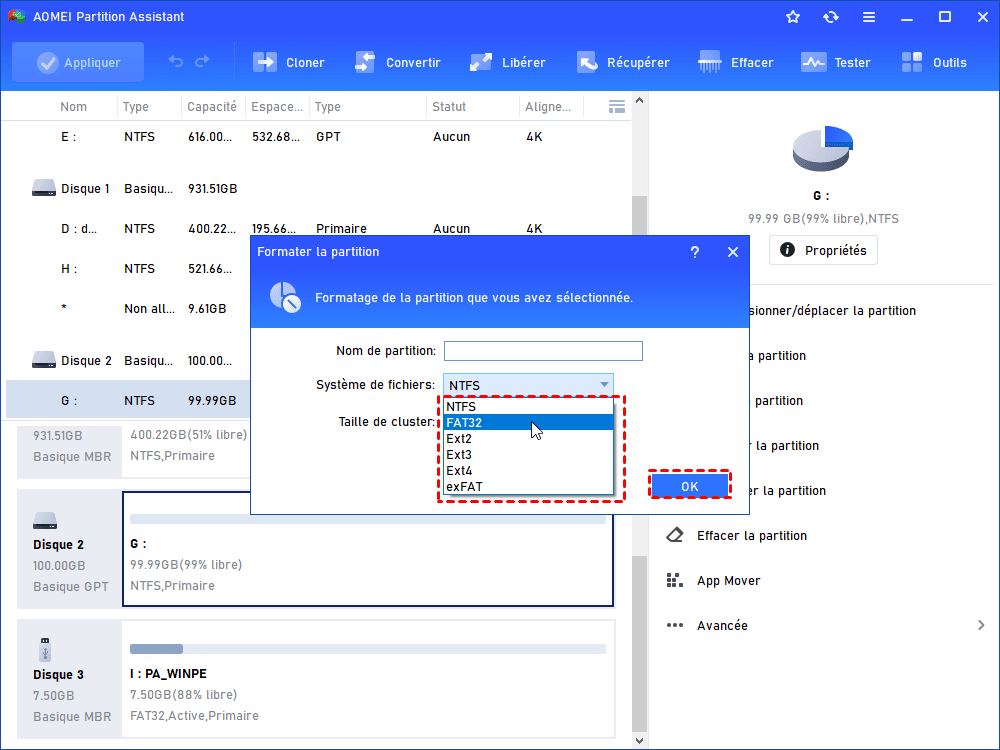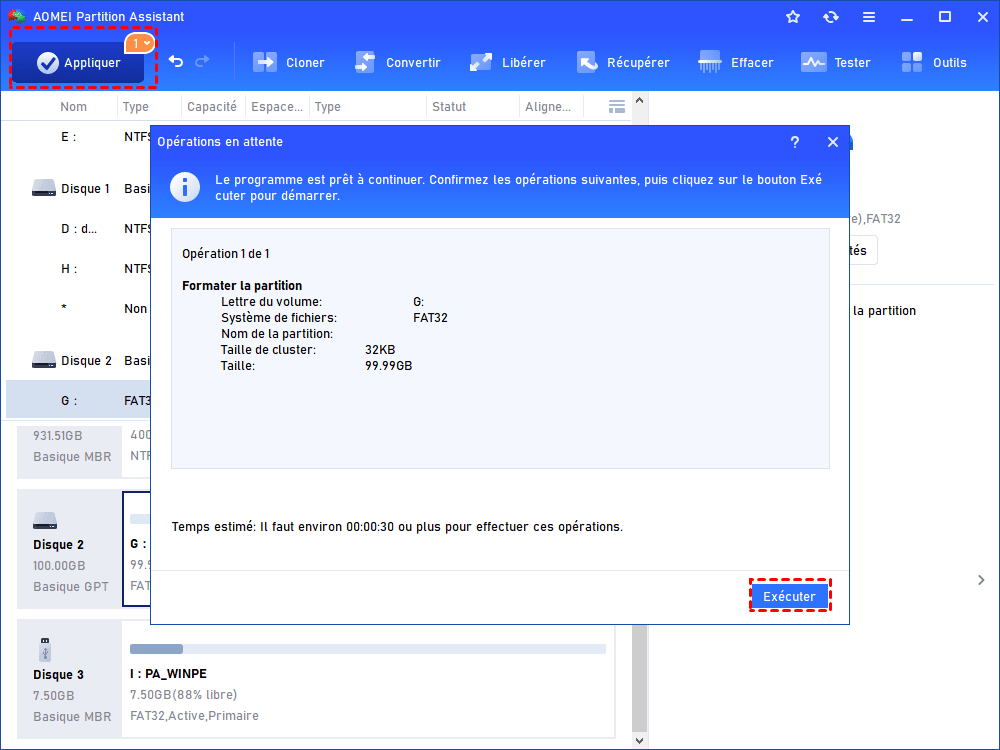Résolu : Impossible de formater la clé USB Verbatim
Impossible de formater la clé USB Verbatim ? Vous trouverez ici les raisons pour lesquelles Windows ne peut pas formater la clé USB Verbatim et comment résoudre le problème de différentes manières.
Scénario
Je dispose d'une clé USB Verbatim STORE-N-GO (95312) de 32 Go, mais je rencontre un problème : je ne peux pas formater la clé USB Verbatim car elle indique qu'elle est protégée en écriture. Je ne sais pas comment résoudre ce problème. Quelqu'un peut-il m'aider ?
Impossible de formater la clé USB Verbatim
En réalité, de nombreux utilisateurs ont rencontré le problème du formatage impossible de la clé USB Verbatim. Pourquoi ? Plusieurs raisons peuvent être à l'origine de ce problème :
- La clé USB Verbatim est protégée en écriture, comme mentionné dans le scénario ;
- La clé USB Verbatim est endommagée physiquement ;
- La clé USB Verbatim est infectée par un virus ;
- Il y a des secteurs défectueux sur la clé USB Verbatim.
Si vous avez rencontré l'une des situations mentionnées ci-dessus, Windows ne peut pas formater la clé USB. Heureusement, vous pouvez résoudre le problème en suivant les méthodes suivantes.
Comment formater la clé USB Verbatim avec succès ?
Différentes situations nécessitent différentes solutions pour résoudre le problème de formatage impossible de Verbatim. Vous pouvez utiliser les méthodes suivantes.
Méthode 1 : Retirer la protection en écriture et formater la clé USB Verbatim
Il existe de nombreuses situations qui peuvent rendre un lecteur flash USB protégé en écriture.
1. Modifier le commutateur physique sur la clé USB
Il peut y avoir un commutateur physique sur le bord du lecteur USB qui permet de le protéger. Vous devez donc déverrouiller le commutateur pour qu'il puisse fonctionner normalement à nouveau. Ensuite, vous pouvez utiliser les outils Windows pour formater facilement le lecteur flash USB Verbatim.
2. Supprimer la lecture seule via Diskpart
Si ce n'est pas à cause du commutateur physique, vous devez vérifier si la clé USB est en mode lecture seule.
Étape 1 : Appuyez simultanément sur les touches Windows + R. Saisissez cmd dans la boîte de dialogue Exécuter et appuyez sur Entrée pour ouvrir la fenêtre de l'invite de commandes en tant qu'administrateur.
Étape 2 : Tapez diskpart et appuyez sur Entrée pour lancer le programme Diskpart.exe.
Étape 3 : Ensuite, tapez les commandes suivantes et appuyez sur Entrée après chaque commande.
list disk
select disk n
attributes disk
Ici, vous pouvez voir État en lecture seule actuel : Oui. Ensuite, vous devez taper la commande attributes disk clear readonly et appuyer sur Entrée pour supprimer la lecture seule sur la clé USB.
Après cela, vous pourrez formater la clé USB Verbatim avec succès.
3. Utiliser un outil de formatage de USB Verbatim
Si vous n'arrivez toujours pas à formater votre clé USB Verbatim dans Windows, c’est peut-être pour une autre raison : vous ne pouvez pas formater une clé USB de plus de 32 Go en FAT32 avec la Gestion des disques Windows ou Diskpart. Par conséquent, vous devrez peut-être utiliser un outil de formatage de USB Verbatim pour formater votre lecteur Verbatim de plus de 32 Go en FAT32. Nous vous recommandons donc vivement d'utiliser AOMEI Partition Assistant Standard, un logiciel gratuit mais puissant qui peut vous aider à formater facilement le lecteur flash USB Verbatim.
Téléchargez gratuitement AOMEI Partition Assistant. Il est compatible avec Windows 11/10/8/7/Vista/XP. Les utilisateurs de Windows Server peuvent utiliser AOMEI Partition Assistant Server.
Ensuite, vous pouvez suivre les étapes ci-dessous pour formater la clé USB Verbatim.
Étape 1 : Connectez votre clé USB Verbatim à votre ordinateur via le port USB. Installez et lancez AOMEI Partition Assistant Standard. Dans la fenêtre principale, cliquez avec le bouton droit sur le lecteur flash USB Verbatim et sélectionnez Formater la Partition dans le menu déroulant.
Étape 2 : Ici, vous pouvez sélectionner le système de fichiers en tant que FAT32 (ou autre selon vos besoins), modifier le nom de partition et la taille du cluster selon vos besoins. Ensuite, cliquez sur OK.
Étape 3 : Cliquez sur Appliquer pour confirmer les opérations en attente.
Méthode 2 : Remplacer la clé USB endommagée par une nouvelle
Si votre clé USB Verbatim ne peut pas être formaté en raison d'un dommage physique, vous devez le remplacer par une nouvelle.
Méthode 3 : Exécuter un logiciel antivirus
L'infection par un virus est une autre raison pour laquelle les lecteurs USB ne peuvent pas être formatés. Vous devez donc exécuter un logiciel antivirus pour éliminer le virus présent sur la clé USB, puis essayer de la formater à nouveau.
Méthode 4 : Réparer les secteurs défectueux de la clé USB
Des secteurs défectueux sur une clé USB peuvent empêcher le formatage. Dans ce cas, vous pouvez exécuter l'utilitaire CHKDSK pour réparer la clé USB corrompue.
Étape 1 : Appuyez sur la touche Windows + R pour ouvrir la boîte de dialogue Exécuter, saisissez cmd et appuyez sur Entrée pour ouvrir la fenêtre de l'invite de commandes.
Étape 2 : Saisissez chkdsk n: /f, où n est la lettre de lecteur de la partition sur la clé USB Verbatim. Cette commande vous permettra de vérifier et de corriger les erreurs sur le lecteur USB. Après cela, vous pourrez effectuer le formatage avec succès.
► Remarque :
Si vous recevez le message : L'opération n'a pas pu être terminée car le volume est sale, vous pouvez essayer la commande chkdsk n: /f/r/x pour supprimer le bit sale et la protection en écriture sur le lecteur USB.
Ensuite, vous pouvez saisir exit pour fermer cette fenêtre et formater votre clé USB.
Conclusion
Impossible de formater la clé USB Verbatim ? Voici les solutions pour résoudre le problème. Espérons qu'elles pourront vous aider. AOMEI Partition Assistant est un outil puissant et pratique pour tous les utilisateurs de Windows. Si vous souhaitez convertir un disque MBR en GPT pour la mise à niveau vers Windows 11, vous pouvez passer à la version Pro pour profiter les fonctionnalités plus avancées.