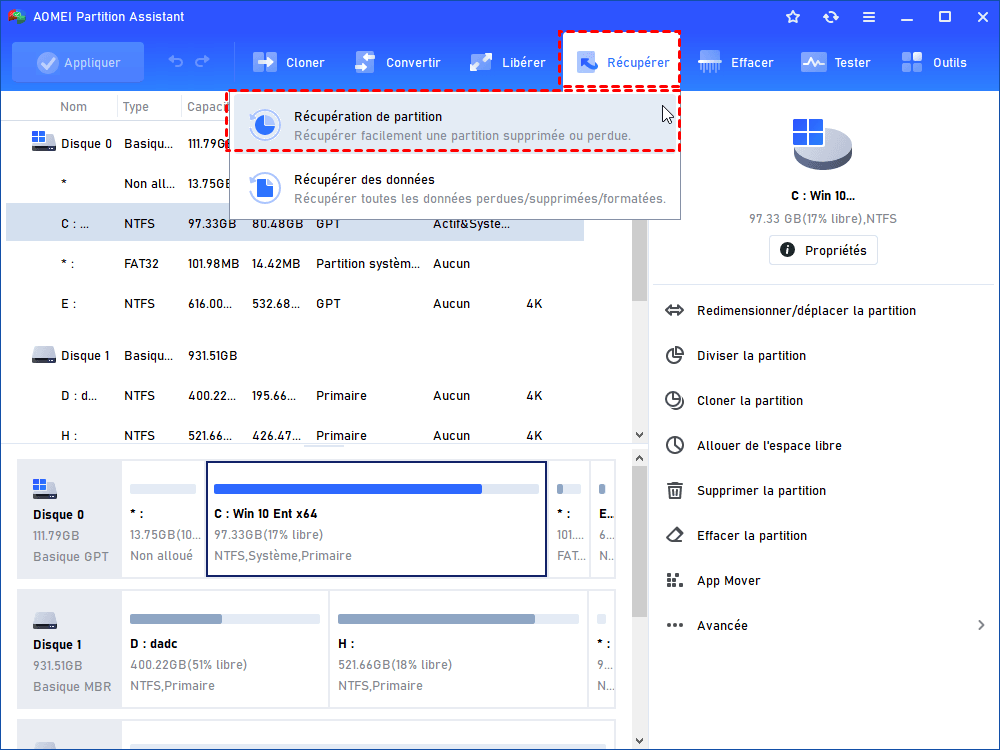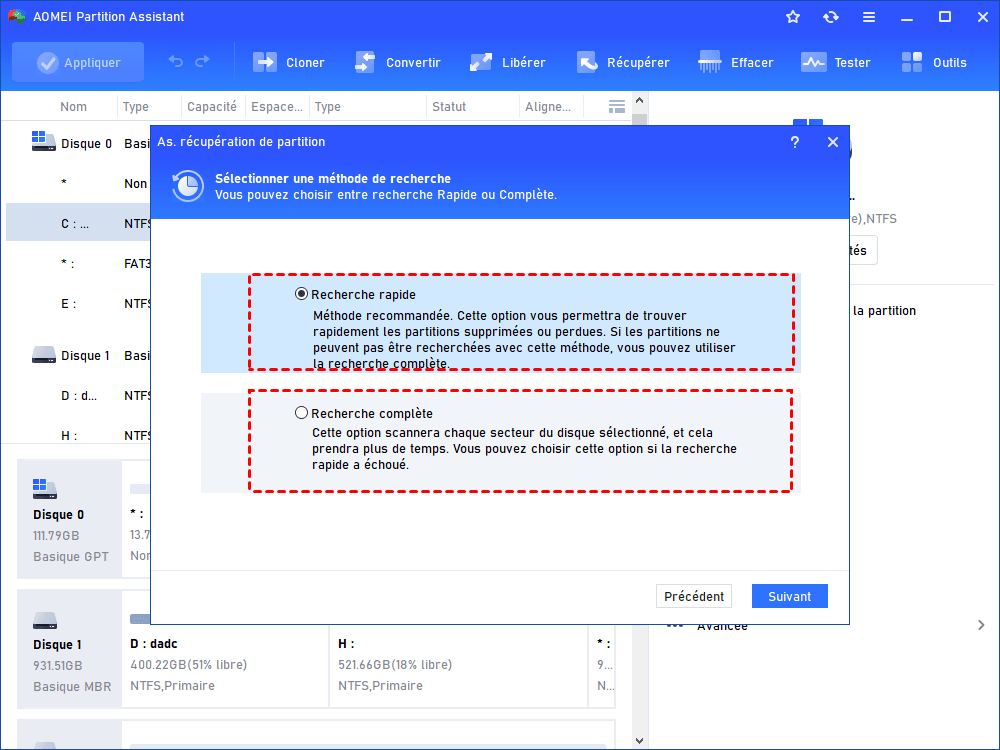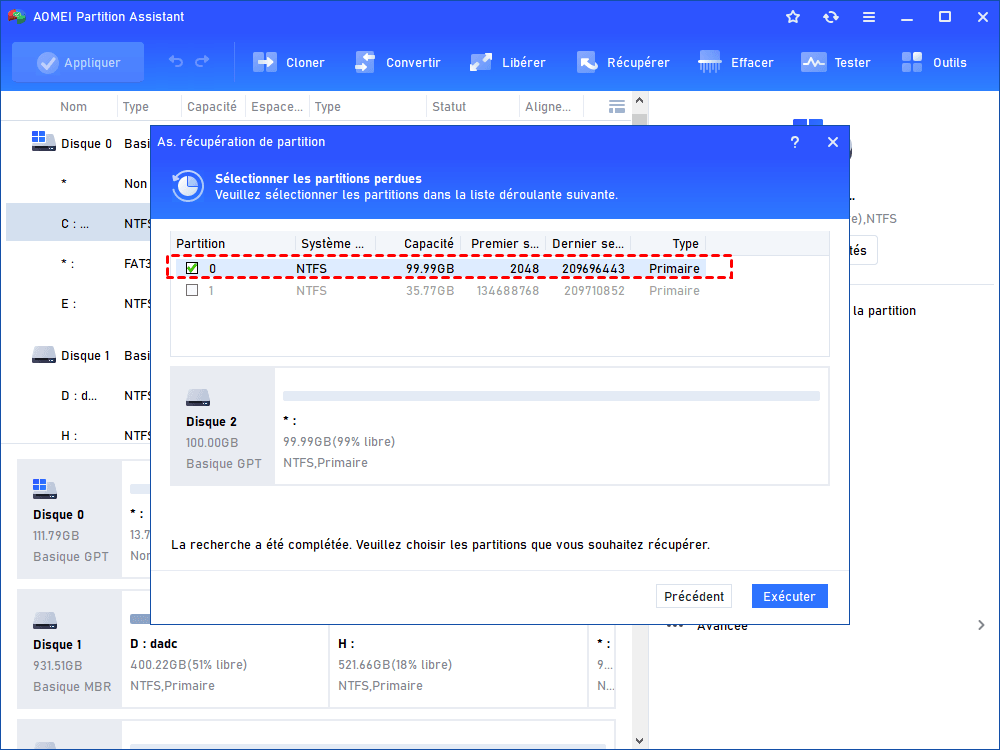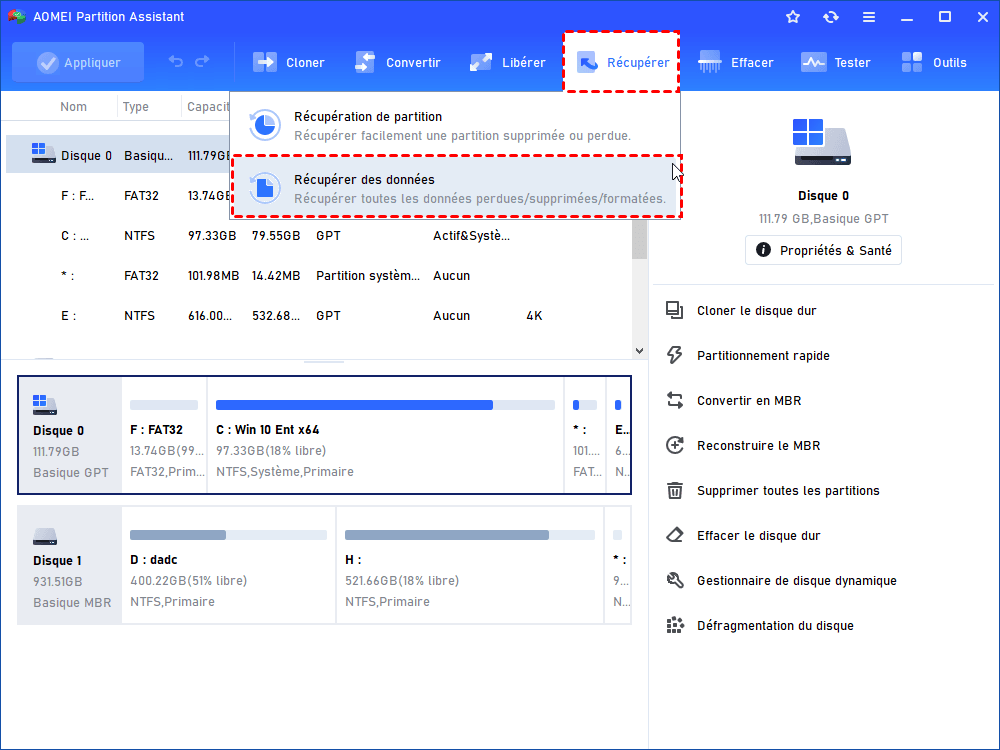Solutions : impossible d'initialiser le disque dur dans Windows 11, 10, 8, 7
Êtes-vous incapable d'initialiser le disque dur via Gestion des disques de Windows 11,10, 8, 7 ? Voici quelques moyens efficaces d'essayer d'initialiser le disque dur avec succès.
Impossible d'initialiser le disque dur dans Gestion des disques
Il n'est pas rare que le disque dur ne figure pas dans « Ce PC » et lorsque vous ouvrez Gestion des disques, il apparaît comme disque inconnu, non initialisé sous la forme d'un espace non alloué ou il ne montre pas la capacité du disque. Dans ce cas, afin d'accéder à votre disque dur et de l'utiliser, vous pouvez choisir d'initialiser le disque.
Cependant, vous ne pouvez peut-être pas initialiser le disque dur via Gestion des disques. Et lorsque vous n'arrivez pas à initialiser le disque dur, vous recevrez les messages d'erreur : « Impossible de satisfaire à la demande en raison d'une erreur de périphérique d'E/S » ou « Le fichier spécifié est introuvable » « Le périphérique n'est pas prêt » ou « Fonction incorrecte ».
Les raisons de l'échec de l'initialisation du disque dur
Quel que soit le type de message d'erreur que vous recevez, il est nécessaire de comprendre pourquoi Gestion des disques ne peut pas initialiser le disque dur. Et puis vous pouvez trouver des moyens appropriés pour résoudre ce problème. Les raisons possibles sont les suivantes :
-
▶ Infection virale
-
▶ Paramètre CMOS (complementary metal-oxide-semiconductor) inapproprié
-
▶ MBR (Master Boot Record) endommagé
-
▶ Perte de partition
-
▶ Mauvais blocs et secteurs
5 solutions au problème « Impossible d'initialiser le disque dur »
Lorsque vous êtes conscient des causes possibles de ce problème « Impossible d'initialiser le disque », vous pouvez prendre des mesures pour le résoudre selon votre propre situation.
Solution 1 : exécuter un logiciel anti-virus professionnel
Si vous avez connecté votre disque dur à un ordinateur non sécurisé et qu'il apparaît soudainement sous la forme d'un disque inconnu, non initialisé dans Gestion des disques, vous pouvez considérer si votre disque dur a été infecté par un virus. Dans de telles circonstances, vous pouvez exécuter un logiciel anti-virus comme Windows Defender ou Emsisoft Anti-Malware pour analyser votre disque dur et protéger votre ordinateur contre les virus. Une fois les virus effacés, vous pouvez initialiser votre disque.
Solution 2 : commuter le câble de connexion
Lorsque vous essayez d'initialiser le disque dur via Gestion des disques et recevez un message d'erreur comme « Impossible de satisfaire à la demande en raison d'une erreur de périphérique d'E/S » ou « Le périphérique n'est pas prêt », la raison la plus possible est qu'il y a une erreur de connexion du câble. À ce moment, vous devez ajuster votre câble de connexion et réessayer d'initialiser. Si c'est pratique, connectez votre disque dur à un autre ordinateur pour voir s'il peut être détecté et initialisé.
Solution 3 : modifier les paramètres CMOS
Si le problème persiste après la commutation des câbles de connexion, ouvrez les paramètres CMOS en appuyant sur la touche F2 ou Del, et entrez BIOS FEATURES SETUP pour vérifier l'état de VIRUS WARNING. Si le message « Activé » s'affiche, réglez-le sur « Désactivé ». Ensuite, essayez d'initialiser le disque dur à nouveau.
Solution 4 : reconstruire le MBR et récupérer la partition
Si votre disque dur indique « disque inconnu, non initialisé », cela signifie que votre disque dur peut être détecté par votre système d'exploitation. Dans ce cas, l'échec de l'initialisation peut être dû à une corruption du MBR ou à une perte de partition. Par conséquent, ce que vous devez faire est de reconstruire le MBR ou faire la récupération de partition.
Tutoriel pour reconstruire le MBR sous Windows 11/10/8/7
Il y a beaucoup de logiciels qui peuvent vous aider à reconstruire le MBR, et AOMEI Partition Assistant Professional sera un bon choix. En dehors de « Reconstruire le MBR », il bénéficie de diverses autres fonctionnalités telles que « Cloner le disque », « Cloner la partition » et ainsi de suite, ce qui vous aidera à gérer le disque de manière exhaustive.
1. Téléchargez AOMEI Partition Assistant. Installez-le et démarrez-le.
(La version Demo permet de simuler et démontrer toutes les opérations.)
2. Faites un clic droit sur le disque dont vous avez besoin pour réparer MBR et choisissez Reconstruire le MBR.
3. Définissez le type de MBR en fonction de vos besoins. Ensuite, cliquez sur le bouton OK.
4. Cliquez sur Appliquer pour commencer à reconstruire le MBR.
Tutoriel pour récupérer une partition sous Windows 11/10/8/7
1. Exécutez AOMEI Partition Assistant et choisissez Récupérer -> Récupération de partition.
2. Sélectionnez une méthode de recherche appropriée. Ensuite, cliquez sur Suivant.
PS : ce logiciel vous propose deux types de mode de recherche : Recherche rapide et Recherche complète.
Recherche rapide – ce mode recherche le premier secteur de chaque partition du disque sélectionné pour trouver rapidement les volumes effacés ou perdus.
Recherche complète – ce mode recherche chaque secteur du disque sélectionné, ce qui prend plus de temps que le premier mode. Lorsque le premier mode ne peut pas trouver le volume, vous pouvez appliquer cette méthode.
3. Les volumes supprimés seront répertoriés dans les fenêtres. Cochez les partitions que vous avez besoin de récupérer et cliquez sur Exécuter pour commencer cette opération.
Au cas où vos données sur la partition ne seraient pas récupérées, vous pouvez essayer la fonction Récupérer des données en-dessous de Récupération de partition.
Solution 5 : diagnostiquer le disque dur via un logiciel professionnel
Si vous avez essayé toutes les solutions répertoriées dans le texte ci-dessus et que vous n'arrivez toujours pas à initialiser le disque dur, vous pouvez utiliser AOMEI Partition Assistant pour vérifier les secteurs défectueux. Vous pouvez également utiliser un logiciel de diagnostic de disque dur ou demander l'aide de professionnels pour savoir si votre disque dur a été endommagé. Si c'est le cas, vous devez le remplacer par un nouveau.
Conclusion
Si votre disque dur apparaît sous la forme d'un disque inconnu, non initialisé et que vous ne parvenez pas à initialiser le disque dur, il n'est pas nécessaire de perdre votre sang-froid et vous pouvez essayer une ou plusieurs méthodes décrites dans cet article pour résoudre votre problème.