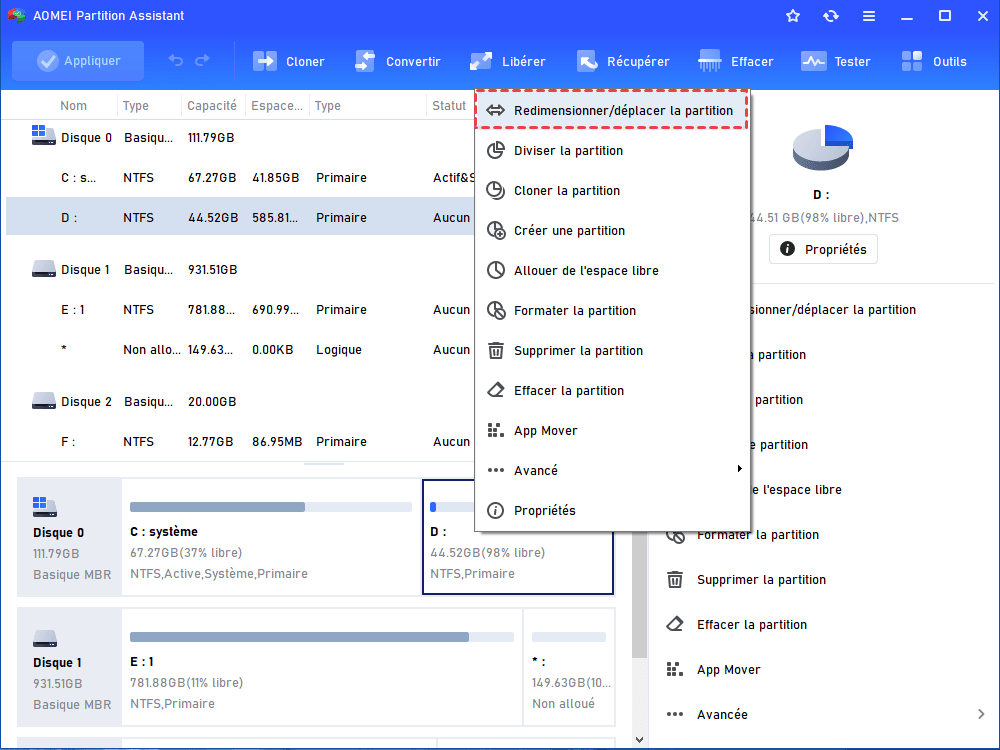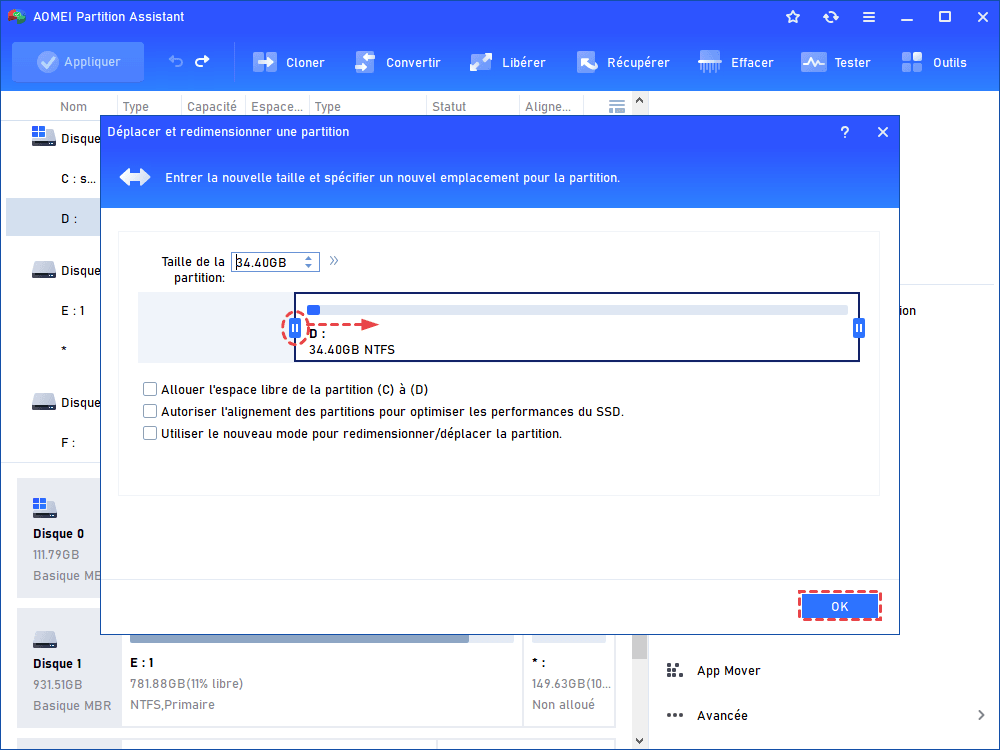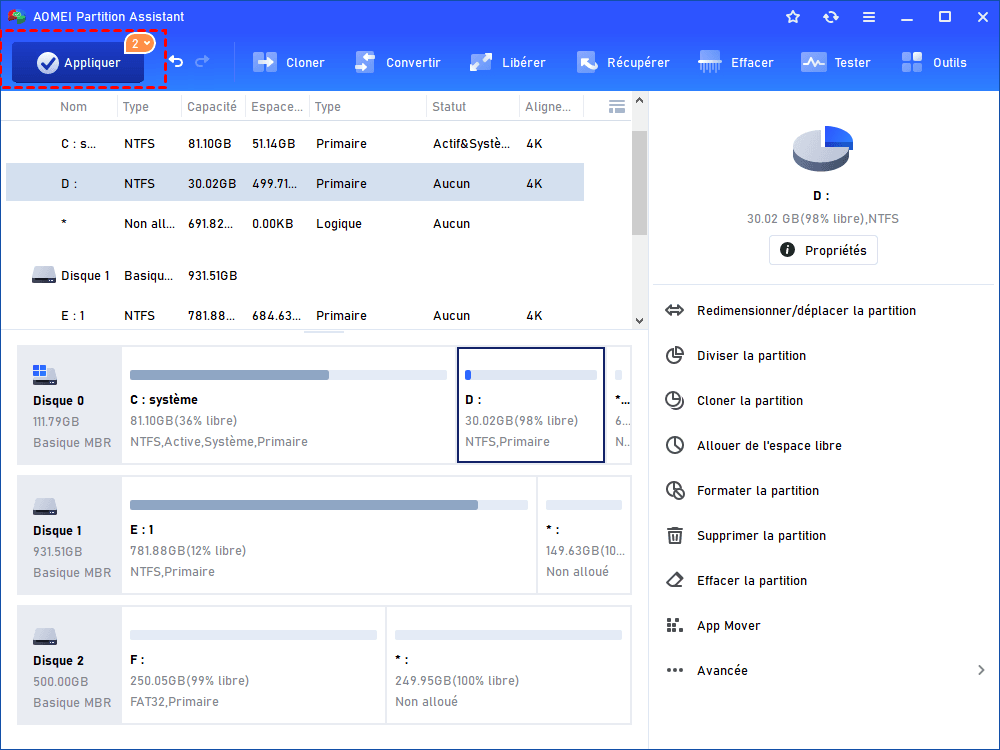Impossible de redimensionner la partition, comment le résoudre
Si c’est impossible de redimensionner la partition lorsque vous essayez de changer la taille des partitions, vous pouvez lire cet article pour apprendre comment résoudre le problème et étendre ou réduire la partition de manière flexible.
Pourquoi je ne peux pas redimensionner ma partition existante ?
Je viens de télécharger une nouvelle application et je souhaite l'installer sur une nouvelle seconde partition. J'ai libéré un peu plus de 50 Go d'espace sur mon disque dur et essayé de réduire la partition existante avec l'Utilitaire de disque, mais j'ai obtenu un message d'erreur indiquant que le redimensionnement échouait :
La partition ne peut pas être redimensionnée. Tentez de modifier dans une moindre mesure la taille de la partition.
Que puis-je faire ? Je ne veux plus rien casser.
Le système d'exploitation Windows dispose d'un gestionnaire des disques intégré. Depuis Windows 8, la Gestion des disques dispose des fonctions « Étendre le volume » et « Réduire le volume » pour redimensionner la partition. Cependant, il présente de nombreuses limitations :
- « Étendre le volume » nécessite un espace non alloué à droite de la partition que vous souhaitez étendre, et il doit être adjacent à la partition. Sinon, l’option d'Étendre le volume sera grisée et vous ne pourrez pas redimensionner la partition avec l'espace non alloué.
- « Réduire le volume » présente également des inconvénients. Par exemple, il a une limitation de l'espace de réduction. Il ne peut réduire la taille que de la moitié de la partition au maximum. Sinon, la fonction Réduire le volume sera grisée. De plus, s’il y a des fichiers stockés ou des secteurs défectueux à la fin de la partition, c’est également impossible de réduire la partition.
Comment redimensionner la partition Windows ?
Si c'est impossible de redimensionner la partition avec la Gestion des disques, vous pouvez essayer d'utiliser un logiciel tiers pour vous aider à redimensionner la partition Windows plus facilement. Nous vous recommandons vivement AOMEI Partition Assistant Standard, un gestionnaire de partitions gratuit qui permet de changer la taille des partitions de manière plus flexible. Voici les étapes à suivre pour redimensionner la partition Windows.
Étape 1 : Téléchargez gratuitement AOMEI Partition Assistant Standard, installez-le et lancez-le. Il affichera les disques et partitions de votre PC. Pour changer la taille des partitions, vous devez sélectionner la partition, cliquer avec le bouton droit dessus et sélectionner Redimensionner/déplacer la partition. Prenons l’exemple ici de la réduction du lecteur D.
Étape 2 : Vous accéderez ensuite à une fenêtre dans laquelle vous pourrez redimensionner la partition en faisant glisser la barre ou en saisissant la quantité d'espace que vous souhaitez réduire. Après le réglage, cliquez sur OK.
Étape 3 : Ensuite, un espace non alloué s'affichera sur l'interface principale, cliquez sur Appliquer et la tâche sera exécutée immédiatement.
Une fois que vous avez obtenu l'espace non alloué, vous pouvez étendre la partition avec cet espace. AOMEI Partition Assistant vous permet de déplacer une partition, de sorte que vous pouvez déplacer l'espace non alloué près de la partition que vous voulez étendre. Vous pouvez également utiliser la fonction « Fusionner les partitions » pour agrandir directement la partition avec l'espace non alloué. De plus, si votre lecteur a activé le cryptage Bitlocker, vous pouvez toujours redimensionner la partition cryptée avec le logiciel AOMEI.
Conclusion
Si c’est impossible de redimensionner la partition, vous pouvez essayer d'utiliser AOMEI Partition Assistant pour le résoudre. Par rapport à la Gestion des disques Windows, AOMEI Partition Assistant présente de nombreux avantages :
Vous pouvez étendre une partition même si l'espace non alloué se trouve à gauche de la partition ou s’il n'est pas adjacent à la partition que vous souhaitez étendre.
Vous pouvez réduire la partition autant que possible sans la limitation de la moitié de la partition.
Outre le redimensionnement de partition, AOMEI Partition Assistant dispose de nombreuses autres fonctionnalités, telles que le formatage de partition, la création de partition, etc. Vous pouvez également passer à AOMEI Partition Assistant Professional pour obtenir plus de fonctions avancées comme l’allocation de l'espace, l'alignement des partitions, la migration de l’OS, etc. C'est vraiment un excellent outil pour modifier la taille des partitions sous Windows 7/8/10.