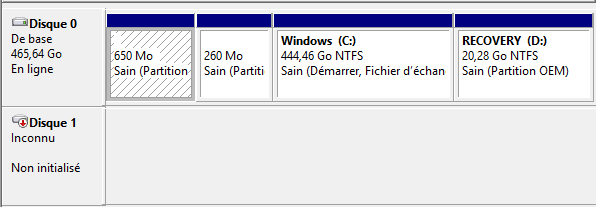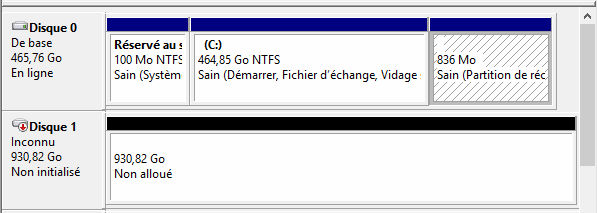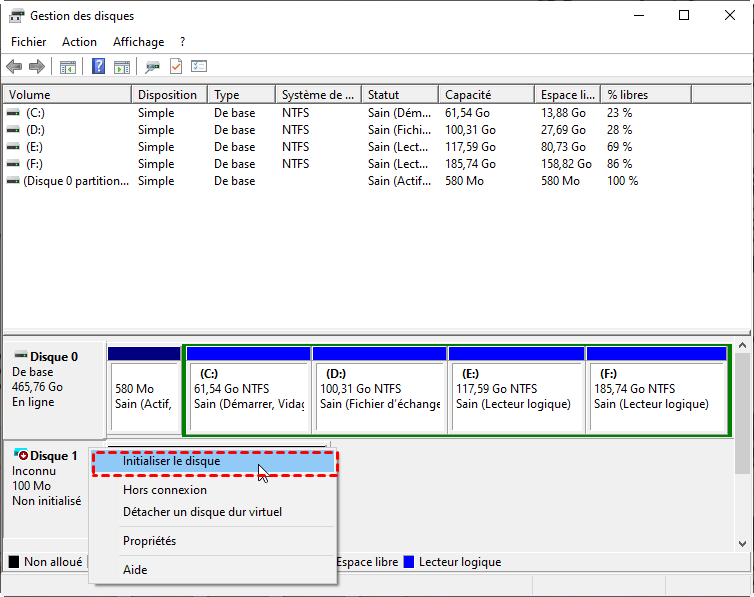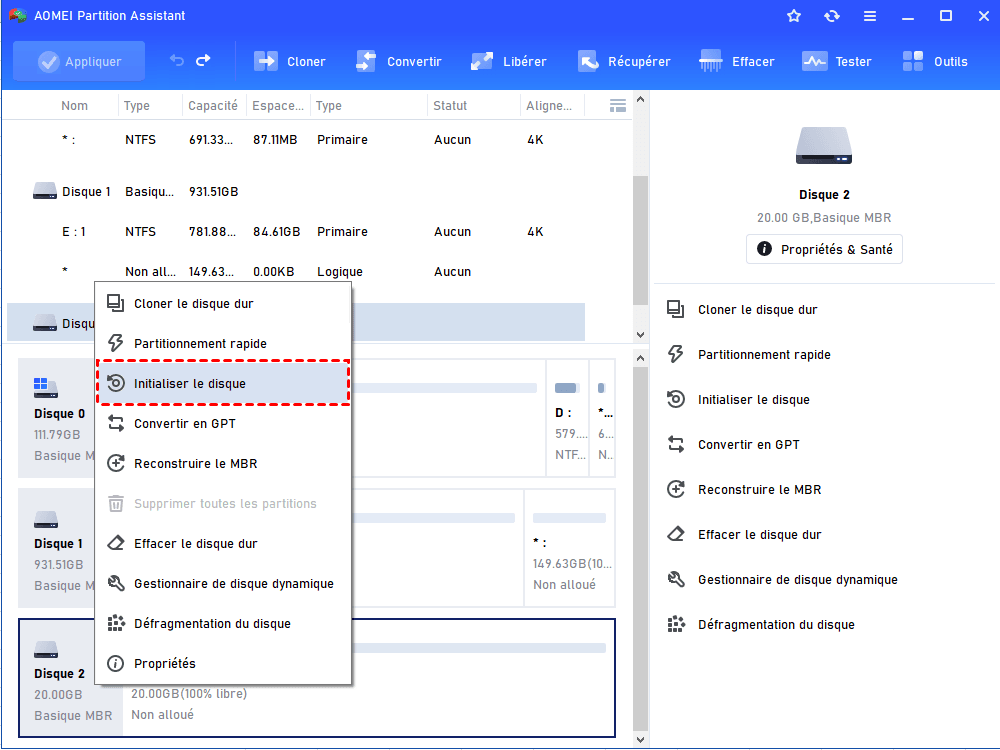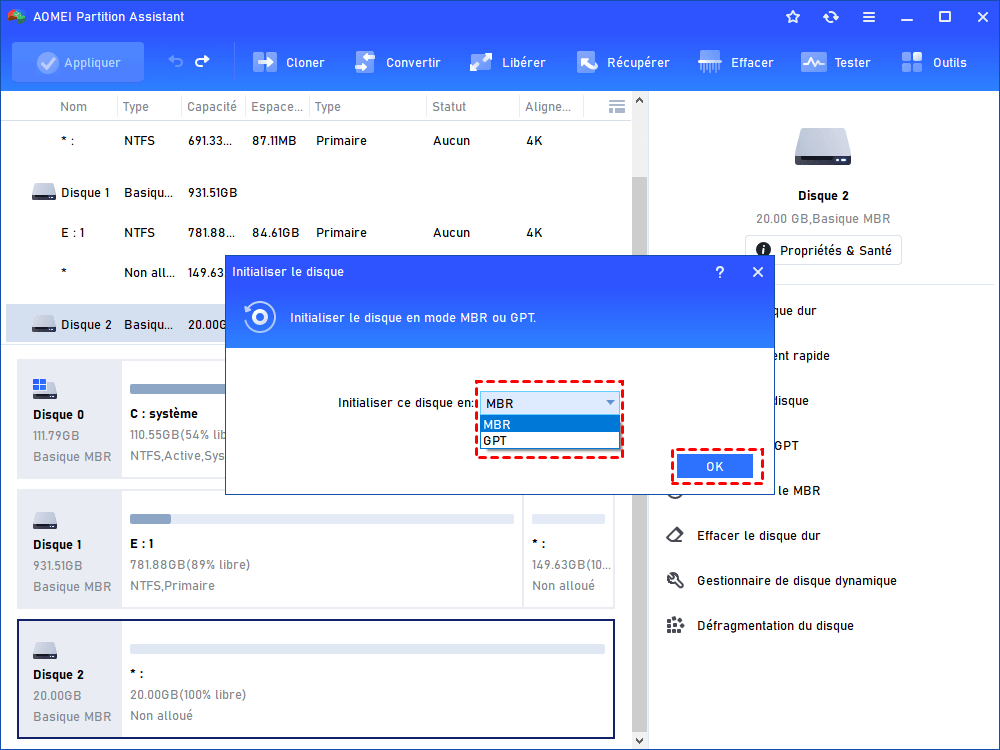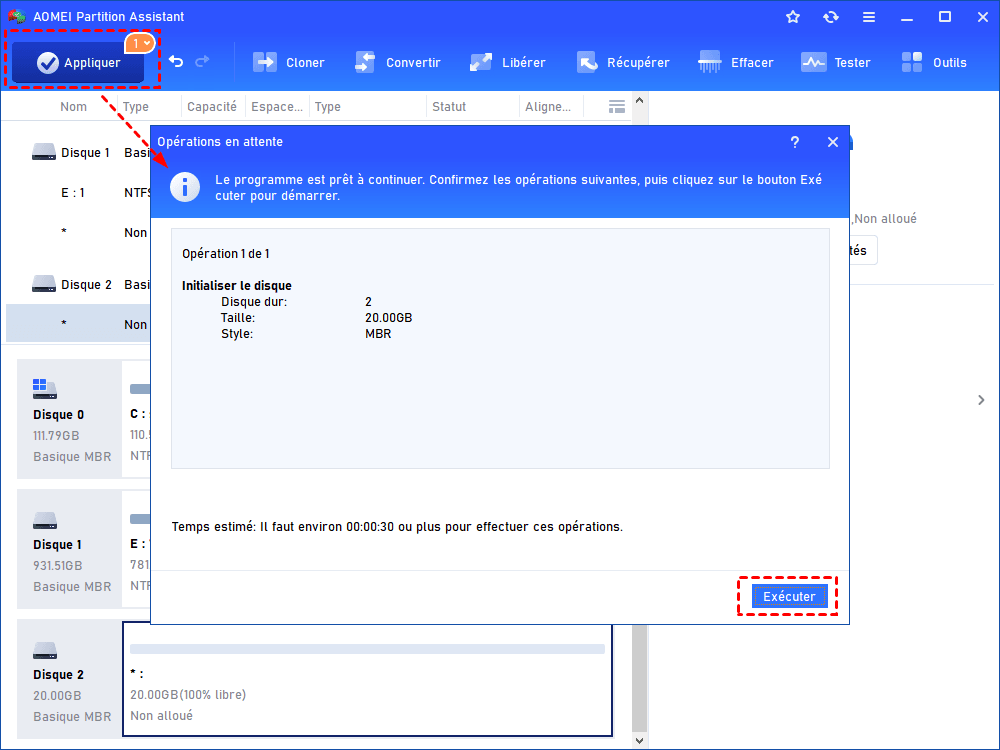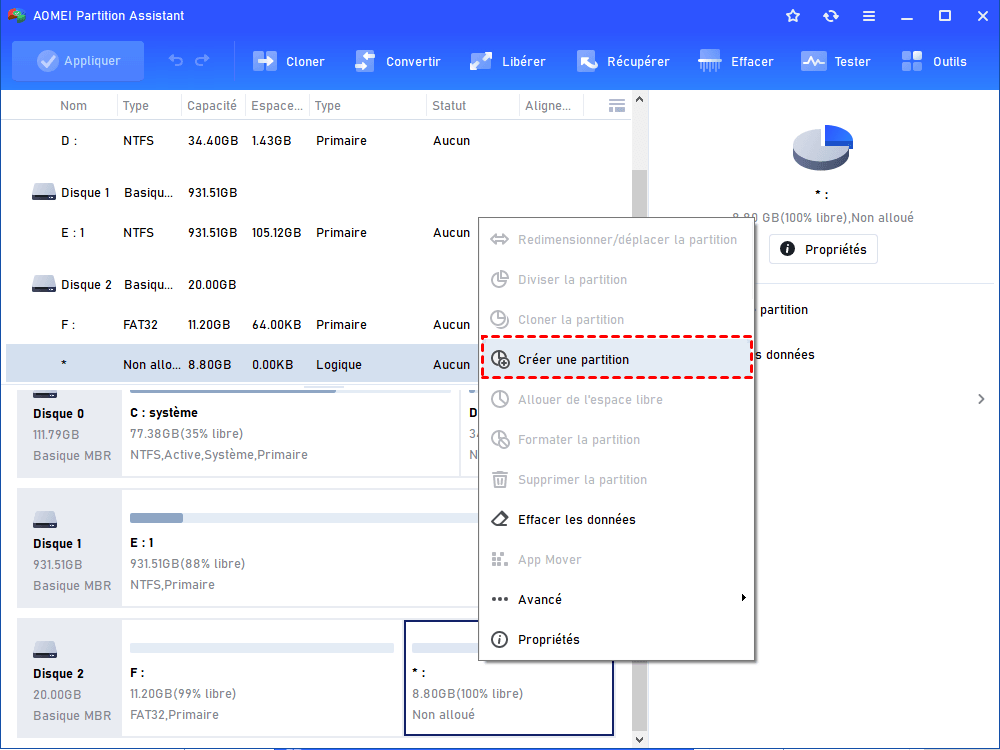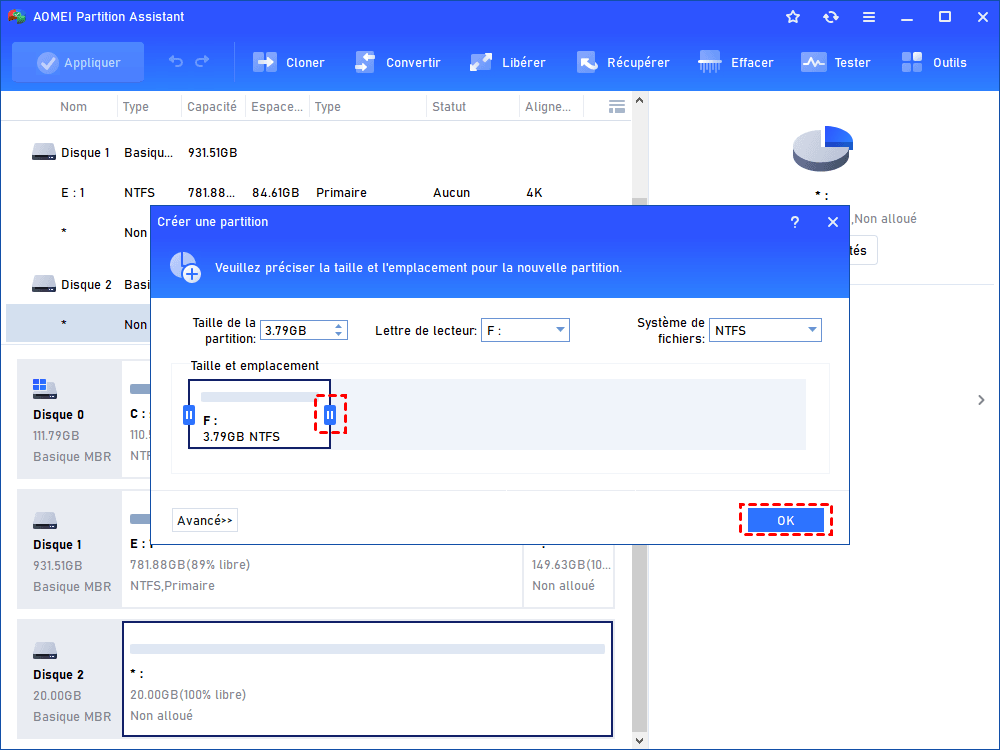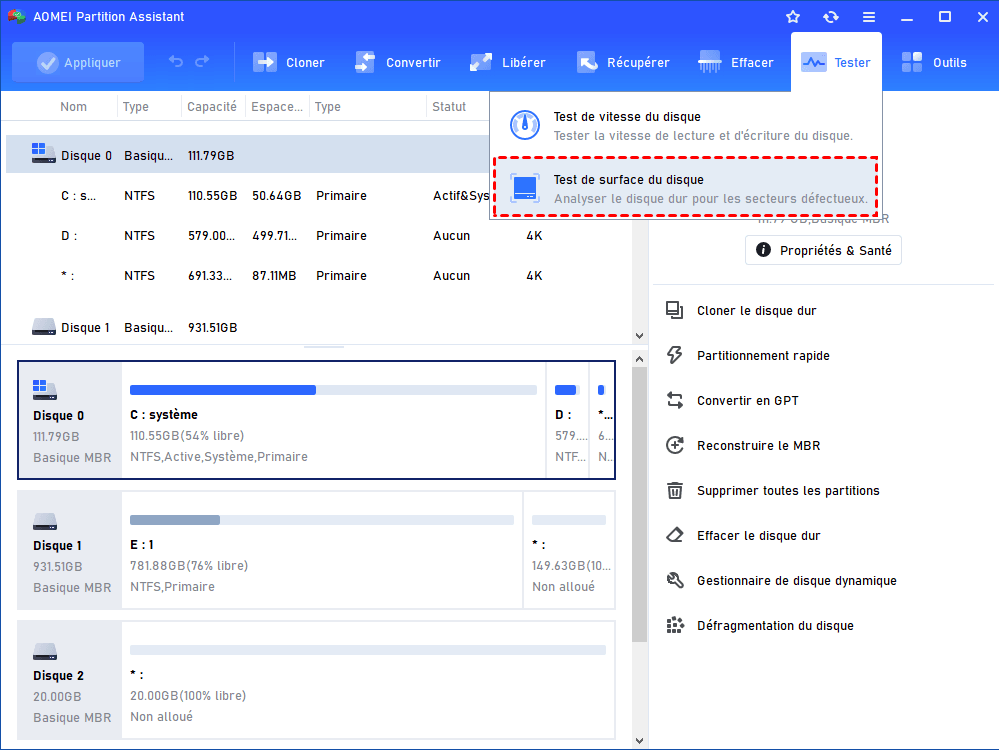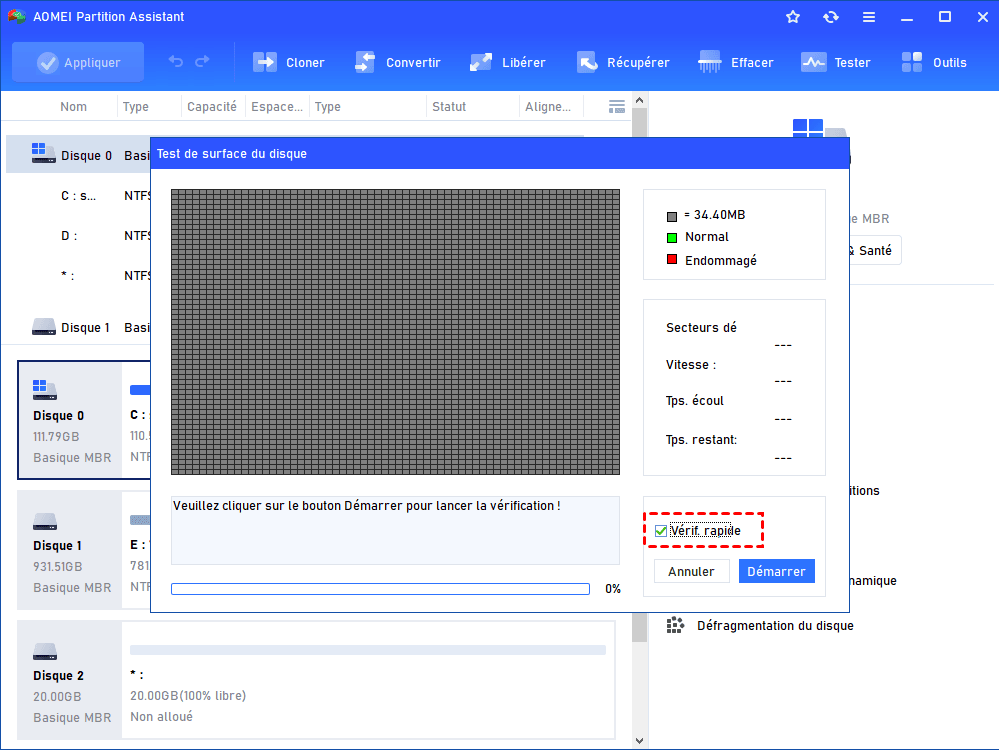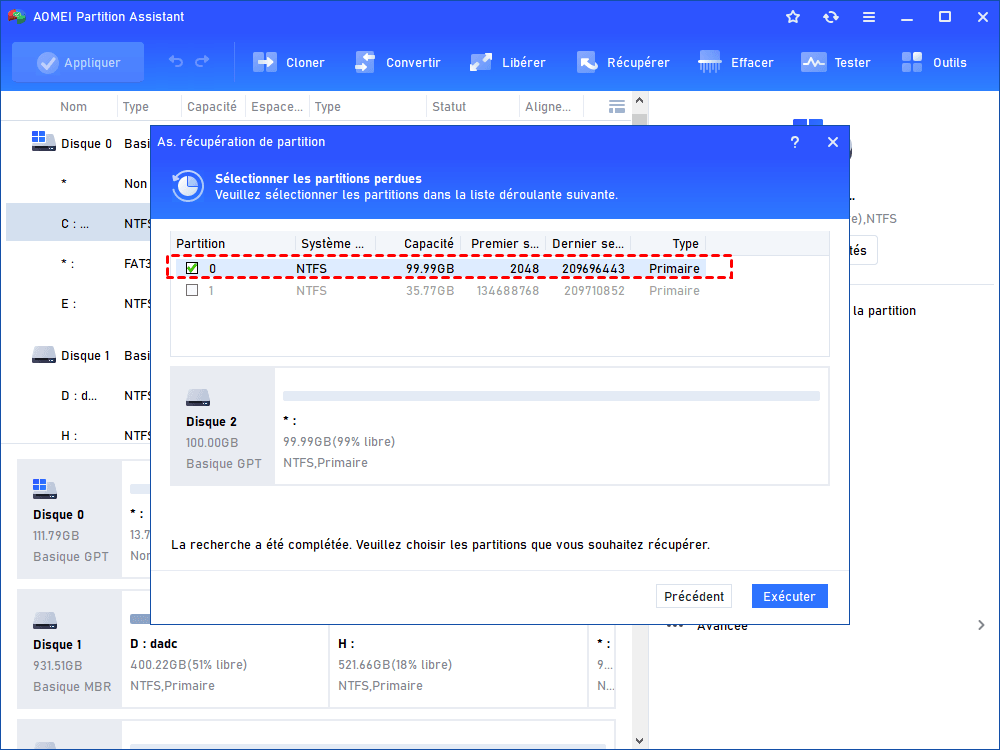6 méthodes pour initialiser disque dur sans perte de données sous Windows 10, 11
Votre disque est devenu inconnu et non initialisé ? Cet article expliquera pourquoi cette erreur apparaît et vous montrera 6 méthodes pour initialiser disque dur sans perte de données sous Windows 10, 8, 7 et 11.
Le disque est inconnu et non initialisé ?
Dans certains cas, lorsque vous vérifiez vos disques durs dans Gestion des disques, vous pouvez seulement constater que le disque est inconnu et non initialisé, comme le montrent les deux captures d'écran suivantes :
1. Inconnu, Non initialisé et pas d'espace disque.
2. Inconnu, Non initialisé et l'espace non alloué.
Habituellement, l'initialisation d'un disque est nécessaire lorsque vous insérez un tout nouveau disque dur. Et vous recevrez un message dans la Gestion des disques : « Vous devez initialiser un disque avant que le gestionnaire de disque logique puisse y accéder ». Cependant, dans certains cas, un disque dur est soudainement devenu « Inconnu et Non initialisé ». Il résulte généralement des raisons suivantes, notamment :
- ● Virus et logiciels malveillants
- ● MBR corrompu
- ● Secteurs endommagés
- ● Perte de partition
Alors, comment initialiser disque dur sans perte de données ou rendre le disque dans un état normal sous Windows 11/10/8/7 ? Continuez à lirre cet articlle.
MBR ou GPT : quel style de partition est le meilleur ?
L'initialisation d'un disque dur consiste à supprimer tout ce qui se trouve sur le disque et à le formater en style de partition MBR ou GPT pour le préparer à créer une partition et à stocker des données. Lorsque vous essayez d'initialiser un disque dans la Gestion des disques, il vous demandera de choisir le style de partition MBR ou GPT, qui décide de la manière dont le disque décrit et trouve les fichiers dessus. Il est nécessaire de comprendre quelles sont les différences entre MBR et GPT.
MBR est un ancien style de partition qui a été développé dans les années 1980. Il vous aide à créer au maximum 4 partitions principales sur un disque dur ne dépassant pas 4 To. Cela fonctionne bien et répond aux besoins des utilisateurs à l'époque. Cependant, cela peut être une lacune importante, en particulier pour le disque dur de données.
GPT est un nouveau type de style de partition. Il vous permet de créer jusqu'à 128 partitions principales. En pratique, c'est tout à fait suffisant pour tous les disques durs. Toutefois, il ne s'applique pas à l'ancien système Windows, et pour le disque dur du système, le MBR fonctionne avec le micrologiciel du BIOS Hérité (Legacy) et le GPT ne prend en charge que l'UEFI. Donc, si votre PC est neuf et a besoin d'un grand espace de stockage (supérieur à 2 To), vous devez initialiser le disque en GPT. Pour les anciens PC et systèmes d'exploitation, MBR est également un bon choix.
Comment initialiser disque dur sans perte de données et sans formater ?
Voici plusieurs méthodes pour réparer le problème « Disque inconnu et non initialisé » et initialiser disque dur sous Windows 10/8/7/11 sans perte de données. Avant de commencer, il est nécessaire de récupérer des données si elles en contiennent.
✍ Préparation : récupérer les données du disque "Inconnu et non initialisé"
Pour récupérer les données d'un disque endommagé, vous pouvez essayer Recoverit Pro, qui est un outil de récupération de données fiable avec un taux de récupération de 96 %. En quelques étapes, vous pouvez facilement récupérer tout type de données à partir d'un disque non initialisé.
Installez et ouvrez Recoverit Pro, puis choisissez "Récupération de Périphérique Externe/External Devices Recovery" pour récupérer les données sur le disque.
Une fois terminé, vous pouvez commencer à initialiser le disque MBR ou GPT sans perte de données.
Méthode 1. Initialiser le disque en MBR/GPT dans Gestion des disques
Après avoir récupéré les données vitales du disque à initialiser, reportez-vous aux méthodes suivantes de traitement du disque non initialisé. Vous pouvez d'abord essayer d'initialiser disque dur sans perte de données dans la Gestion des disques :
1. Faites un clic droit sur l'icône Ce PC et choisissez Gérer. Dans la fenêtre Gérer, cliquez sur Gestion des disques sous Stockage.
2. Cliquez avec le bouton droit sur le disque inconnu et non initialisé, puis sélectionnez Initialiser le disque.
3. Dans cette fenêtre, choisissez MBR ou GPT comme style de partition, ensuite cliquez sur OK.
Comme ça, vous avez réussi à initialiser le disque dur avec Gestion des disques.
Méthode 2. Initialiser le disque en MBR ou GPT avec AOMEI Partition Assistant
En plus de l'initialisation du disque via la Gestion des disques, il existe un outil de gestion de disque tiers, AOMEI Partition Assistant Standard. Son interface intuitive et ses fonctionnalités complètes vous permettent d'initialiser disque dur sous Windows 10/8/7/11/XP/Vista avec succès en quelques étapes simples. Pour ce faire, veuillez télécharger ce logiciel.
1. Ouvrez AOMEI Partition Assistant et cliquez avec le bouton droit sur le disque non initialisé. Sélectionnez ensuite Initialiser le disque.
2. Dans les fenêtres contextuelles, vous pouvez choisir MBR ou GPT pour ce disque.
3. Cliquez sur Appliquer en haut à gauche de la fenêtre et attendez que le processus soit terminé.
Créer une partition sur le disque après l'initialisation
Après avoir initialisé ce disque, vous pouvez également utiliser AOMEI Partition Assistant pour créer une partition.
1. Lancez AOMEI Partition Assistant, faites un clic droit sur le disque que vous venez d'initialiser et choisissez Créer une partition dans le menu déroulant.
2. Vous pouvez ajuster la taille de la nouvelle partition. Lorsque vous avez terminé, cliquez sur OK.
3. Cliquez ensuite sur Appliquer > Exécuter dans l'interface principale.
Si les 2 méthodes ne peuvent pas initialiser le disque en MBR ou GPT avec succès. Il existe peut-être une erreur sur le disque et vous devrez essayer les méthodes ci-dessous pour le réparer, puis initialiser le disque comme les 2 méthodes ci-dessus.
Méthode 3. Analyser le disque à la recherche de virus et de logiciels malveillants
Parfois, un disque est devenu inconnu et non initialisé, car il est infecté par un virus ou un logiciel malveillant. Vous pouvez vérifier votre ordinateur avec un logiciel anti-virus.
Méthode 4. Réparer le secteur défectueux
S'il y a un secteur défectueux sur votre disque, l'ordinateur ne peut pas écrire et récupérer des données sur le disque, et le disque n'affiche aucun espace. Avec AOMEI Partition Assistant, vous pouvez vérifier si le disque contient un secteur défectueux. Ensuite, réparez le secteur défectueux avec la commande CHKDSK dans CMD. Voici les étapes :
Étape 1. Ouvrez AOMEI Partition Assistant et cliquez sur le disque que vous souhaitez vérifier et sur Tester en haut, puis sélectionnez Test de surface.
Étape 2. Ensuite, vous pouvez choisir Vérif rapide qui est beaucoup plus rapide, et cliquez sur OK pour commencer.
Étape 3. S'il y a des secteurs défectueux, appuyez sur Windows + R et saisissez CMD pour ouvrir l'invite de commande.
Étape 4. Et exécutez les commandes suivantes pour réparer le secteur défectueux :
- ● sfc /scannow
- ● chkdsk c: /f /r
- ● bootrec /fixmbr
- ● bootrec/fixboot
- ● bootrec/scanos
- ● bootrec /rebuildbcd
Méthode 5. Reconstruire le MBR
Si le MBR (enregistrement de démarrage principal) de votre disque est corrompu, vous verrez que le disque est inconnu et non initialisé, et le système ne peut pas accéder au disque. Ensuite, vous pouvez passer à AOMEI Partition Assistant Professional pour reconstruire le MBR afin de corriger l'erreur.
Voici la version Demo d'AOMEI Partition Assistant Professional pour démontrer gratuitement les opérations.
Étape 1. Ouvrez AOMEI Partition Assistant et cliquez avec le bouton droit sur le disque inconnu et non initialisé, puis sélectionnez Reconstruire le MBR.
Étape 2. Dans cette fenêtre, choisissez un type de MBR approprié pour votre système d'exploitation et cliquez sur OK.
Étape 3. Ensuite, nous retournons dans l'interface principale, cliquez sur Appliquer et Exécuter pour valider l'opération en attente.
Après avoir reconstruit le MBR du disque inconnu et non initialisé, vous pouvez réessayer d'initialiser disque dur sans perte de données.
Méthode 6. Récupérer la partition supprimée/perdue
La perte de partition est l'un des autres facteurs qui peuvent rendre le disque inconnu et non initialisé. S'il s'agit de la véritable cause de votre situation, vous pouvez utiliser AOMEI Partition Assistant Professional pour récupérer la partition supprimée.
Conclsuion
C'est tout pour initialiser disque dur sans perte de données sous Windows 11/10/8/7. Si vous rencontrez le problème que le disque devient soudainement inconnu et non initialisé, vous devez d'abord récupérer les données sur le disque, puis initialiser le disque.
Pendant ce temps, comme vous pouvez le voir, AOMEI Partition Assistant est un outil tout-en-un qui fournit de nombreuses fonctionnalités pour gérer le disque. Si vous mettez à niveau vers l'édition professionnelle, vous pouvez débloquer plus de fonctions : convertir le disque système en GPT sans perdre de données, effacer le disque système, migrer le système d'exploitation du disque MBR vers GPT, déplacer un logiciel sur un autre disque dur, etc.