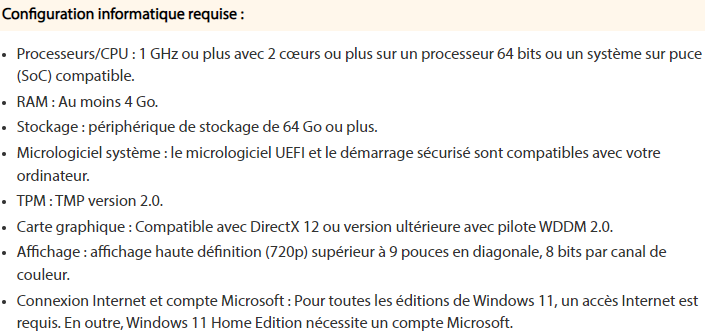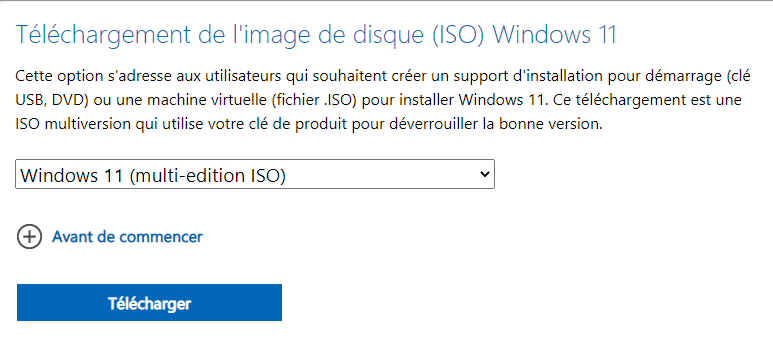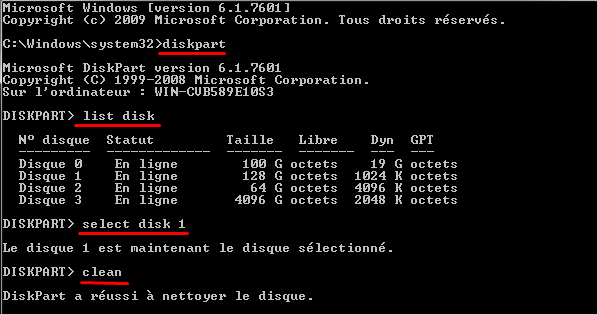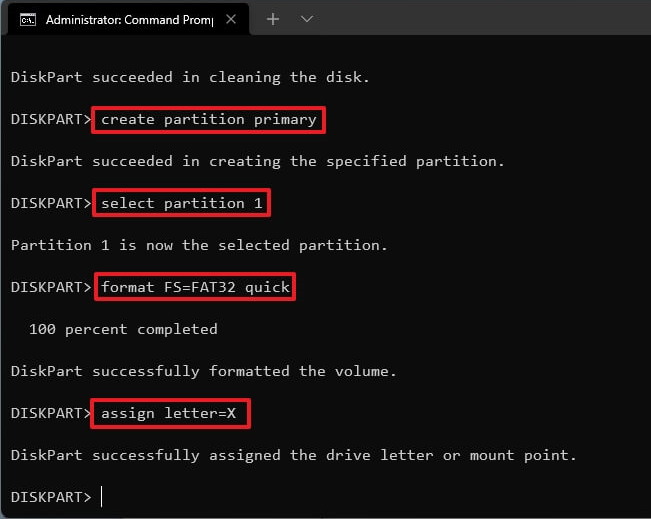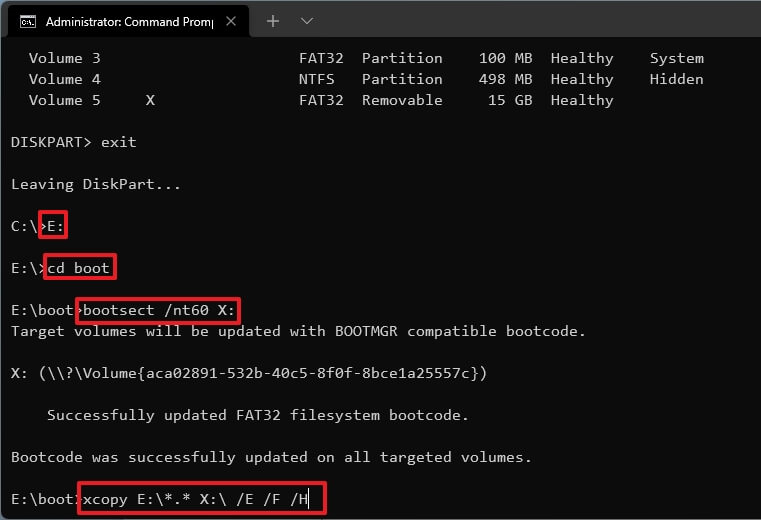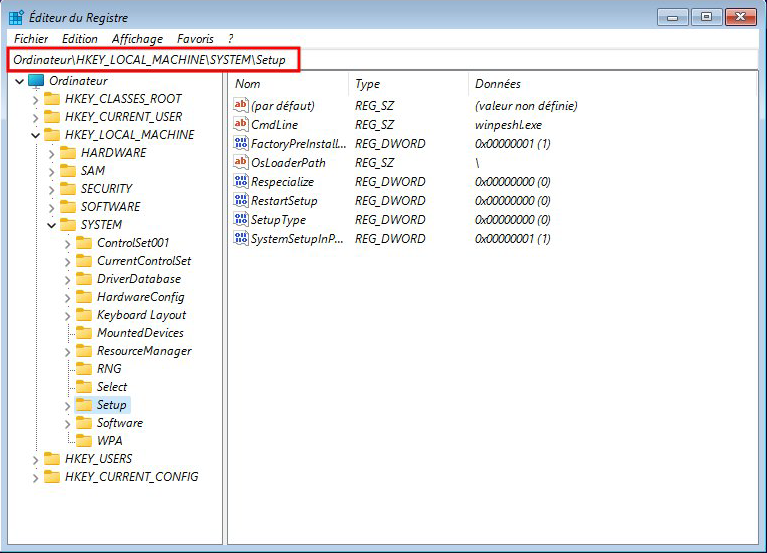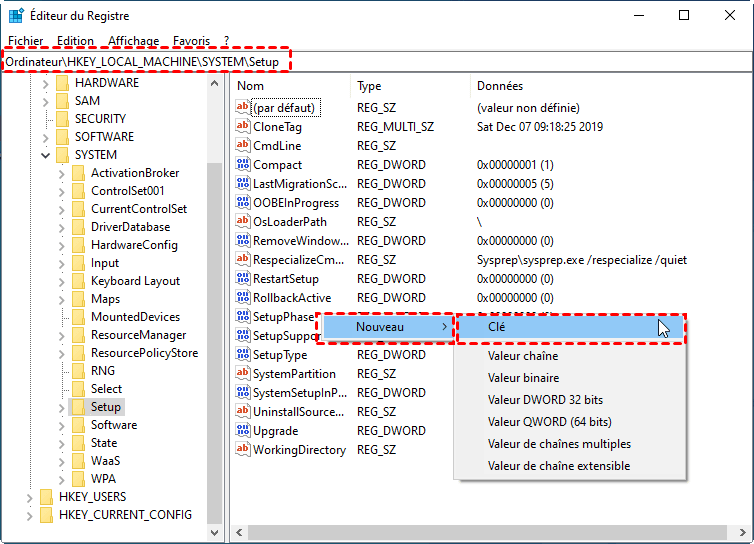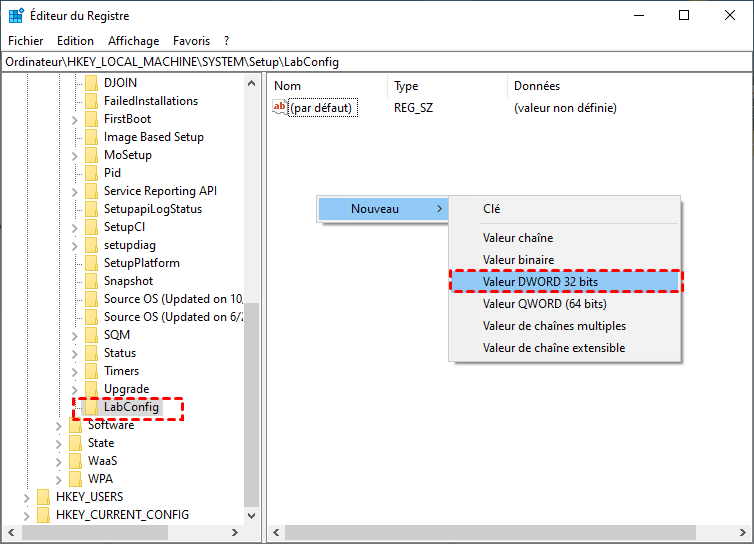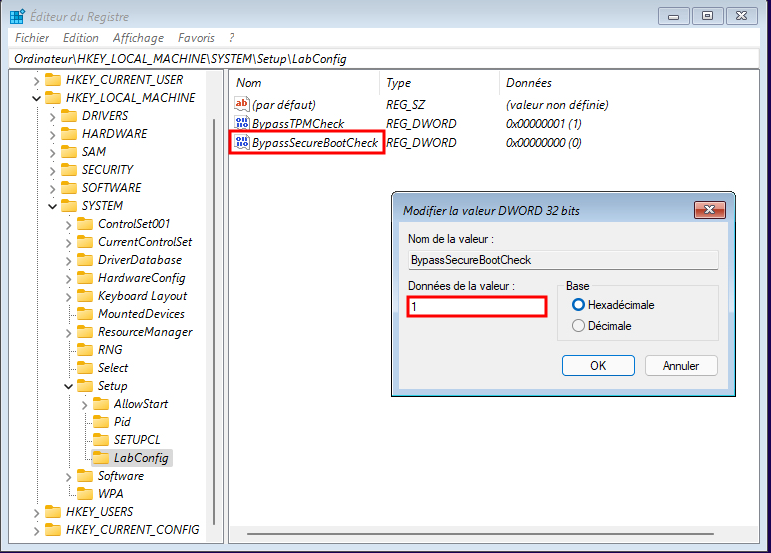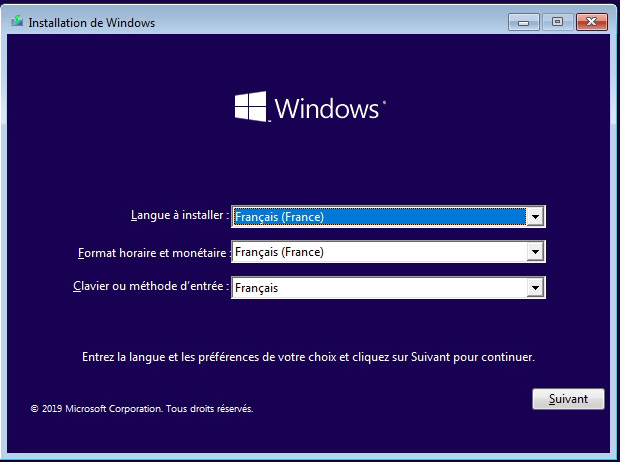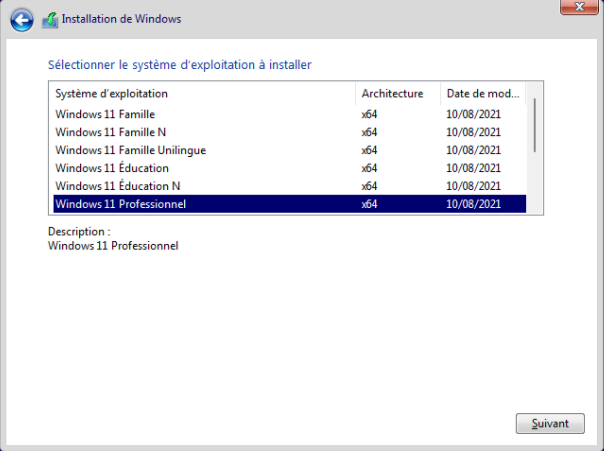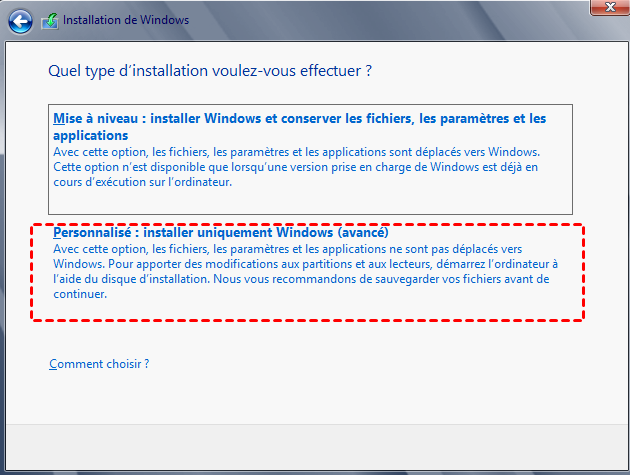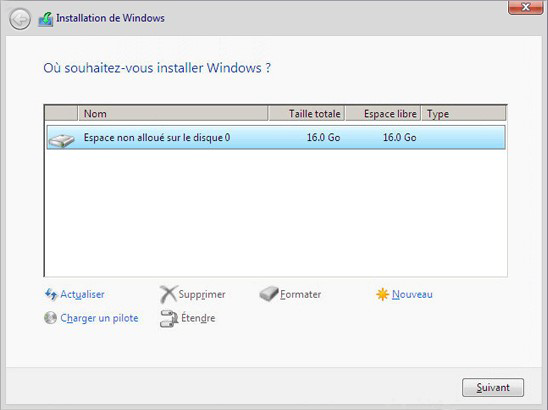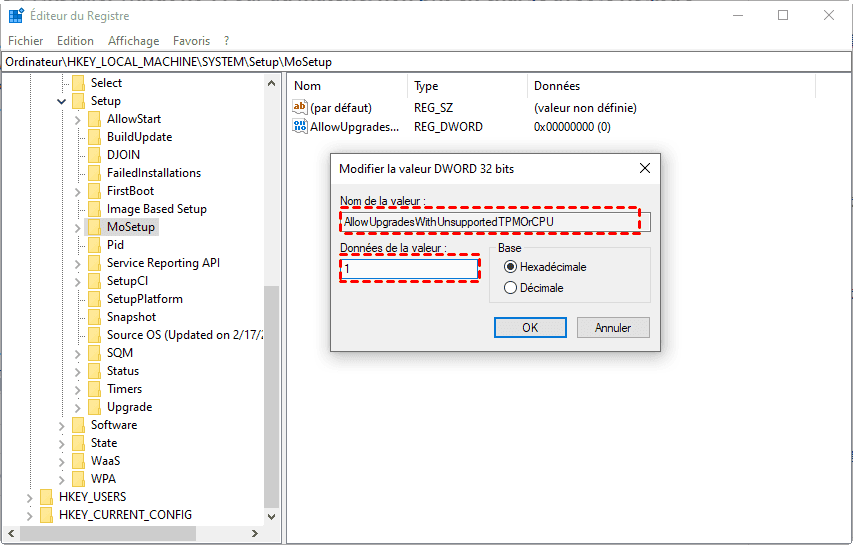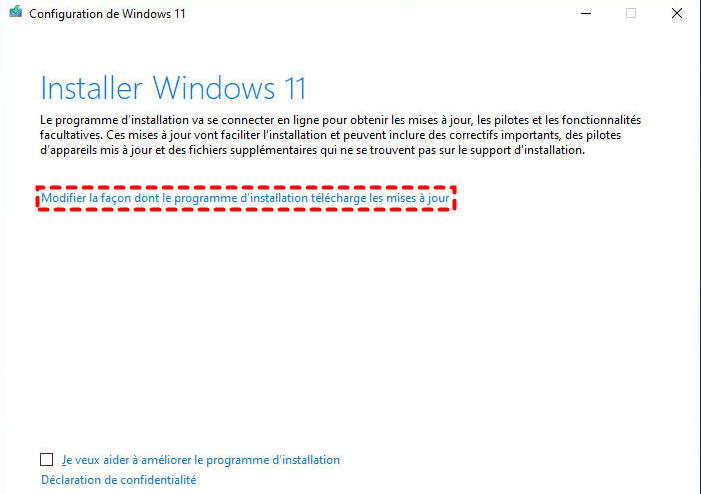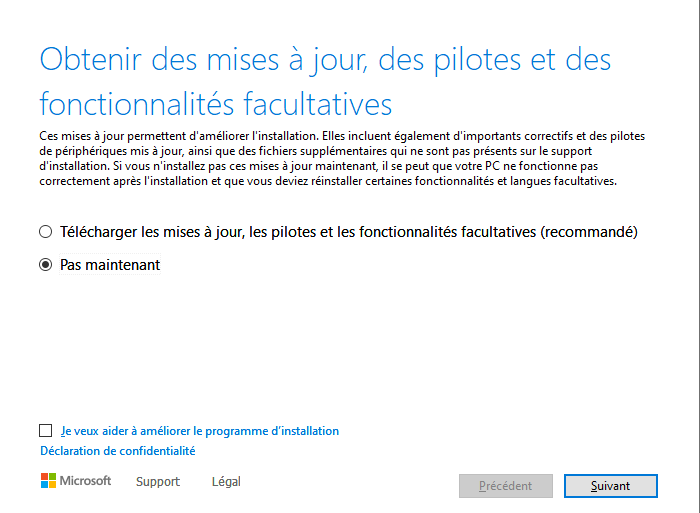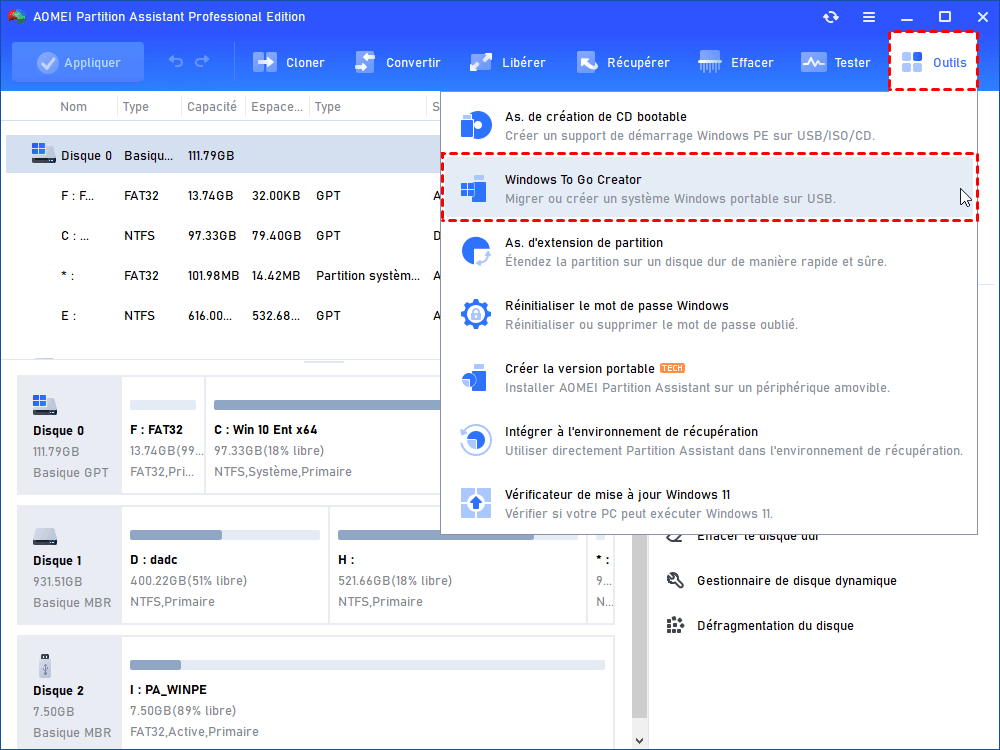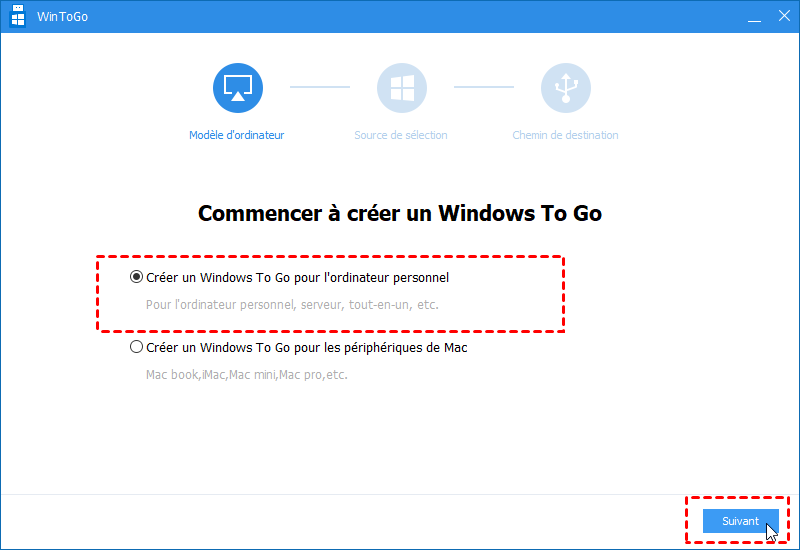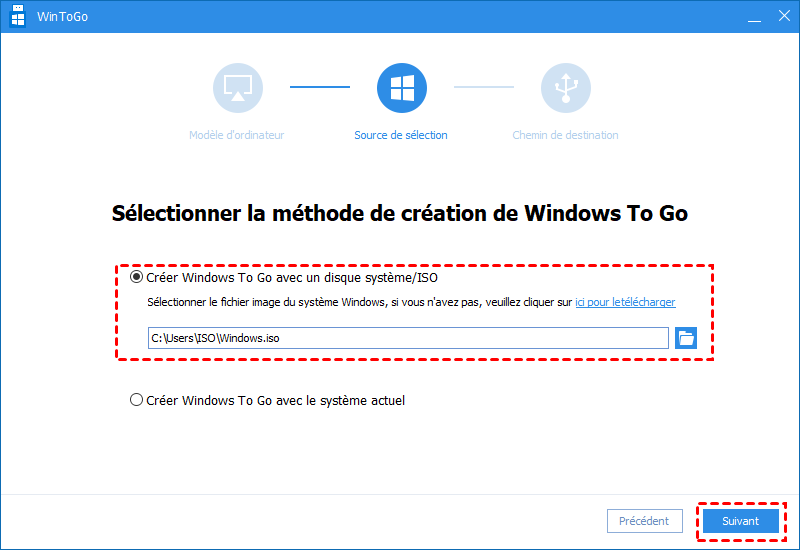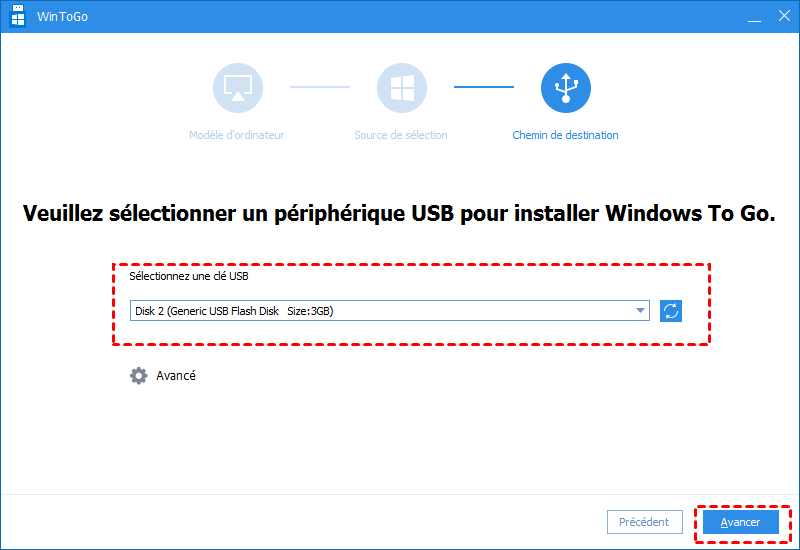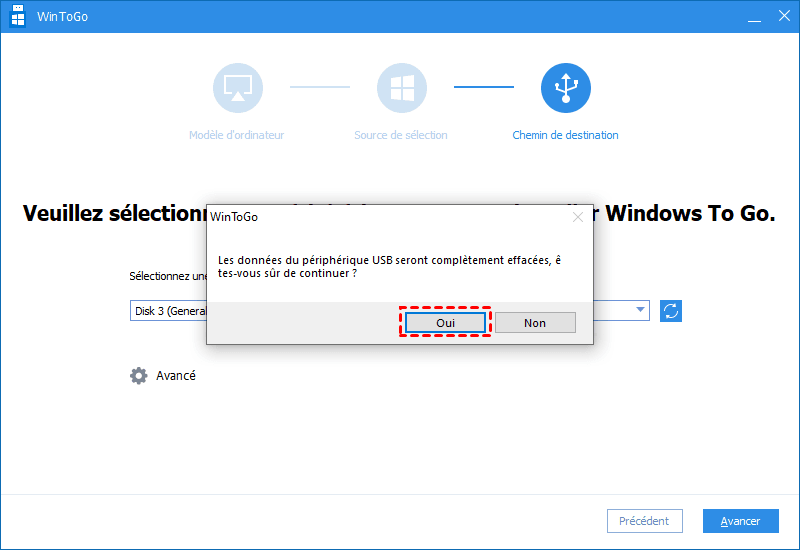Étapes de mise à niveau et d'installation de Windows 11 sur un PC non compatible
Dans cet article, nous vous montrerons les étapes d'installation de Windows 11 sur un PC non compatible et comment le mettre à niveau. Si vous avez besoin de utiliser Windows 11 mais que votre PC ne le prend pas en charge, ce guide vous aidera beaucoup.
Il est connu que Windows 11 n'est pas compatible avec toutes les combinaisons de matériel PC. Microsoft a modifié les critères d'installation des systèmes d'exploitation Windows, tels que la nécessité du démarrage sécurisé (Secure Boot) et du TPM 2.0. Personne ne sera responsable de la corruption de votre appareil ou de vos données. C'est pourquoi Microsoft ne recommande pas l'installation de Windows 11 sur un matériel incompatible.
Puis-je installer Windows 11 sur un matériel non pris en charge ?
Cependant, la vérité est que de nombreux utilisateurs peuvent avoir besoin de Windows 11 pour leur travail ou leurs études quotidiens, mais tous ne disposent pas d'un PC qui satisfait aux exigences système strictes de Windows 11.
Par conséquent, Microsoft autorise les utilisateurs à utiliser une clé USB bootable ou un fichier ISO pour effectuer manuellement une installation propre ou une mise à niveau sur place.
Cependant, n'importe qui peut effectuer la mise à jour à ses propres risques, en comprenant que la stabilité du système et la compatibilité des pilotes ne sont pas garanties.
En d'autres termes, si vous choisissez d'installer Windows 11 sur un matériel non adapté, vous pouvez procéder à l'installation manuellement. Cependant, vous devez certifier que la mise à jour se fera dans un « état non pris en charge ». Il est défini par Microsoft comme un appareil qui ne correspond pas aux exigences minimales du système et qui, par conséquent, n'est pas éligible aux mises à jour de Windows Update. Bien que ces appareils puissent encore recevoir des mises à jour, le fabricant n'est pas tenu de fournir des mises à jour de sécurité et de pilotes, ainsi qu'une assistance technique.
Dans cet article, nous vous montrerons comment installer Windows 11 sur un matériel non pris en charge, mais nous vous recommandons de ne pas conserver de données importantes sur votre Windows 11 pour la sécurité de vos données et de vos appareils.
Comment installer Windows 11 sur un matériel non compatible
Installation de Windows 11 sur un matériel non compatible via une clé USB
Pour commencer la procédure d'installation avec un lecteur flash USB après avoir utilisé le fichier ISO pour effectuer une installation propre, vous devrez générer un support bootable via l'Invite de commandes. Vous devrez également vous assurer que l'appareil peut démarrer via USB, ce qui nécessite de modifier les paramètres UEFI. Étant donné que la plupart des ordinateurs ont des paramètres différents, vous devriez consulter la page d'assistance de votre fabricant pour des informations plus précises.
Stade 1. Téléchargez les fichiers ISO de Windows 11
Pour effectuer une installation propre de Windows 11, veuillez télécharger les fichiers ISO de Windows 11 depuis le site de Microsoft.
Stade 2. Créez une clé USB bootable de Windows 11 via CMD
Section 1. Supprimez les données de votre clé USB
Étape 1. Tapez « diskpart », appuyez sur « Entrée ».
Étape 2. Tapez « list disk », appuyez sur « Entrée ».
Étape 3. Tapez « select disk * » (le numéro de votre clé USB), appuyez sur « Entrée ».
Étape 4. Tapez « clean », appuyez sur « Entrée ».
Section 2. Créez une partition primaire
Étape 1. Tapez « create partition primary », appuyez sur « Entrée ».
Étape 2. Tapez « select partition * », appuyez sur « Entrée ».
Étape 3. Tapez « format FS=FAT32 quick », appuyez sur « Entrée ».
Étape 4. Tapez « assign letter=X » (« X » est la lettre de la partition, changez-la par la lettre que vous souhaitez utiliser), appuyez sur « Entrée ».
Étape 5. Tapez « exit » et appuyez sur « Entrée » pour quitter l'outil.
Section 3. Déplacez les fichiers ISO vers la clé USB
Étape 1. Ouvrez à nouveau l'Invite de commandes, tapez PowerShell Mount-DiskImage -ImagePath "C:\path\to\Windows11.iso" (assurez-vous que le chemin est correct), appuyez sur « Entrée ».
Étape 2. Tapez « diskpart », appuyez sur « Entrée ».
Étape 3 .Tapez « list volume », appuyez sur « Entrée ».
Étape 4. Tapez « exit » pour quitter Diskpart, appuyez sur « Entrée ».
Étape 5. Tapez « E: » pour accéder aux fichiers ISO, appuyez sur « Entrée ».
Étape 6. Tapez « cd boot », appuyez sur « Entrée ».
Étape 7. Tapez « bootsect /nt60 X: », appuyez sur « Entrée ».
Étape 8. Tapez « xcopy E:*.* X:\ /E /F /H » (changez E et X par les lecteurs comportant l'image ISO de Windows 11 et votre clé USB).
Stade 3. Contournez la vérification de TPM et SecureBoot
Branchez la clé USB sur votre PC, puis appuyez sur n'importe quelle touche pour continuer. Appuyez sur « Maj + F10 » pour ouvrir l'Invite de commandes. Tapez « regedit » et appuyez sur « Entrée ».
Étape 1. Naviguez sur le chemin suivant : HKEY_LOCAL_MACHINE\SYSTEM\Setup
Étape 2. Cliquez avec le bouton droit sur la droite, sélectionnez « Nouveau » > « Clé » pour ajouter une nouvelle clé de registre sur le côté gauche de l'éditeur. Nommez-la « LabConfig ».
Étape 3. Sous la clé « LabConfig », cliquez avec le bouton droit pour créer deux options de « Valeur DWORD 32 bits » afin de créer une nouvelle valeur DWORD.
Étape 4. Nommez-les « BypassTPMCheck » et « BypassSecureBootCheck », puis cliquez deux fois sur chacune d'elles, en changeant les « Données de la valeur » de « 0 » à « 1 ».
Stade 4. Installez Windows 11
Ensuite, vous reviendrez à la fenêtre de configuration de Windows. Veuillez suivre l'ordre pour terminer les paramètres.
Étape 1. Cliquez sur « Installer maintenant ».
Étape 2. Choisissez « Je n'ai pas de clé de produit ».
Étape 3. Choisissez une édition du système d'exploitation que vous souhaitez installer, puis cliquez sur « Suivant ».
Étape 4. Acceptez les conditions de licence et cliquez sur « Suivant », puis cliquez sur « Personnalisé : Installer uniquement Windows (avancé) » dans la fenêtre suivante.
Étape 5. Choisissez le disque cible sur lequel vous souhaitez installer Windows 11, puis cliquez sur « Suivant ».
Étape 6. Veuillez attendre le processus et votre PC redémarrera.
Ensuite, vous pourrez continuer les paramètres en fonction de vos besoins et de votre situation.
Mise à niveau vers Windows 11 à partir du Registre
Vous pouvez également contourner la vérification en modifiant les paramètres du Registre et en mettant à niveau vers Windows 11. Cependant, votre ordinateur doit disposer d'une puce TPM 1.2 et du firmware UEFI avec Secure Boot activé. De plus, cette méthode pourrait ne pas fonctionner de manière absolue. Assurez-vous d'avoir une sauvegarde système.
Stade 1. Modifiez le Registre pour contourner les vérifications officielles
Étape 1. Ouvrez le menu Démarrer. Recherchez regedit et cliquez sur le premier résultat pour ouvrir l'Éditeur de Registre. Accédez au chemin suivant : HKEY_LOCAL_MACHINE\SYSTEM\Setup\MoSetup
Étape 2. Cliquez avec le bouton droit sur la clé MoSetup (dossier), sélectionnez le sous-menu « Nouveau » puis choisissez l'option « Valeur DWORD 32 bits ».
Étape 3. Nommez la clé AllowUpgradesWithUnsupportedTPMOrCPU et appuyez sur « Entrée ».
Étape 4. Double-cliquez sur la clé nouvellement créée et définissez sa valeur de 0 à 1.
Une fois que vous avez terminé les étapes, vous pouvez procéder à la mise à niveau vers Windows 11.
Stade 2. Mise à niveau vers Windows 11 à partir du fichier ISO
Étape 1. Ouvrez le site de support de Microsoft. Sous la section « Téléchargement de l'image de disque (ISO) Windows 11 », sélectionnez l'option Windows 11. Cliquez sur le bouton « Télécharger ».
Étape 2. Sélectionnez la langue d'installation. Cliquez sur le bouton « Confirmer ». Cliquez sur le bouton « Télécharger » pour enregistrer le fichier ISO de Windows 11 sur l'appareil.
Étape 3. Cliquez avec le bouton droit sur le fichier ISO, sélectionnez le sous-menu « Ouvrir avec », puis choisissez l'option Explorateur Windows. Cliquez sur le lecteur monté depuis le volet de navigation de gauche.
Étape 4. Double-cliquez sur le fichier Setup pour commencer le processus de mise à niveau vers Windows 11. Cliquez sur l'option « Modifier la façon dont le programme d'installation télécharge les mises à jour ».
Étape 5. Sélectionnez l'option « Pas maintenant » et cliquez sur le bouton « Suivant ».
Étape 6. Cliquez sur le bouton « Installer » pour effectuer la mise à niveau en conservant les fichiers et les applications.
Après avoir terminé les étapes, l'installation continuera pour mettre à niveau l'ordinateur portable ou de bureau vers la mise à jour Windows 11.
Une façon plus facile et plus sûre d'exécuter Windows 11 sur un matériel non compatible
Comme vous pouvez le constater, quelle que soit la méthode que vous choisissez parmi les options ci-dessus, votre PC et vos données sont exposés à des risques d’une défaillance imprévisible de l’installation ou de mise à niveau. Après tout, les deux méthodes ne garantissent pas la stabilité du système et exposent vos appareils à des risques.
Cependant, il y a toujours un autre moyen d'atteindre votre objectif. Bien que Windows 11 annule la fonction Win to go, un outil pratique peut vous aider à créer une clé Windows 11 to go pour exécuter Windows 11 sur un PC non pris en charge.
AOMEI Partition Assistant Professional est un gestionnaire de disque et de partition pour Windows 11/10/8/8.1/7/XP. Il dispose d'une fonction « Windows To Go Creator » avec laquelle vous pouvez créer un lecteur portable avec un système d'exploitation Windows dépendant. Une fois que vous exécutez ce lecteur sur le PC cible, il fonctionne comme un système normal et vous pouvez le mettre à niveau comme un système Windows commun. Avec ce lecteur, vous pouvez exécuter votre propre Windows 11 sur n'importe quel autre PC, même un PC Mac.
Étape 1. Connectez une clé USB d'une capacité supérieure à 13 Go et téléchargez le fichier ISO de Windows 11 sur votre ordinateur actuel.
Étape 2. Installez et lancez AOMEI Partition Assistant Professional. Cliquez ensuite sur « Outils » > « Windows To Go Creator ».
Étape 3. Choisissez « Créer un Windows To Go pour l’ordinateur personnel » et cliquez sur « Suivant ». Si vous souhaitez démarrer Windows depuis un USB sur Mac, cochez simplement la deuxième option.
Étape 4. Choisissez la première option et cliquez sur l'icône du dossier pour sélectionner le fichier ISO de Windows 11 que vous avez téléchargé précédemment manuellement. Ensuite, cliquez sur « Suivant » pour continuer.
Étape 5. Sélectionnez la clé USB préparée comme lecteur cible et cliquez sur « Avancer ».
Étape 6. Lisez attentivement l'avertissement indiquant que toutes les données seront effacées, puis cliquez sur « Oui » pour commencer la création.
Après cela, chaque fois que vous avez besoin d'utiliser Windows 11, vous pouvez démarrer l'ordinateur à partir de ce périphérique Windows 11 To Go.
En résumé
Il est risqué d'installer Windows 11 sur un matériel non compatible, mais vous pouvez utiliser AOMEI Partition Assistant pour installer Windows 11 sur un CPU non pris en charge, voire sur un ancien PC. L'opération est également facile pour tous les utilisateurs. Il n'y a pas d'étape complexe. Et en tant qu'outil de disque polyvalent, les utilisateurs peuvent également cloner un disque, convertir en MBR/GPT sans perte de données, déplacer des applications installées et des gros dossiers vers un autre emplacement, allouer de l'espace libre, etc.
De plus, pour les utilisateurs de Windows Server, il existe la version Server qui prend en charge Windows Server 2022/2019/2016/2012(R2)/2008(R2)/2003.