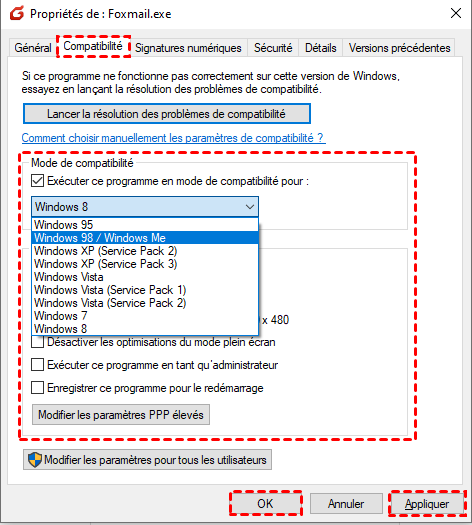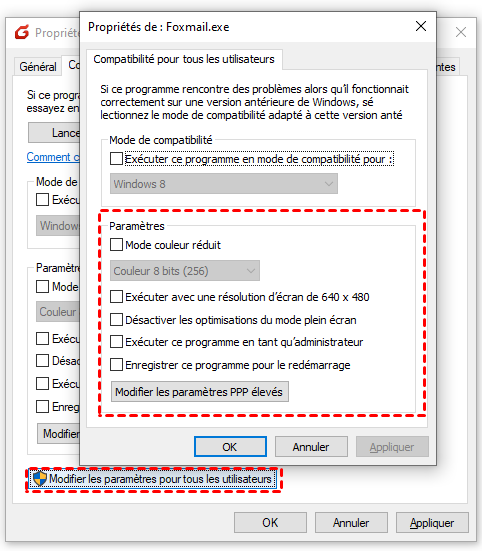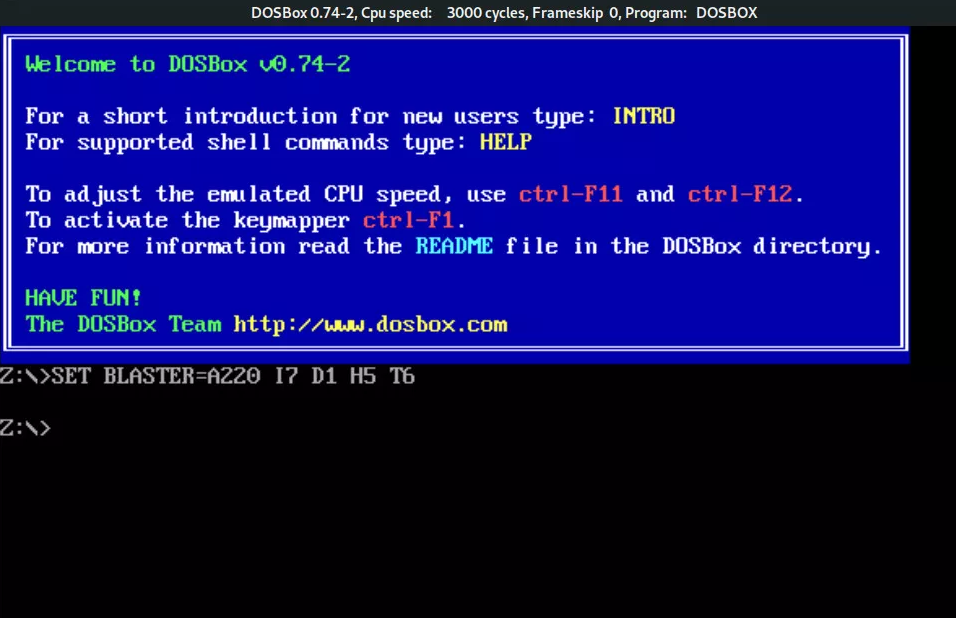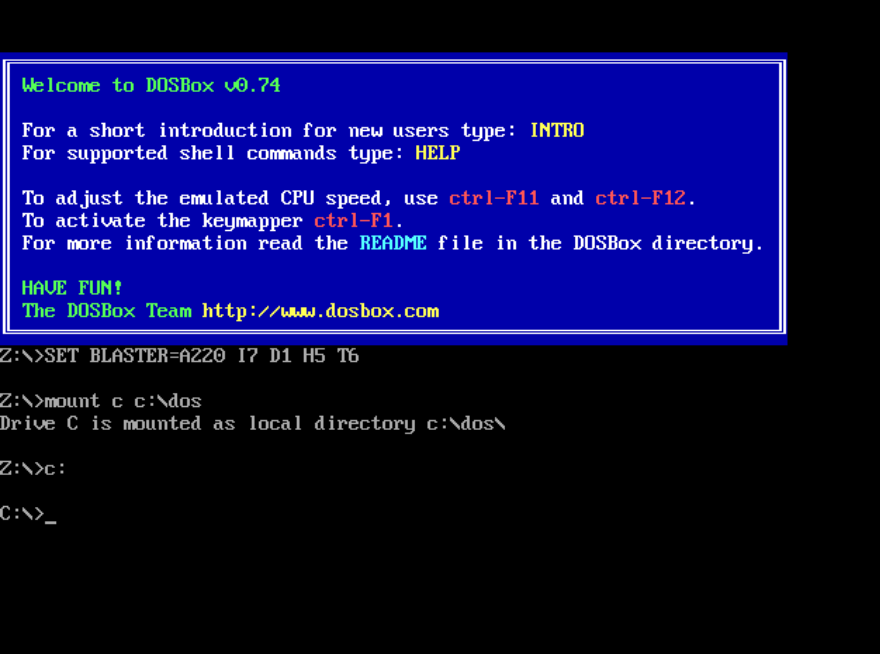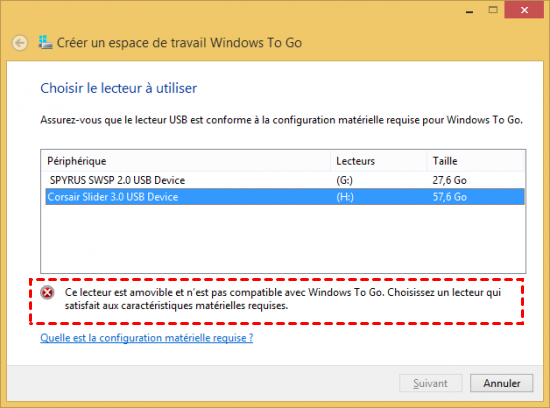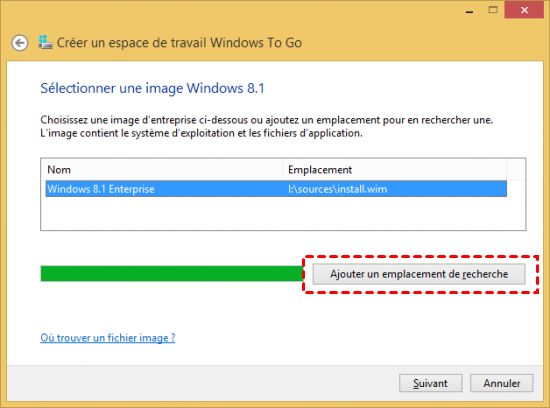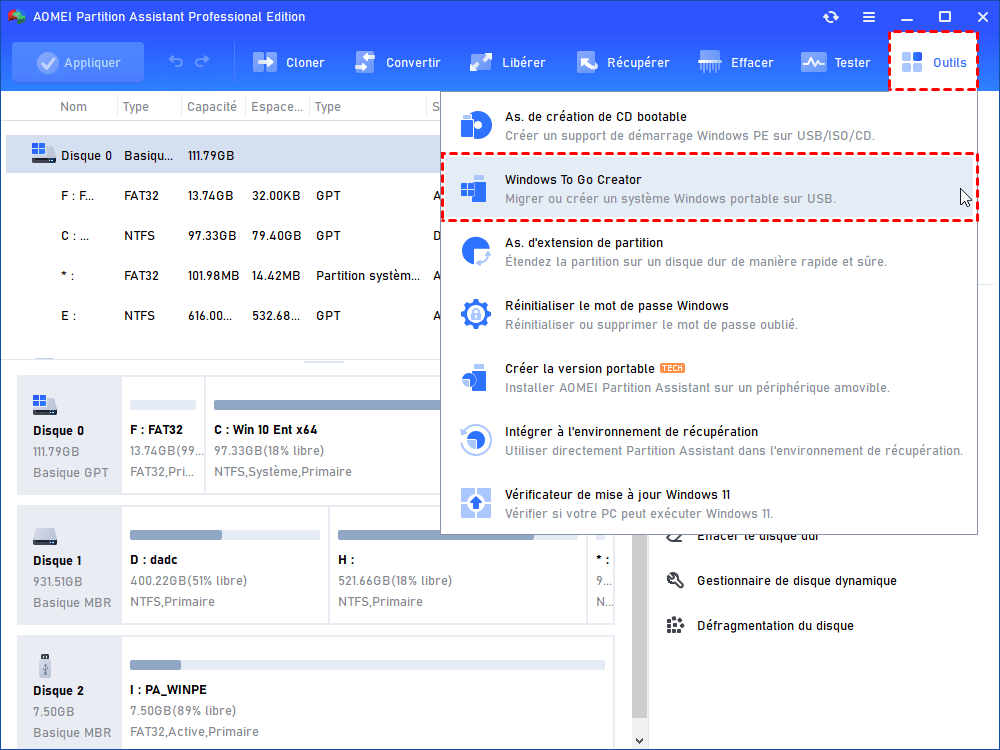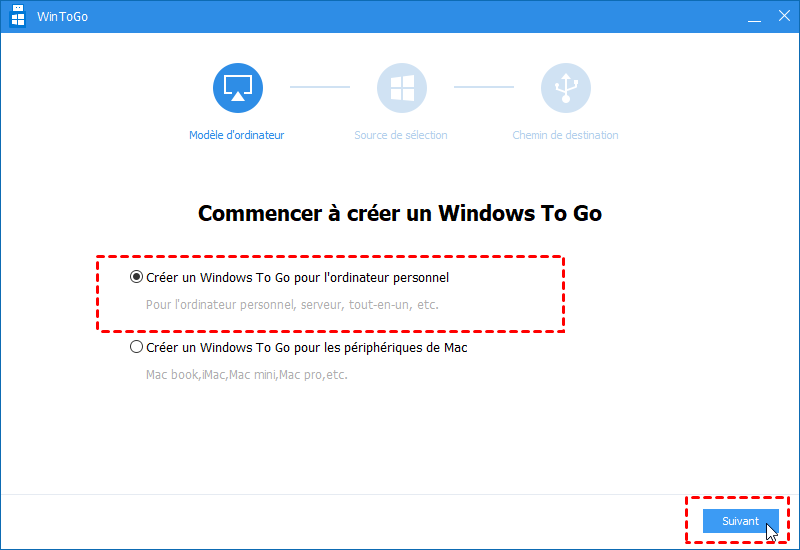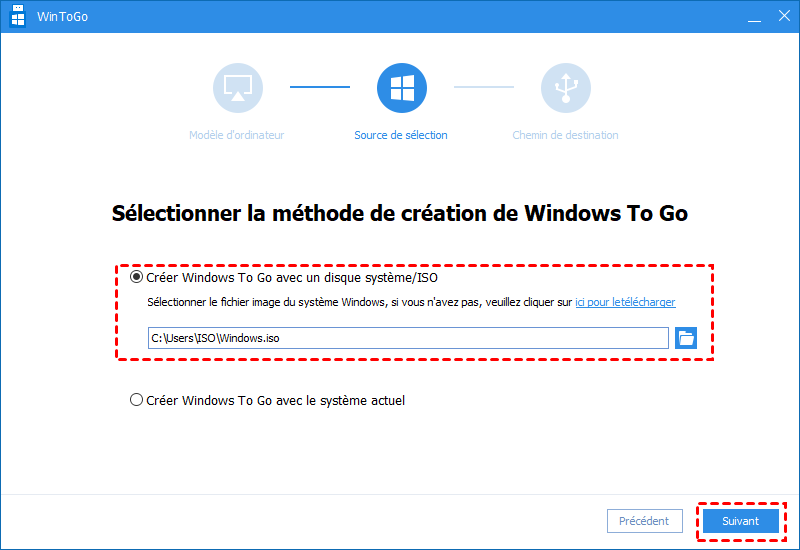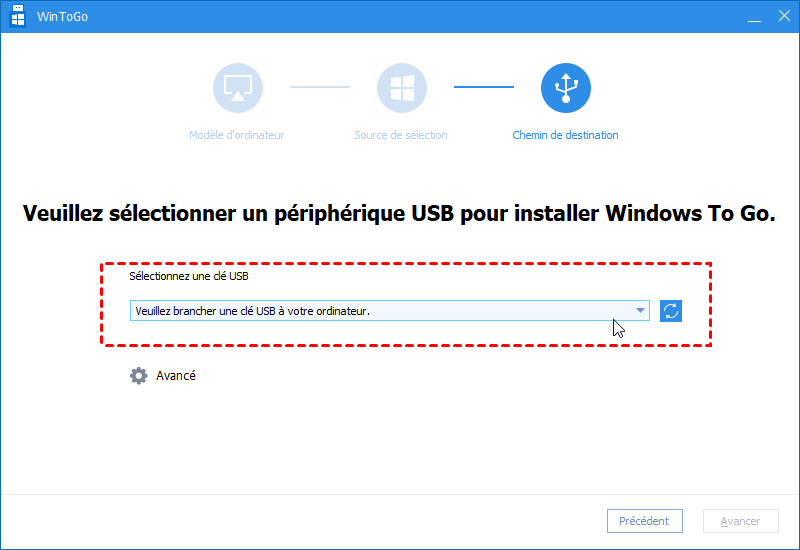Comment jouer à des vieux jeux PC sur Windows 10 ou des versions ultérieures de Windows ?
Vous voulez savoir comment jouer à des vieux jeux PC sur le système d'exploitation de Windows actuel ? Dans cet article, nous allons vous donner quelques idées pour vous aider à jouer à des jeux plus anciens sur un PC moderne.
Vous devez admettre que vous soyez un joueur ou non, il y a toujours de vieux jeux qui ont influencé votre enfance ou votre adolescence. Vous souvenez-vous du premier jeu que vous avez installé sur votre ordinateur personnel ? Quand a-t-il disparu de votre vie ?
Les gens deviennent nostalgiques de temps en temps, il y aura donc des gens qui voudront jouer à des vieux jeux sur leurs OS actuels. Cependant, Windows a maintenant évolué vers Windows 11 et de nombreux ordinateurs d'utilisateurs exécutent Windows 10. Aucun des deux systèmes n'est compatible avec les jeux plus anciens conçus il y a des années.
Par conséquent, comment jouer à de vieux jeux PC sur des PC Windows 10 ou ultérieurs est un problème pour les utilisateurs.
Pourquoi ne puis-je pas exécuter vieux jeux ou applications sur Windows 10/11 ?
Il existe plusieurs raisons principales pour lesquelles votre ordinateur Windows 10 ne peut pas exécuter de vieux jeux :
Dépendances sur des versions obsolètes de programmes : certains logiciels dépendent de bibliothèques héritées qui ne sont plus incluses par défaut dans les installations de Windows 10.
Programmes 16 bits : les versions 64 bits de Windows n'ont pas de couche de compatibilité intégrée pour les applications 16 bits antérieures.
Programmes DOS : Windows 10, comme toutes les versions de Windows postérieures à Windows XP, ne peut pas s'exécuter sur DOS. Certaines applications DOS fonctionneront toujours, mais la plupart des applications, en particulier les jeux, ne fonctionneront pas.
DRM : Une autre difficulté avec les programmes Windows obsolètes est le manque ou l'obsolescence de la technologie DRM, cela peut empêcher de lancer des programmes. Par exemple, SecuROM DRM a de sérieux problèmes pour jouer à des vieux jeux sur de nouvelles plates-formes.
Comment jouer à des jeux PC sur Windows 10 ?
Maintenant, dans cette partie, nous allons vous montrer quelques façons de vous aider à jouer à vos anciens jeux PC sur votre PC Windows 10.
Méthode 1. Jouer à des jeux PC en mode de compatibilité
Avec le mode de compatibilité activé sur PC, vous pouvez jouer à la plupart des vieux jeux PC, voici les étapes spécifiques :
Étape 1. Accédez au raccourci du bureau du jeu ou au fichier .exe dans son dossier d'installation.
Étape 2. Cliquez avec le bouton droit sur le fichier .exe pour afficher le menu.
Étape 3. Dans le menu, cliquez sur « Propriétés ».
Étape 4. Accédez à l'onglet « Compatibilité » en haut de la fenêtre.
Étape 5. Vous trouverez ici la section « Modes de compatibilité ».
Étape 6. Cochez la case sous cette section, puis sélectionnez le système d'exploitation avec lequel vous souhaitez exécuter le jeu en mode de compatibilité dans le menu déroulant.
Étape 7. Cliquez sur « Appliquer » et « OK » pour enregistrer les modifications.
Si vous devez modifier les paramètres de compatibilité tels que le mode couleur, la résolution, et plus encore, vous pouvez cliquer sur « Paramètres » sous « Mode de compatibilité ».
Remarque : Si le jeu que vous essayez d'exécuter utilise SafeDisc ou SecuROM DRM, Windows 10 ne les reconnaîtra pas. En raison de la technologie de gestion des droits numériques, certains anciens jeux sur CD ou DVD peuvent avoir des problèmes d'installation sur les versions récentes du système d'exploitation Windows.
Méthode 2. Jouer à des vieux jeux avec DOSBox
Certains utilisateurs peuvent avoir d'anciens disques de jeu dans la boîte de collecte de jeux, ou vous avez d'anciens disques de jeu. Dans ce cas, vous pouvez utiliser le disque pour jouer à des vieux jeux via un outil appelé DOSBox.
DOSBox est un émulateur DOS qui est si important pour exécuter des jeux de l'ère DOS sur les PC actuels que le revendeur de jeux sans DRM GOG.com l'intègre à tous ses jeux.
Donc, si vous avez un jeu DOS installé, faites simplement glisser et déposez son icône exécutable, qui est normalement un fichier « .exe » ou « .bat », sur l'icône DOSBox.
Et si vous ne voulez pas passer par la méthode du glisser-déposer à chaque fois, vous pouvez créer un raccourci pour votre jeu qui le lance automatiquement dans DOSBox. Voici les étapes détaillées :
Étape 1. Téléchargez DOSBox, recherchez le dernier téléchargement du programme d'installation de Windows et sélectionnez-le.
Étape 2. Une fois le téléchargement terminé, exécutez le programme d'installation.
Étape 3. Suivez les instructions à l'écran. C'est assez simple, et les options par défaut suffiront dans la plupart des cas.
Étape 4. Créez un dossier pour les anciens jeux auxquels vous voulez jouer. Nommez-le « C:\dos ».
Étape 5. Exécutez « dosbox.exe » dans le dossier DOSBox. Vous devez définir le dossier créé comme un nouveau répertoire dédié à DOSBox.
Essentiellement, il deviendra le lecteur C:\> de DOSBox. Alors, tapez les commandes et appuyez sur « Entrée » :
Z:\>MOUNT C C:\dos
Z:\>c :
Tapez le nom du fichier .exe et appuyez sur « Entrée », puis DOSBox lancera le jeu.
Si vous souhaitez monter un CD-ROM au lieu d'un dossier, tapez :
Z:\>MOUNT DD:\ -t cdrom
Z:\>C :
C:\>CD TESTDRIVE (Remplacez « TESTDRIV » par le nom de votre jeu)
C:\TESTDRIV>TDCGA.EXE (changez « TESTDRIV » par le nom de votre jeu et « TDCGA » par le nom du fichier exe de votre jeu)
Dans cet exemple, D:\ -T cdrom indique à DOSBox que le lecteur D:\ est un lecteur de CD-ROM, et le premier D indique à DOSBox le nom du nouveau lecteur. Si vous exécutez votre jeu à partir d'un CD-ROM, assurez-vous d'utiliser D: à la place de C: dans les exemples suivants. Vous pouvez trouver des instructions sur la façon de monter d'autres périphériques, tels que des lecteurs de disquette, dans la section de montage.
Notes : Vous pouvez entrer et sortir du plein écran en appuyant simultanément sur « Alt » et « Entrée ». Alternativement, vous pouvez ouvrir le fichier dosbox.conf comme ci-dessus et changer « fullscreen=false » en « fullscreen=true », alors, il s'exécutera en mode plein écran.
Méthode 3. Créer un disque avec ancien environnement Windows
Les jeux PC pour Vista fonctionneront-ils sur Windows 10 ? En fait, pour les jeux Windows XP et Windows Vista, il existe une autre méthode : Créez un disque avec Windows XP/Vista pour les vieux jeux, après avoir créé, vous pouvez l'insérer dans votre ordinateur Windows 10 et démarrer à partir de celui-ci, vous pouvez utiliser Windows XP/Vista.
Alors, vous pouvez télécharger et installer de vieux programmes, jeux ou autres contenus sur ce disque et l'utiliser comme un ordinateur Windows normal. Pendant ce temps, votre système Windows 10 ne sera pas affecté, les deux systèmes sont indépendants.
C'est une excellente option si vous voulez jouer à des vieux jeux sur votre PC actuel. Pour créer un disque avec Windows XP/Vista, vous avez 2 méthodes : la fonction intégrée de Windows et un outil tiers. Ici, nous vous montrons les étapes spécifiques, vous pouvez choisir la méthode appropriée selon votre situation.
Avant de commencer, il est nécessaire de préparer un disque externe (comme une clé USB) et il doit être supérieur à 32 Go.
● Créer un disque Windows XP/Vista avec la fonction intégrée de Windows
Étape 1. Téléchargez le fichier ISO Windows XP/Vista de Microsoft et insérez le disque externe dans votre ordinateur exécutant Windows 10.
Étape 2. Entrez « Panneau de configuration » dans la boîte de recherche dans le coin inférieur gauche du bureau pour accéder au Panneau de configuration, puis recherchez « Windows to Go » dans la fenêtre et cliquez sur « Périphériques et imprimantes » pour continuer.
Étape 3. Ensuite, dans la fenêtre contextuelle, tous les disques externes insérés apparaîtront. Sélectionnez le disque externe sur lequel graver le fichier ISO et cliquez sur « Suivant » pour continuer. (Le disque externe doit être certifié, sinon le bouton « Suivant » sera grisé.)
Étape 4. Cliquez sur « Ajouter un emplacement de recherche » pour rechercher le fichier ISO d'installation de Windows XP/Vista et sélectionnez le fichier monté.
Ensuite, vous n'avez plus qu'à attendre que la gravure soit terminée.
● Créer un disque avec un outil tiers fiable
Comme vous pouvez le constater, il n'est pas difficile de créer un disque système avec la fonction intégrée de Windows, mais cela présente certaines limites : seules les éditions Windows 10 Enterprise et Education peuvent utiliser la fonction Windows To Go. Et si votre ordinateur n'exécute pas l'un de ces OS ?
Dans ce cas, vous pouvez utiliser AOMEI Partition Assistant Professional, un outil de gestion de disque et de partition pour Windows 11/10/8/8.1/7/XP/Vista.
Sa fonctionnalité « Windows To Go Creator » permet d'utiliser des fichiers ISO pour créer un disque avec Windows sans les limitations. Une fois démarré sur ce disque, vous pouvez télécharger le jeu et y jouer comme avant. Vous pouvez télécharger la version Demo pour faire une démonstration.
Maintenant, voyez comment créer un disque avec Windows XP/Vista pour jouer à de vieux jeux :
Étape 1. Veuillez connecter votre disque dur externe à votre ordinateur et télécharger AOMEI Partition Assistant Pro, puis installez et ouvrez son interface principale. Vous pouvez trouver des fichiers ISO Windows XP/Vista sur Internet.
Étape 2. Sélectionnez « Outils » -> « Windows To Go Creator » dans sa fenêtre principale et le programme détectera automatiquement le disque. S'il ne s'affiche pas, cliquez sur « Actualiser ».
Étape 3. Dans la nouvelle fenêtre, choisissez « Créer un Windows To Go pour l'ordinateur personnel ».
Étape 4. Sélectionnez la première option « Créer Windows To Go avec un disque système/ISO ». Cliquez sur l'icône du dossier pour sélectionner manuellement l'ISO. Cliquez ensuite sur « Suivant » pour continuer.
Étape 5. Sélectionnez le disque externe préparé et cliquez sur « Avancer » pour commencer à créer le disque.
Vous pouvez maintenant redémarrer votre PC et entrer dans le BIOS pour changer le disque de démarrage en disque bootbale que vous avez créé, et puis vous pouvez démarrer l'ordinateur à partir du disque cible.
Une fois que vous êtes dans Windows, vous pouvez télécharger et installer d'anciens jeux depuis Internet et commencer à jouer.
Conclusion
Voici comment jouer à des vieux jeux PC sur votre ordinateur Windows 10. Avec AOMEI Partition Assistant, vous pouvez exécuter d'anciennes versions de Windows sur des PC modernes et même des ordinateur Mac.
En plus de Windows To Go, cet outil peut également cloner des disques, déplacer des applications installées sans réinstaller, migrer l'OS vers HDD/SSD, convertir des disques en MBR/GPT sans supprimer de partitions, etc.
De plus, il existe l'édition Server pour les utilisateurs de Windows Server 2022/2019/2016/2012(R2)/2008(R2)/2003.