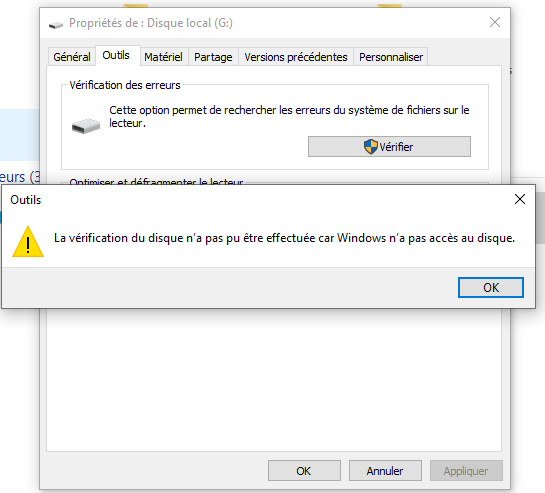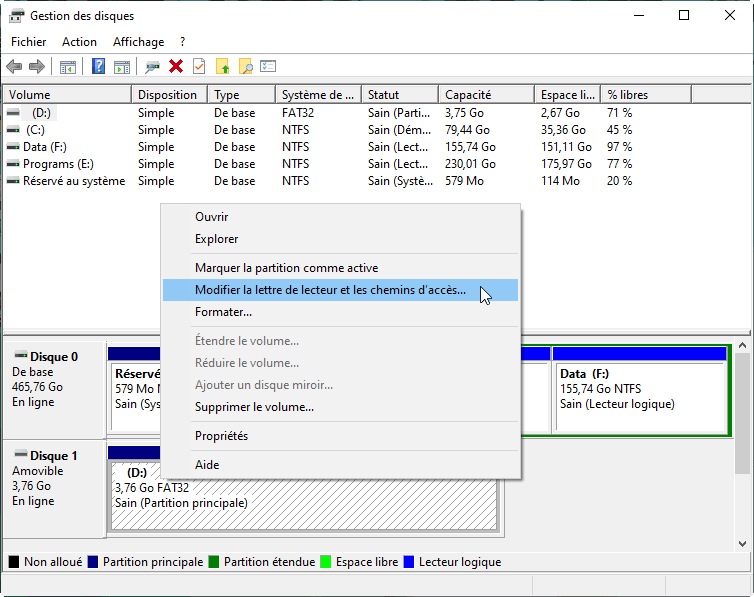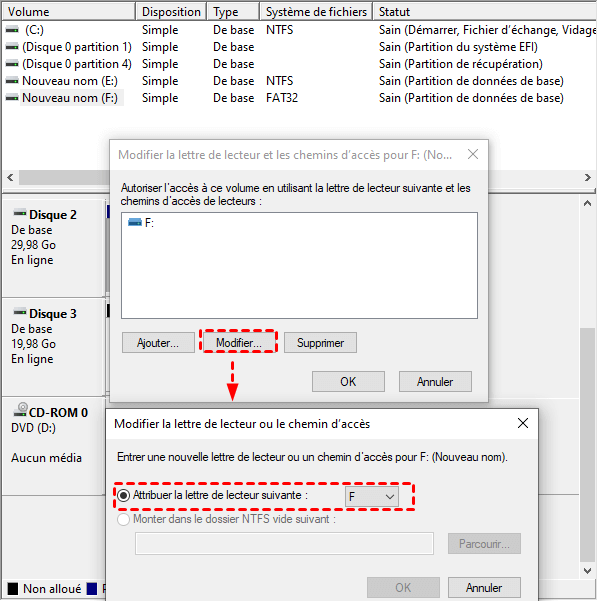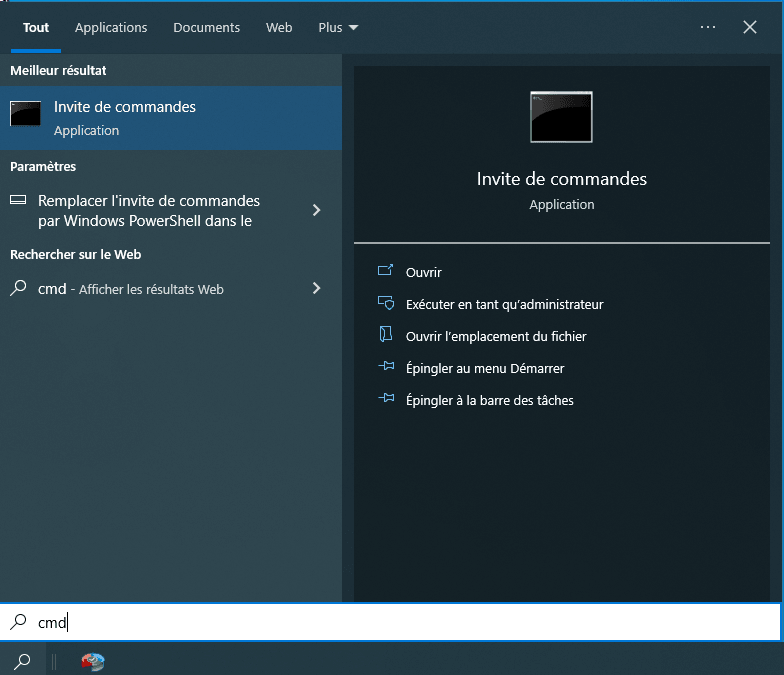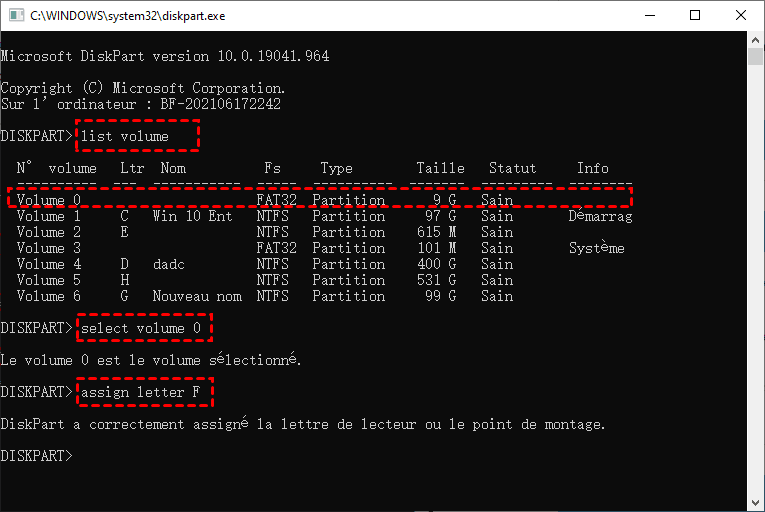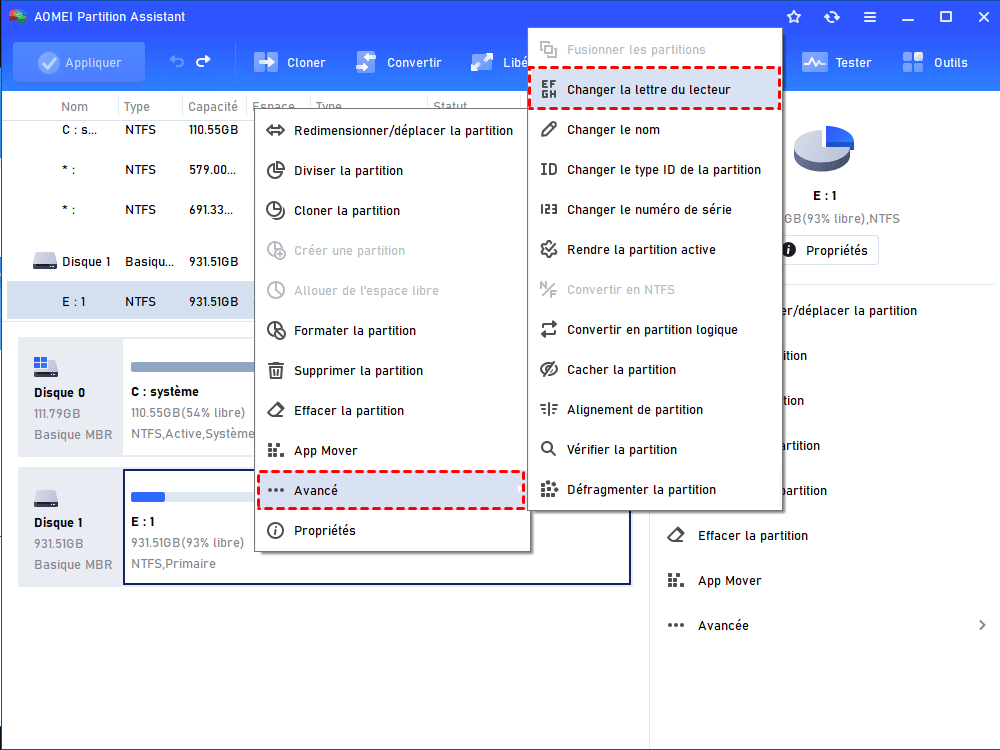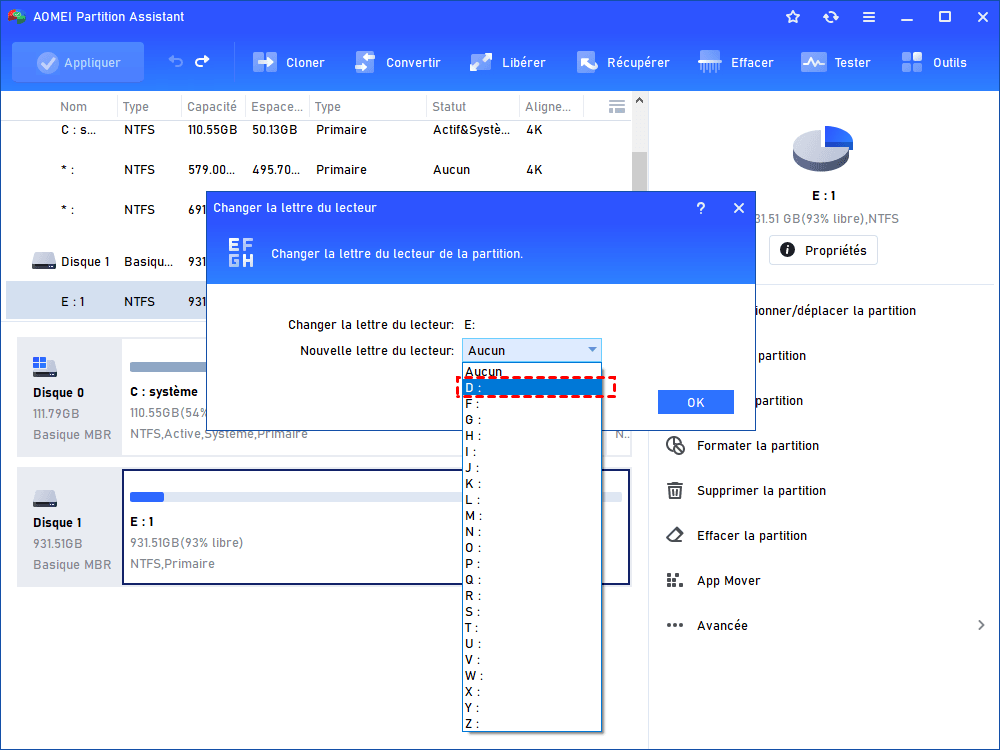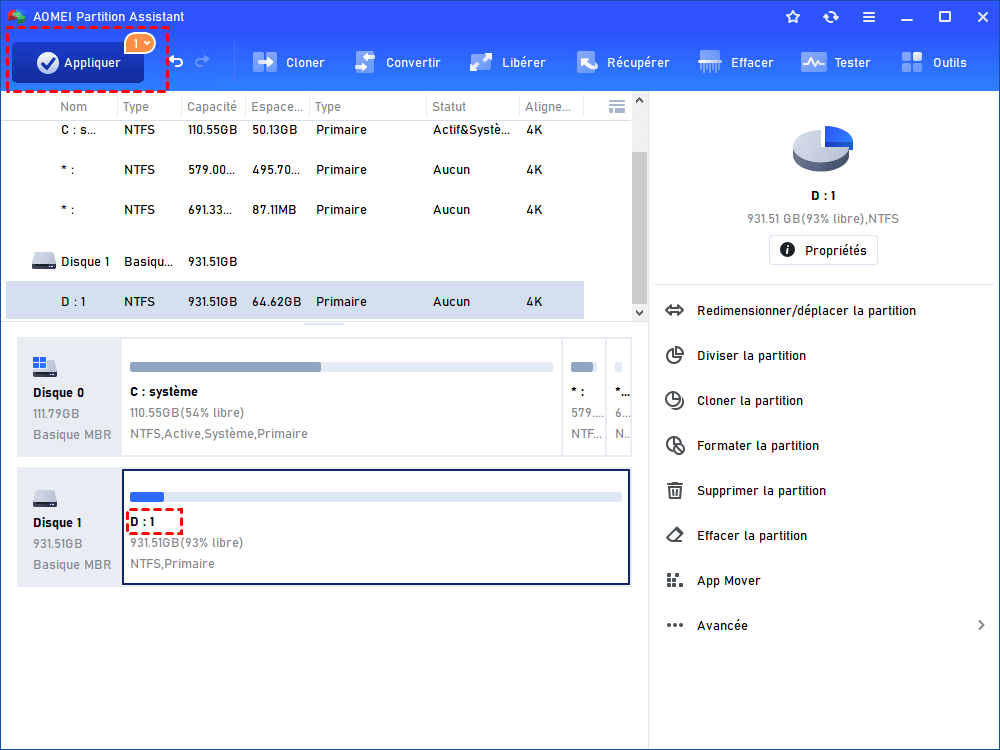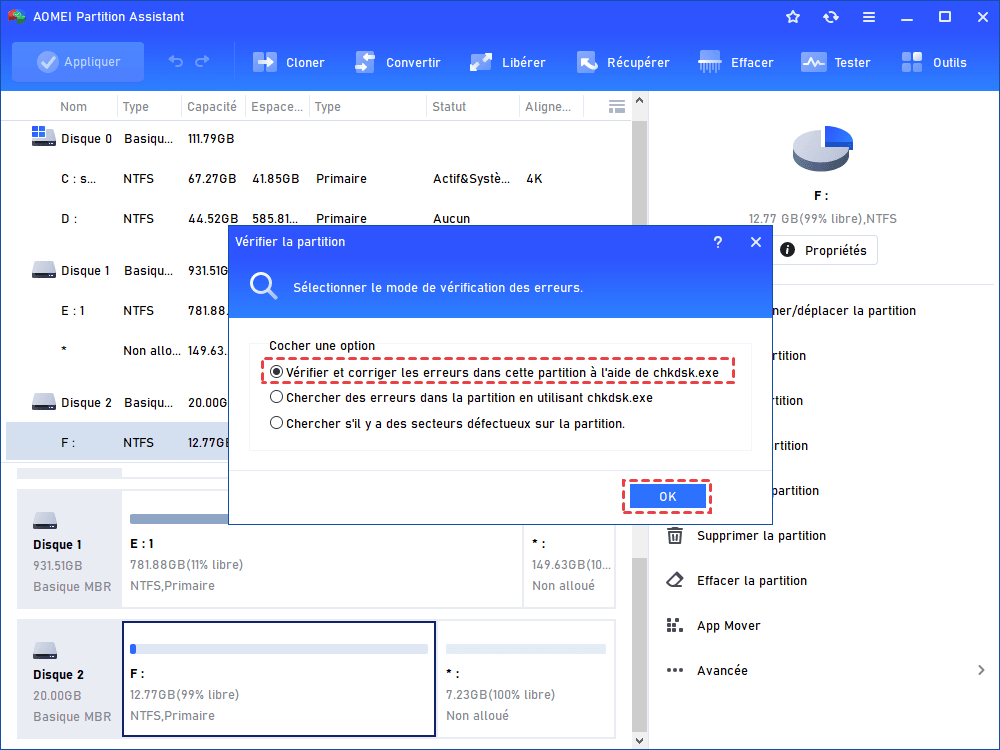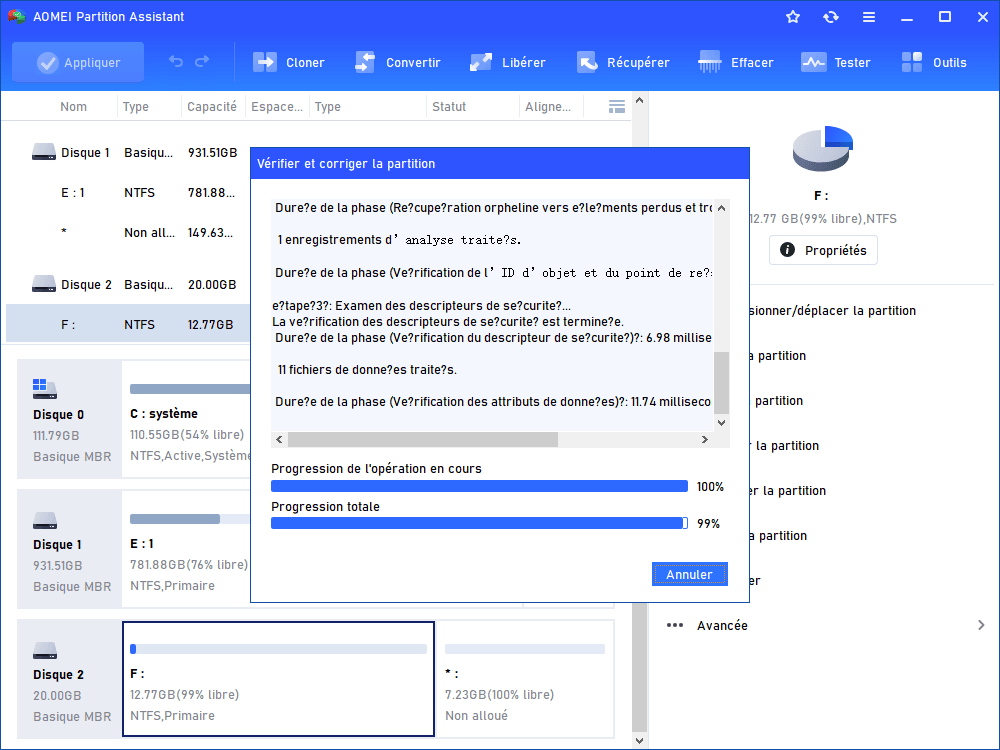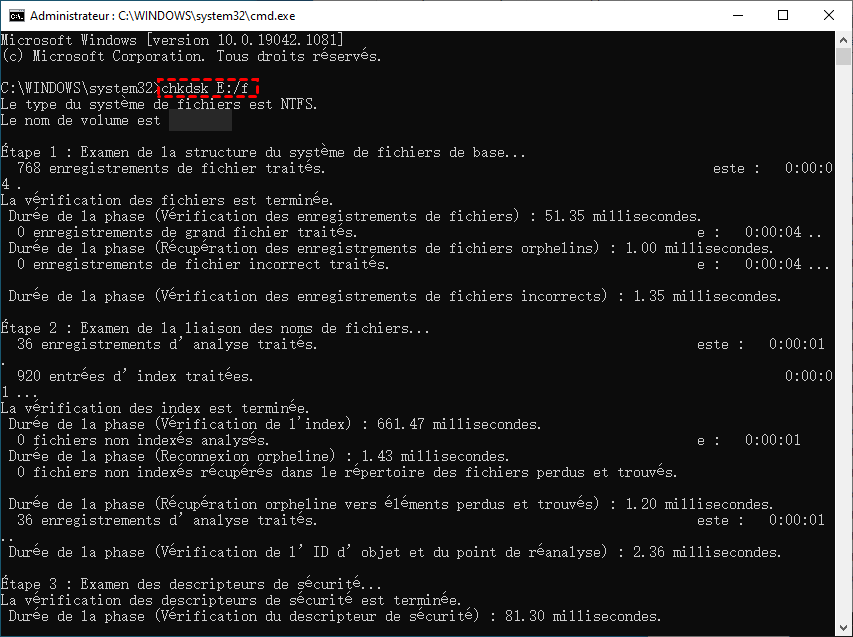[Résolu] La vérification du disque n'a pas pu être effectuée car Windows n'a pas accès au disque
Lorsque vous rencontrez l'erreur « La vérification du disque n'a pas pu être effectuée car Windows n'a pas accès au disque », vous pouvez essayer les 3 solutions de cet article pour le réparer ».
Erreur : La vérification du disque n'a pas pu être effectuée car Windows n'a pas accès au disque
L'outil de vérification du disque Windows est très utile pour analyser et résoudre certains problèmes de disque dur sur l'ordinateur. Cependant, certains utilisateurs ont signalé que lorsqu'ils vérifient un disque externe pour des erreurs, ils voient souvent un message d'erreur indiquant que la vérification du disque n'a pas pu être effectuée car Windows n'a pas accès au disque. Voici un exemple provenant de la communauté Microsoft :
« Si je clique sur Propriétés du disque dur externe, il affiche zéro octet d'espace libre et utilisé, et si je clique sur Vérifier dans l'onglet Outils, sous Vérification des erreurs, il indique La vérification du disque n'a pas pu être effectuée car Windows ne peut pas accéder au disque. Y a-t-il quelque chose que je peux faire pour corriger cette erreur et pouvoir utiliser à nouveau mon disque dur externe ? S'il vous plaît, aidez-moi. »
Cette erreur peut être causée par différentes raisons telles qu'une connexion lâche ou un système de fichiers corrompu. Si vous ne pouvez pas accéder au disque dur lors de l'utilisation de la fonction Vérifier, veuillez vous référer au contenu suivant pour obtenir des solutions.
Solution 1. Vérifier la connexion du disque
La première raison de l'erreur « La vérification du disque n'a pas pu être effectuée car Windows n'a pas accès au disque » est une connexion lâche entre votre disque dur et l'ordinateur. Pour vérifier la connexion du disque, vous pouvez essayer les étapes suivantes :
1. Assurez-vous que tous les câbles sont correctement connectés entre votre PC et le disque dur.
2. Débranchez le disque et reconnectez-le à votre ordinateur ou essayez un autre port USB.
3. Essayez de connecter votre disque dur à un autre ordinateur.
Si cela n'a rien à voir avec la connexion du disque, vous devriez passer à la solution suivante.
Solution 2. Changer la lettre du lecteur (3 méthodes)
Chaque disque dur connecté à un ordinateur Windows se voit attribuer une lettre de lecteur spécifique. Si la lettre du lecteur est manquante ou ne correspond pas, vous risquez de recevoir le message d'erreur « La vérification du disque n'a pas pu être effectuée car Windows n'a pas accès au disque ».
Ainsi, vous pouvez réparer cette erreur en changeant la lettre du lecteur. Vous avez trois méthodes au choix : Gestion des disques, Invite de commandes et un gestionnaire de disque tiers. Vous pouvez en choisir une selon vos préférences.
Méthode 1. Utiliser la Gestion des disques
Si vous choisissez de changer la lettre du lecteur via la Gestion des disques, vous pouvez procéder comme suit :
Étape 1. Appuyez sur Win + X et choisissez Gestion des disques dans la liste.
Étape 2. Cliquez avec le bouton droit sur la partition problématique, puis sélectionnez Modifier la lettre de lecteur et les chemins d'accès... dans le menu étendu.
Étape 3. Cliquez sur le bouton Modifier dans la nouvelle fenêtre qui s'affiche.
Étape 4. Ensuite, vous pouvez choisir une lettre de lecteur différente dans la liste déroulante, puis cliquer sur OK pour confirmer ce changement.
Méthode 2. Utiliser l'Invite de commandes
En plus de la Gestion des disques, Windows dispose d'un autre outil intégré appelé Invite de commandes pour aider à changer la lettre de lecteur. Il s'agit d'un utilitaire basé sur des commandes que vous devez saisir vous-même. Voici les étapes :
Étape 1. Appuyez sur le bouton de recherche et tapez Invite de commande. Trouvez-le et sélectionnez Exécuter en tant qu'administrateur.
Étape 2. Dans la fenêtre de l'Invite de commandes, veuillez saisir les commandes suivantes et appuyer sur Entrée après chaque commande.
- • diskpart
- • list volume (cette commande listera tous les volumes de votre ordinateur)
- • select volume # (# est le numéro de la partition problématique)
- • assign letter=F (F est la nouvelle lettre de lecteur que vous souhaitez attribuer à la partition problématique)
• exit
Bien que la Gestion des disques et l'Invite de commandes soient faciles à utiliser, vous devez noter que ces deux outils ne prennent en charge que l'attribution de lettres de lecteur sur des partitions FAT ou NTFS. Si vous utilisez un autre type de système de fichiers, vous devez formater le disque en NTFS ou FAT, ou essayer une autre méthode pour changer la lettre du lecteur.
Méthode 3. Utiliser un gestionnaire de disque tiers
Comparé aux deux méthodes précédentes, un gestionnaire de partition tiers gratuit appelé AOMEI Partition Assistant Standard est plus puissant. Il vous permet de changer la lettre de lecteur sur n'importe quel système de fichiers, ce qui peut être fait en trois clics grâce à son interface conviviale et à ses opérations simples.
De plus, il dispose de fonctions plus pratiques pour gérer vos disques et partitions, notamment le redimensionnement/déplacement de partition, le clonage du disque dur vers SSD, la suppression de partition, etc.
Voici un guide simple sur la façon de changer la lettre du lecteur via AOMEI Partition Assistant Standard pour résoudre l'erreur « La vérification du disque n'a pas pu être effectuée car Windows n'a pas accès au disque ».
Étape 1. Installez et lancez AOMEI Partition Assistant Standard, cliquez avec le bouton droit sur le lecteur que vous souhaitez changer sa lettre de lecteur, puis sélectionnez Avancé > Changer la lettre de lecteur.
Étape 2. Ensuite, choisissez une lettre de lecteur pour le lecteur sélectionné.
Étape 3. Cliquez sur Appliquer pour lancer l'opération.
Solution 3. Vérifier les erreurs du disque (2 méthodes)
Si le message « La vérification du disque n'a pas pu être effectuée car Windows n'a pas accès au disque » continue à s'afficher même après avoir appliqué les solutions ci-dessus, il est très probable qu'il y ait des erreurs sur votre disque dur. Dans cette partie, vous trouverez deux façons d'aider à vérifier les erreurs du disque.
Méthode 1. Utiliser un vérificateur d'erreur du disque
AOMEI Partition Assistant est également un outil de vérification de l'état de santé des disques durs (HDD ou SSD), qui peut analyser et corriger rapidement et en toute sécurité les erreurs sur les partitions et les disques sélectionnés. Suivez le guide suivant pour vérifier les erreurs.
Étape 1. Cliquez avec le bouton droit sur la partition que vous souhaitez vérifier et choisissez Avancé > Vérifier la partition.
Étape 2. Sélectionnez la méthode de vérification de partition.
Étape 3. L'opération sera terminée avec succès en quelques secondes ou minutes. Cliquez sur Terminer pour quitter.
Méthode 2. Utiliser la commande CHKDSK
Si vous ne souhaitez pas utiliser un outil tiers, nous vous recommandons d'exécuter la commande CHKDSK.
Étape 1. Exécutez l'Invite de commandes en tant qu'administrateur.
Étape 2. Tapez chkdsk E: /f (vous pouvez remplacer E par la lettre de lecteur de la partition problématique) et appuyez sur Entrée pour exécuter la commande.
Ensuite, redémarrez votre ordinateur et vérifiez si l'erreur a disparu.
Conclusion
Après avoir lu cet article, nous espèrons que vous pourrez résoudre le problème « La vérification du disque n'a pas pu être effectuée car Windows n'a pas accès au disque ». Les trois solutions présentées dans cette partie se sont révélées efficaces et utiles, essayez-les une par une jusqu'à ce que l'une d'entre elles fonctionne pour vous.
AOMEI Partition Assistant est un logiciel tout-en-un avec lequel vous pouvez également réparer le problème Étendre le volume grisé, convertir une partition NTFS en FAT32 sans formater ou vice versa, fusionner deux partitions adjacentes, etc.