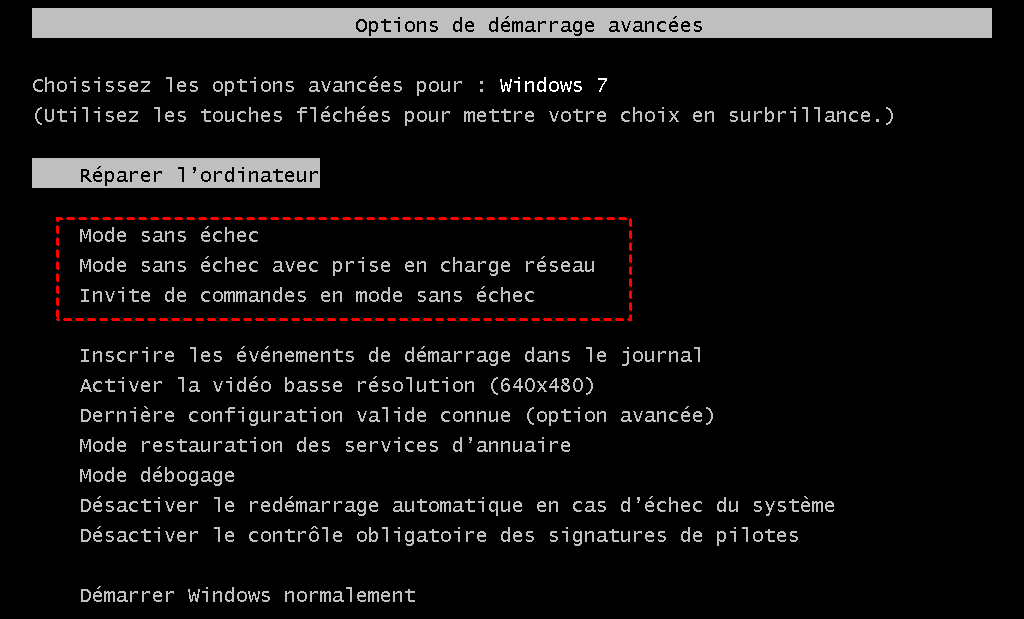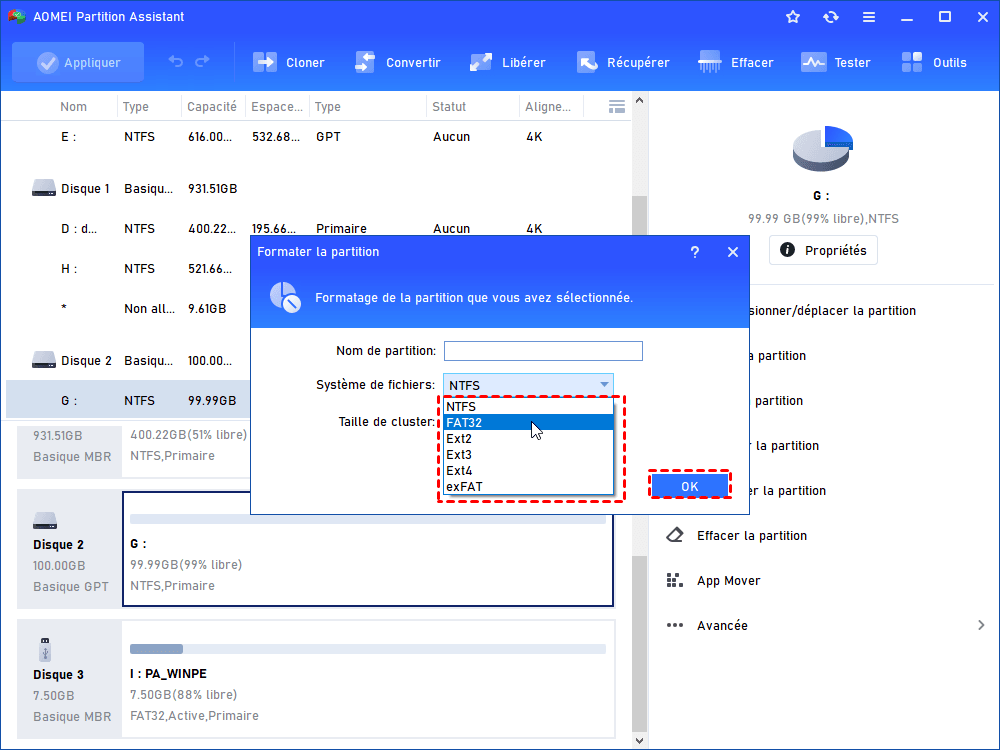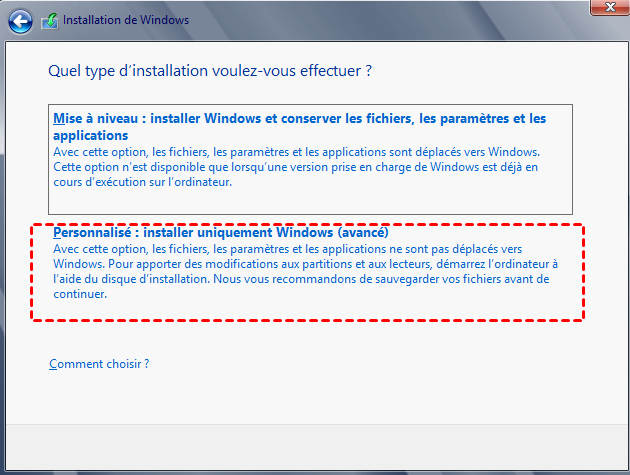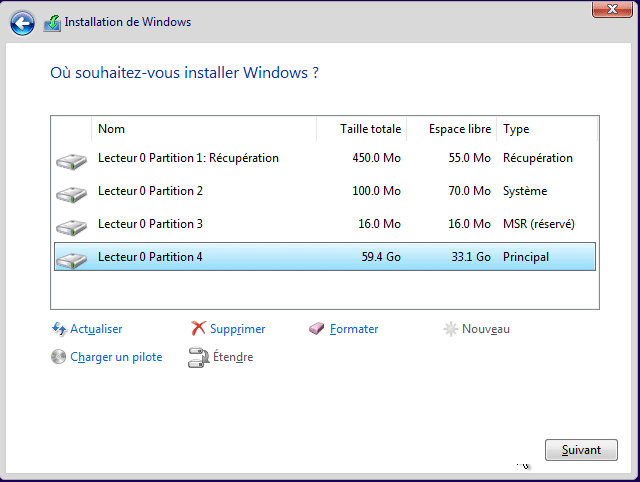Le disque C en RAW - Comment le réparer efficacement
Êtes-vous confus au sujet du disque C en RAW ? Lisez cet article pour y remédier rapidement, il y a des étapes détaillées.
L'erreur : Le disque C passé en RAW
Lors de l'utilisation de l'ordinateur, certains utilisateurs ont rencontré des problèmes tels que l'inaccessibilité du système, un écran bleu au démarrage affichant une erreur de disque, etc. Ces problèmes sont principalement causés par l'erreur du disque en RAW. Lorsque vous constatez que le disque C passé en RAW, cela est souvent lié au désordre des informations sur les fichiers causé par un fonctionnement incorrect de l'ordinateur ou des opérations de lecture et d'écriture incomplètes. Alors, comment réparer le disque C en RAW ?
Comment réparer le disque en RAW efficacement ?
Étant donné que le disque C ne fonctionne pas correctement, l'OS ne fonctionne pas normalement, donc, vous devez entrer en mode sans échec ou Windows PE pour corriger l'erreur, ou vous devez même formater complètement le disque C. Découvrez ci-dessous comment réparer efficacement le disque C en RAW sous Windows 7 :
Réparer le disque C en RAW avec les méthodes sûres
Il existe deux façons sûres de corriger l'erreur du disque C en RAW, et ces deux méthodes conviennent également aux autres disques RAW.
Méthode 1. Réparer le disque C en RAW en mode sans échec
1. Redémarrez votre ordinateur et appuyez sur F8 pour accéder au menu « Options de démarrage avancées ».
2. Utilisez les touches fléchées pour sélectionner « Invite de commandes en mode sans échec » et appuyez sur « Entrée ».
3. Dans la fenêtre Invite de commandes, tapez « chkdsk c: /f /r » (notez l'espace avant chaque slash) et appuyez sur « Entrée ».
Notes : La signification des paramètres utilisés : « /f » indique à chkdsk de corriger les erreurs qu'il trouve ; « /r » lui dit de localiser les secteurs défectueux sur le disque et de récupérer les informations lisibles.
4. Quittez l'Invite de commandes et redémarrez l'ordinateur.
Méthode 2. Réparer le disque C en RAW sous Windows PE
Cependant, chkdsk ne peut effectuer que des vérifications et des réparations de base. Il ne peut pas réparer toutes les erreurs de disque. Si votre disque C est encore en RAW après avoir utilisé chkdsk, essayez la deuxième méthode. AOMEI Partition Assistant Professional est un gestionnaire de partition complet qui peut vous aider à reconstruire les informations de démarrage du disque système.
Il est compatible avec toutes les versions de Windows, vous pouvez télécharger la version Demo pour effectuer une démonstration ou apprendre les étapes spécifiques à travers le contenu ci-dessous pour corriger l'erreur du disque en RAW.
1. Connectez la clé USB à un ordinateur en état de marche. Installez et lancez AOMEI Partition Assistant. Cliquez sur « Outils » en haut -> « As. de création de CD bootable » et suivez l'assistant pour finir le processus.
Notes : La clé USB bootable contiendra AOMEI Partition Assistant installé.
2. Insérez la clé USB bootable dans l'ordinateur dont le disque C en RAW. Démarrez à partir de l'USB en modifiant l'ordre de démarrage dans le BIOS.
3. Après avoir connecté, vous verrez AOMEI Partition Assistant chargé. Faites un clic droit sur le disque système et sélectionnez « Reconstruire le MBR ».
4. Choisissez le type de MBR pour Windows 7 dans la fenêtre contextuelle.
5. Cliquez sur « Appliquer » puis sur « Exécuter » pour rendre l'action effective. Redémarrez votre ordinateur plus tard.
Formater le disque C en RAW et réinstaller Windows
Si ni la méthode 1 ni la méthode 2 ne résolvent le problème du disque C en RAW, vous avez besoin de formater le disque C pour qu'il continue de fonctionner. Gardez à l'esprit que le formatage entraînera la perte de tous les fichiers système, il est donc recommandé de sauvegarder autant que possible votre partition système Windows 7. Après avoir formaté le disque C, réinstallez Windows.
Ensuite, vous pouvez télécharger l'image ISO de Windows 7 et la copier sur une clé USB bootable sur un ordinateur en état de marche. Suivez maintenant les instructions ci-dessous :
1. Connectez la clé USB bootable avec l'image ISO de Windows 7 à l'ordinateur avec le disque C en RAW et démarrez à partir de celle-ci.
2. Après avoir vu AOMEI Partition Assistant chargé, faites un clic droit sur le disque C et sélectionnez « Formater la partition ».
3. Sélectionnez le système de fichiers pour le disque C et cliquez sur « OK ».
4. Cliquez sur « Appliquer » puis sur « Exécuter » pour valider l'opération.
5. Recherchez le fichier ISO de Windows 7 sur la clé USB bootable et double-cliquez dessus. Sélectionnez « Installer maintenant ».
6. Acceptez les termes de la licence Windows 7 et cliquez sur « Suivant ».
7. Choisissez « Personnalisé : installer uniquement Windows (avancé) » comme type d'installation.
8. Choisissez le disque C formaté pour installer Windows 7 et cliquez sur « Suivant ».
Attention : Si vous avez d'autres partitions liées au système en plus du disque C, vous devez cliquer sur « Supprimer » pour les supprimer avant d'installer Windows 7 sur le disque C.
9. Attendez que le processus d'installation de Windows 7 soit terminé. Votre ordinateur va redémarrer plusieurs fois.
Conclusion
L'erreur du disque C en RAW peut être corrigée avec les trois méthodes mentionnées ci-dessus, vous pouvez réparer cette erreur avec les méthodes sur Windows 10/8, etc. AOMEI Partition Assistant peut non seulement réparer le disque RAW, mais également résoudre la réparation du démarrage windows 7 en boucle et réparer la clé USB non détectée.
De plus, si vous voulez réparer l'erreur du disque RAW dans Windows Server, vous pouvez passer à la version Server.