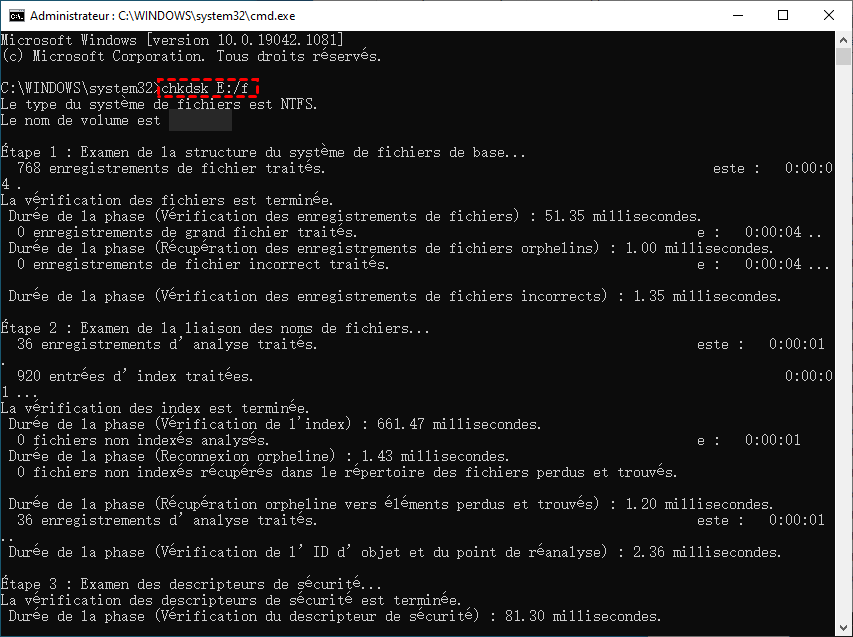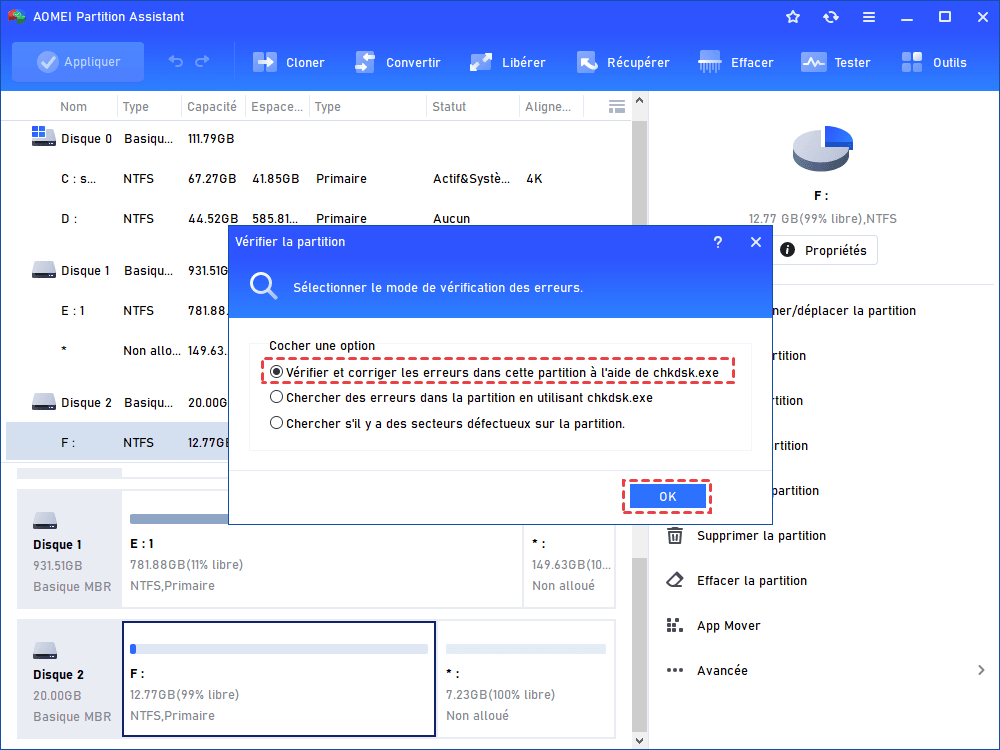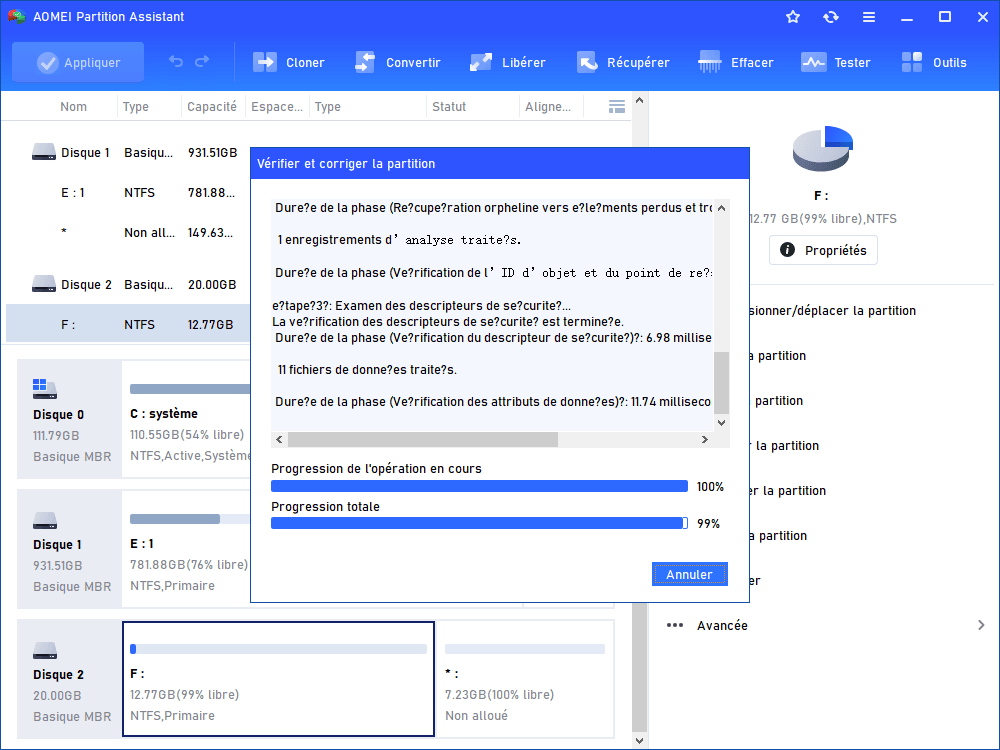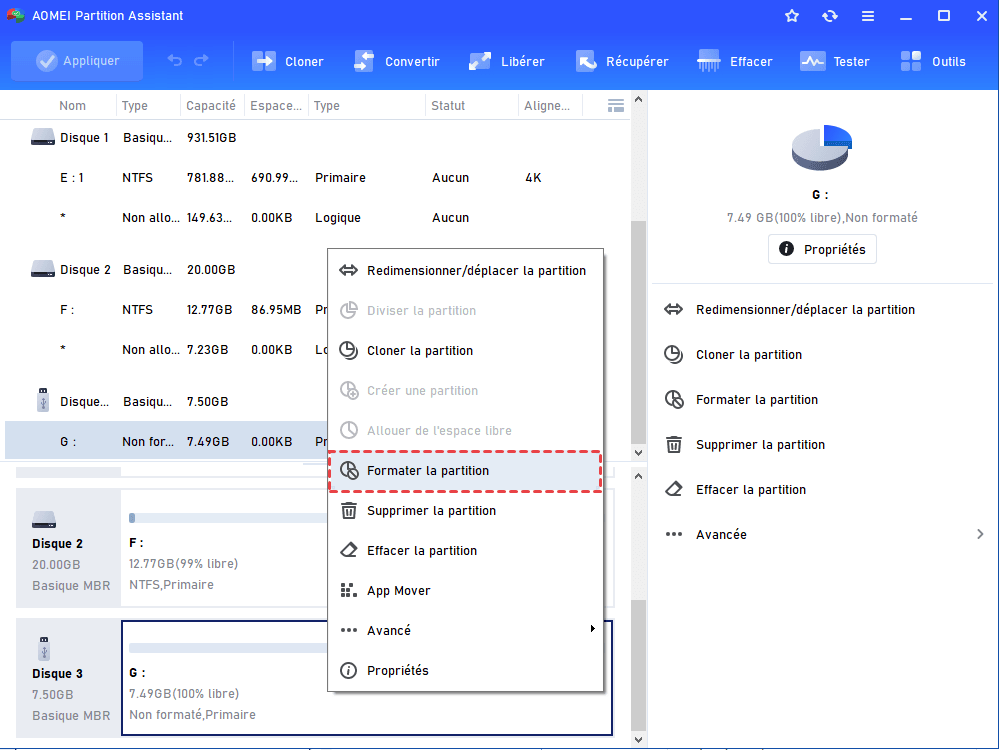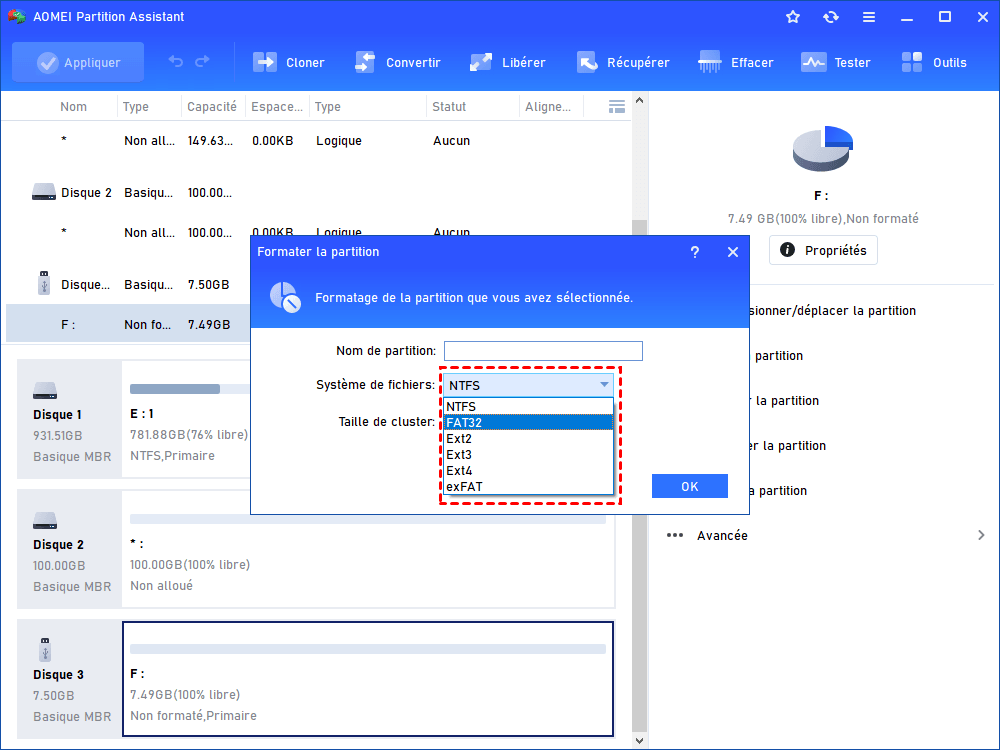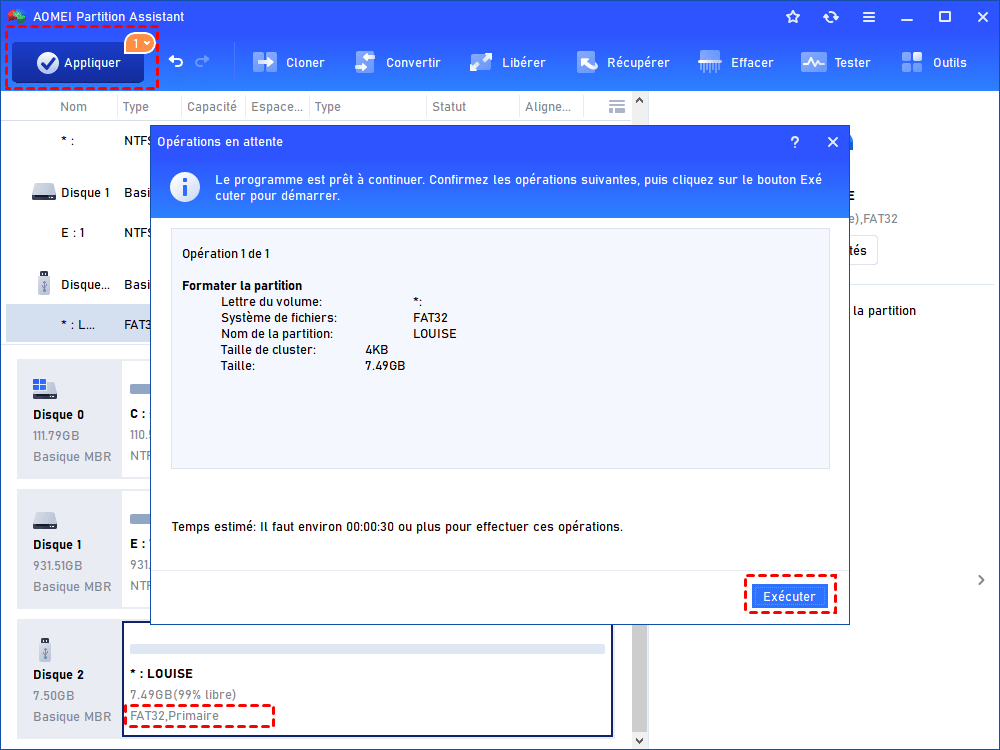[Résolu] Le fichier ou le répertoire est endommagé et illisible sous Windows
Le fichier ou le répertoire est endommagé et illisible sous Windows, comment le réparer ? Voici les étapes détaillées pour résoudre ce problème, veuillez continuer à lire.
Le fichier ou le répertoire est endommagé et illisible clé USB
« J'ai acheté une nouvelle clé USB il y a 2 ans et elle contient mes fichiers importants. Elle fonctionne très bien tout le temps jusqu'à hier. Une panne de courant s'est produite alors que j'effectuais une sauvegarde standard de ce lecteur. Lorsque j'ai redémarré l'ordinateur et que j'ai essayé d'ouvrir la clé USB, le message E: \ n'est pas accessible, le fichier ou le répertoire est endommagé et illisible. Sous l'écran de gestion de disque, il indique maintenant que le système de fichiers est RAW au lieu de NTFS. Pourquoi cela arrive-t-il ? Puis-je le réparer ? »
Pourquoi le fichier ou le répertoire est endommagé et illisible ?
Bien que « lecteur non accessible » soit une erreur courante pour de nombreux utilisateurs, peu d'entre eux en connaissent les raisons. Pourquoi cela se produit ? En général, les causes possibles incluent :
- ▸ MFT (Master File Table) ou FAT (File Allocation Table) est corrompu.
- ▸ Le disque dur est attaqué par un virus.
- ▸ Il existe des secteurs défectueux sur le disque.
▸ Retrait incorrect du disque de l'ordinateur.
Comment réparer « Le fichier ou le répertoire est endommagé et illisible » sous Windows ?
Après avoir compris pourquoi la partition devient inaccessible et illisible, vous devez maintenant être curieux de savoir comment la réparer en conséquence. Nous énumérons des solutions simples ci-dessous et vous pouvez essayer. Avant de continuer, vous pouvez exécuter un logiciel antivirus pour vérifier si le problème peut être résolu. Sinon, continuez à lire.
Solution 1. Vérifier et réparer l'erreur du système de fichiers
Tout d'abord, vous pouvez utiliser Chkdsk.exe, un outil en ligne de commande proposé par Windows, pour vérifier et réparer les erreurs de disque/partition.
Étape 1. Cliquez sur le bouton Démarrer et recherchez Invite de commandes, puis cliquez dessus avec le bouton droit de la souris et sélectionnez Exécuter en tant qu'administrateur.
Étape 2. Dans la boîte de dialogue Invite de commandes, continuez à taper chkdsk #: /f et appuyez sur Entrée (# est la lettre de lecteur de la partition illisible).
Si vous ne voulez pas taper ou exécuter de telles lignes de commandes, ou si votre disque dur devient RAW et que CHDKSK ne fonctionne pas sur ce lecteur RAW, vous pouvez vérifier le disque avec le logiciel gratuit - AOMEI Partition Assistant Standard - en suivant les étapes ci-dessous.
✍ C'est un logiciel tout-en-un gratuit, vous pouvez l'utiliser pour cloner un disque dur vers SSD, fusionner des partitions, défragmenter le disque dur, etc.
Étape 1. Téléchargez, installez et exécutez AOMEI Partition Assistant. Faites un clic droit sur la partition illisible et sélectionnez Avancé > Vérifier la partition.
Étape 2. Sélectionnez la première méthode pour vérifier et corriger les erreurs, puis cliquez sur le bouton OK. Si votre disque dur est converti au format RAW, vous ne pouvez choisir que la dernière méthode.
Étape 3. Une fois terminé, cliquez sur OK.
Solution 2. Formater la partition inaccessible
Si la dernière méthode ne fonctionne pas, vous pouvez essayer de formater directement la partition inaccessible. Étant donné que le processus de formatage détruira toutes les données de la partition, vous devez récupérer les données via un logiciel de récupération de données et les sauvegarder dans un autre emplacement sûr si possible.
Afin de formater la partition avec succès et d'éviter les erreurs de formatage potentielles dans la Gestion des disques, l'Explorateur de fichiers ou DiskPart, vous pouvez également utiliser AOMEI Partition Assistant Standard, qui est suffisamment puissant pour formater facilement un disque dur corrompu, RAW ou protégé en écriture.
Étape 1. Ouvrez AOMEI Partition Assistant, cliquez avec le bouton droit sur la partition qui pose un problème et sélectionnez Formater la partition.
Étape 2. Choisissez un système de fichiers selon vos besoins et cliquez sur OK.
Étape 3. De retour à l'interface principale, cliquez sur Appliquer pour commencer à formater la partition accessible.
Conclusion
Maintenant, vous savez pourquoi l'erreur « Le fichier ou le répertoire est endommagé et illisible » se produit et comment la corriger en conséquence. De toute évidence, AOMEI Partition Assistant Standard est un excellent gestionnaire de disque pour vous aider à résoudre les problèmes de partition de disque. En outre, son édition avancée AOMEI Partition Assistant Pro vous permet de récupérer les partitions perdues, d'étendre la partition système, de migrer le lecteur système entre les lecteurs MBR et GPT, d'allouer de l'espace libre d'un lecteur à un autre, et plus encore.