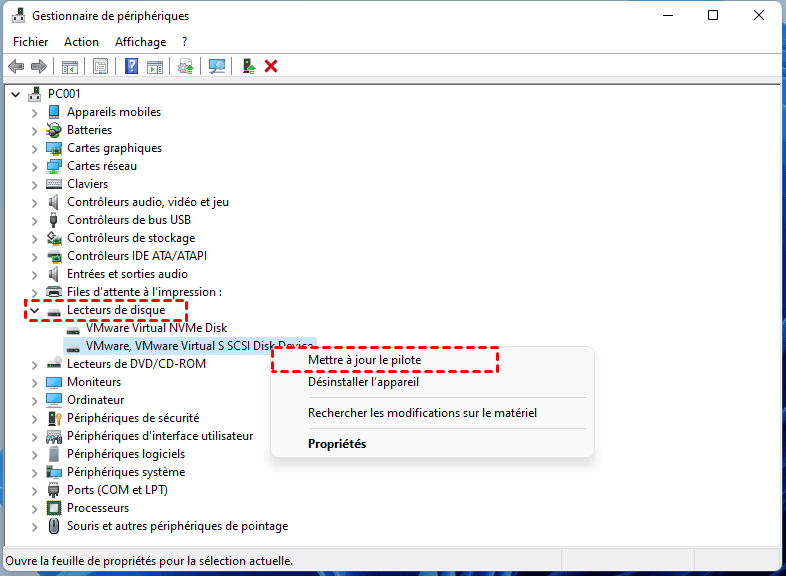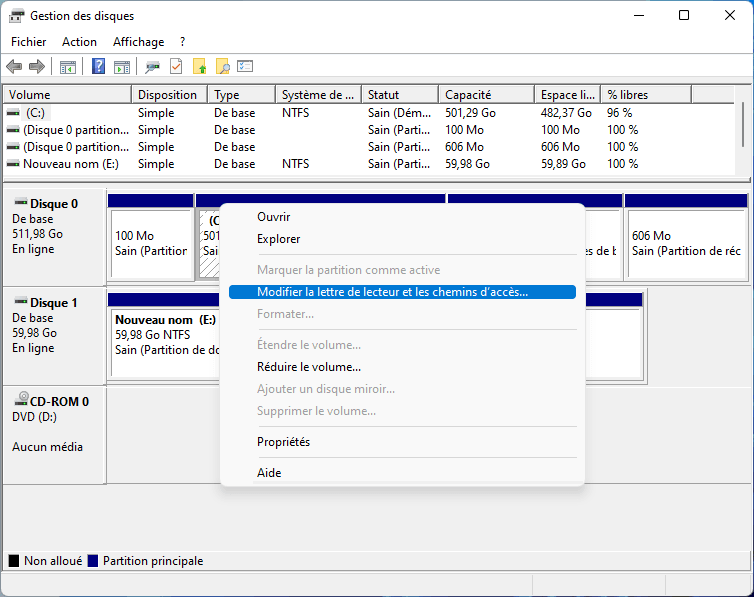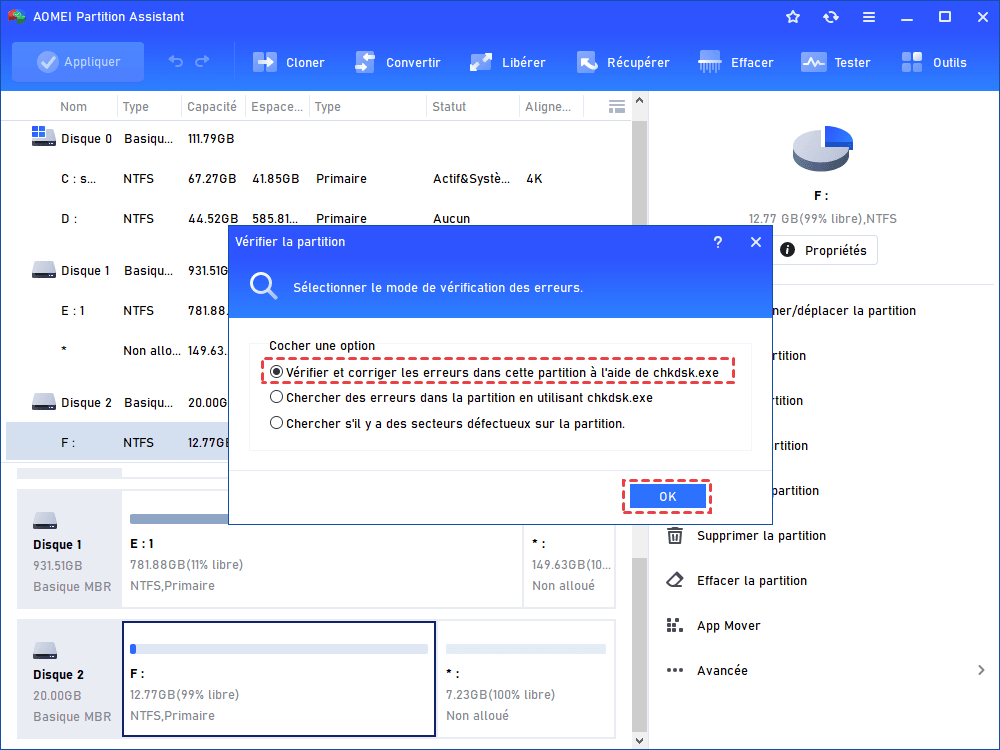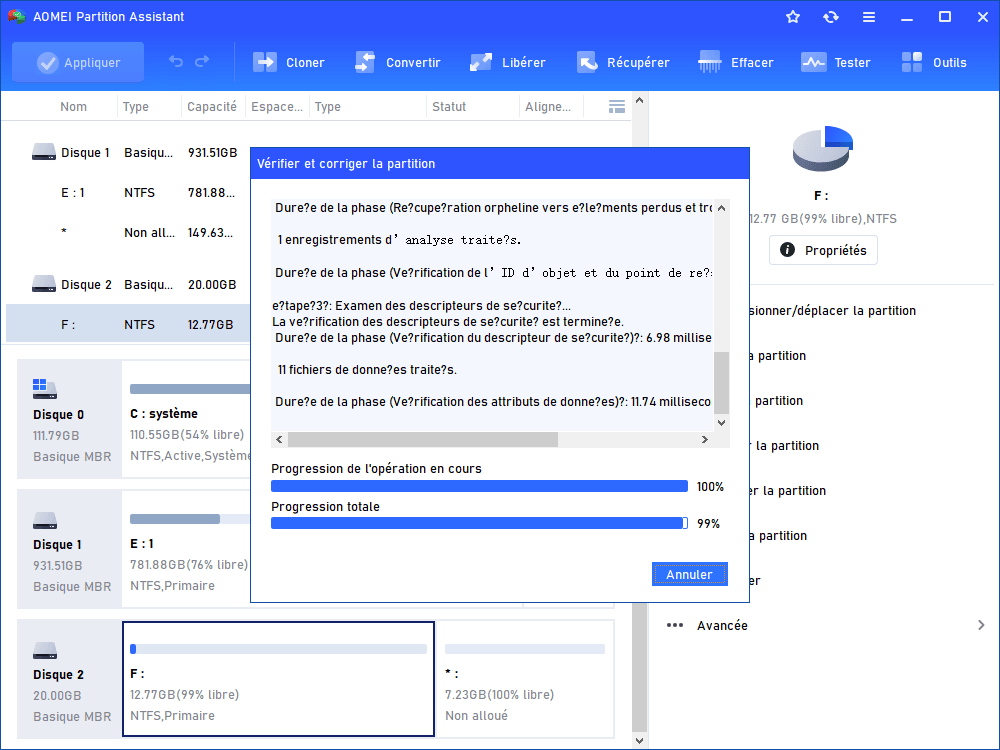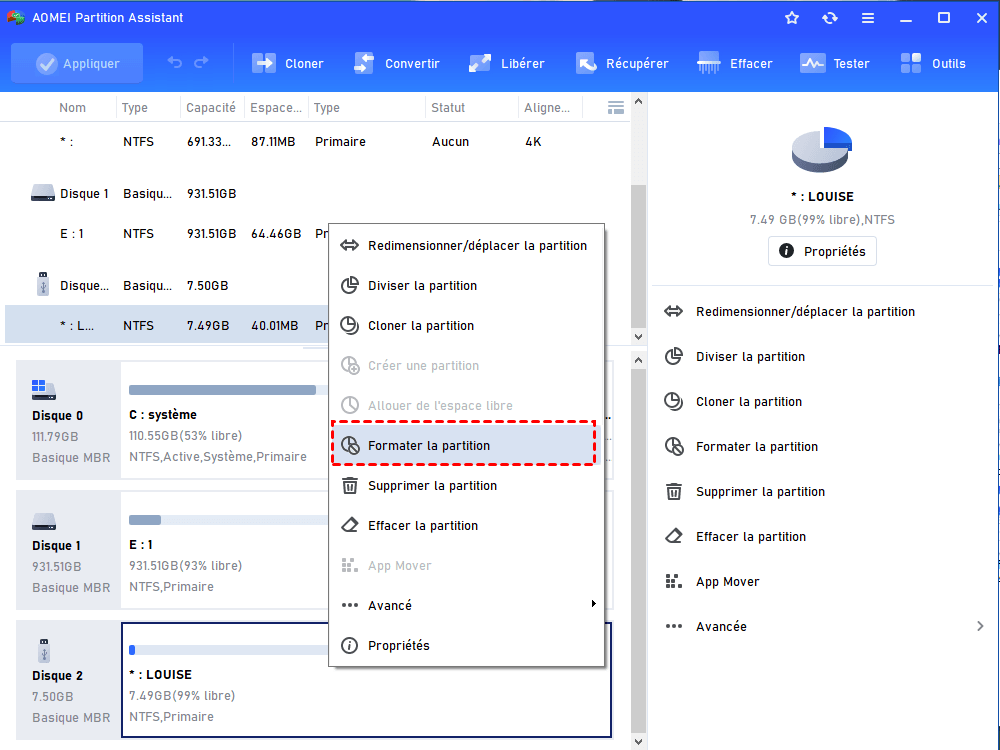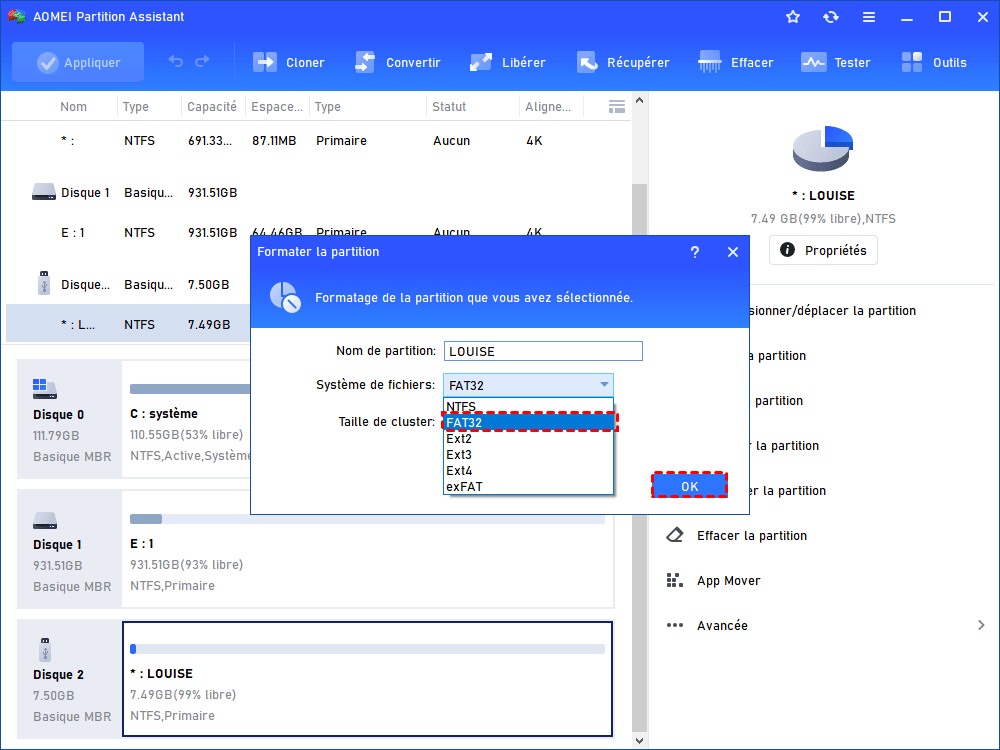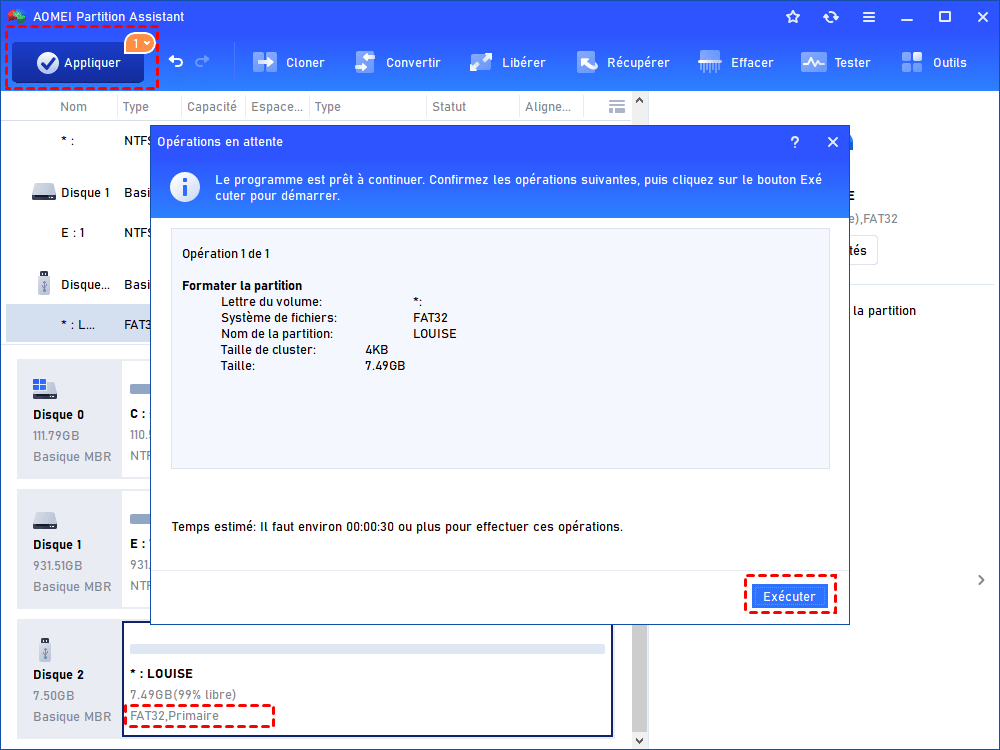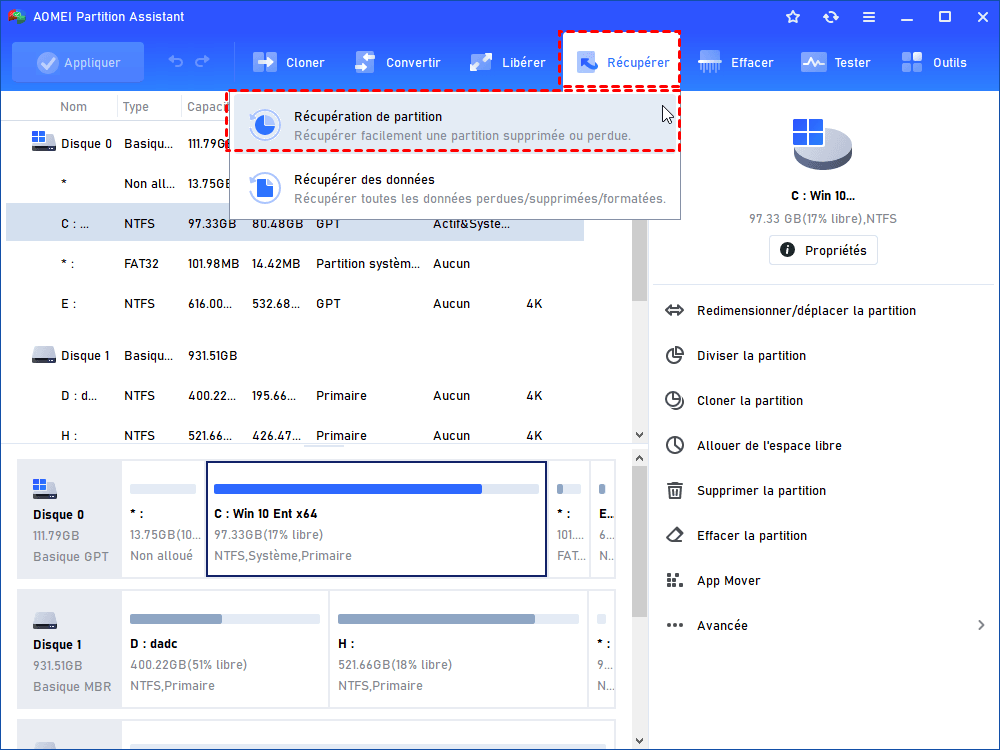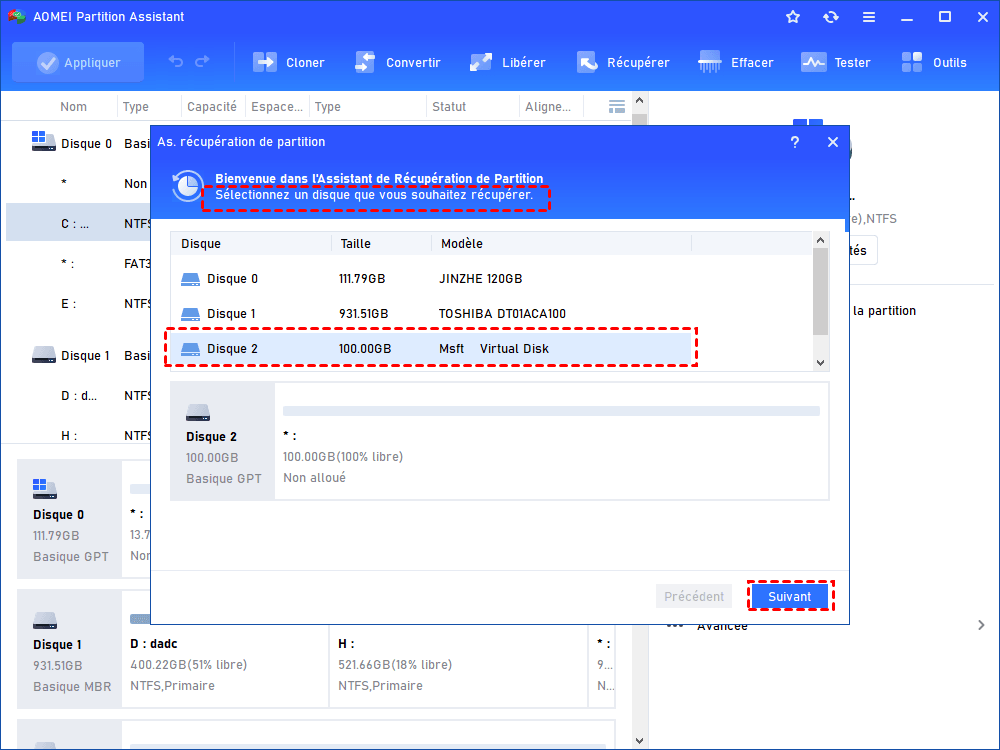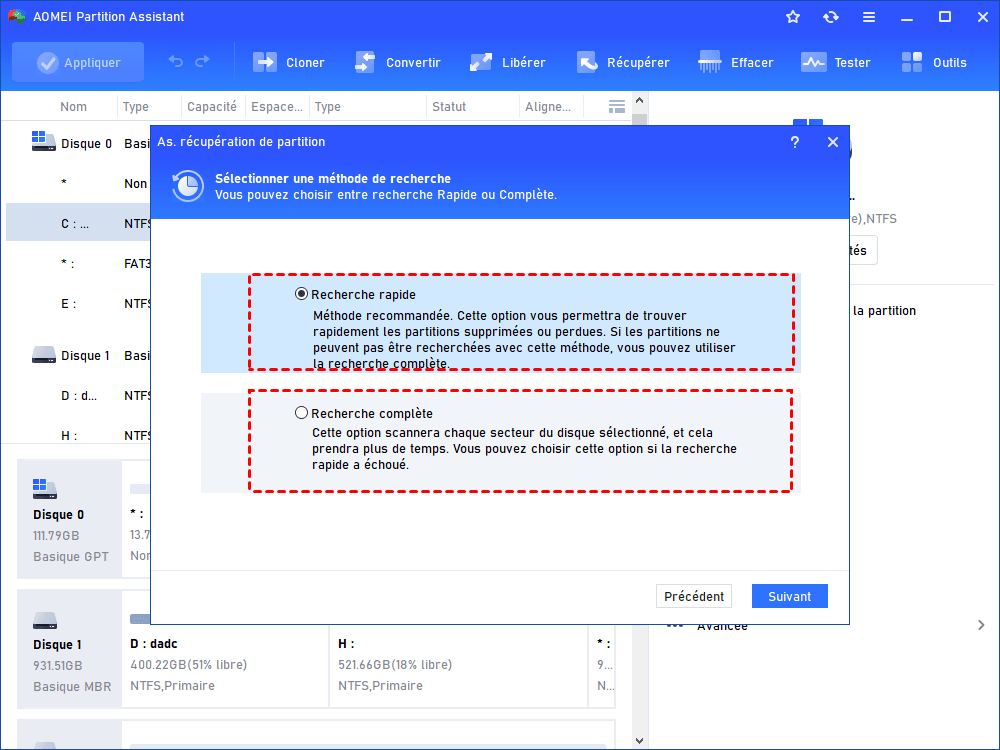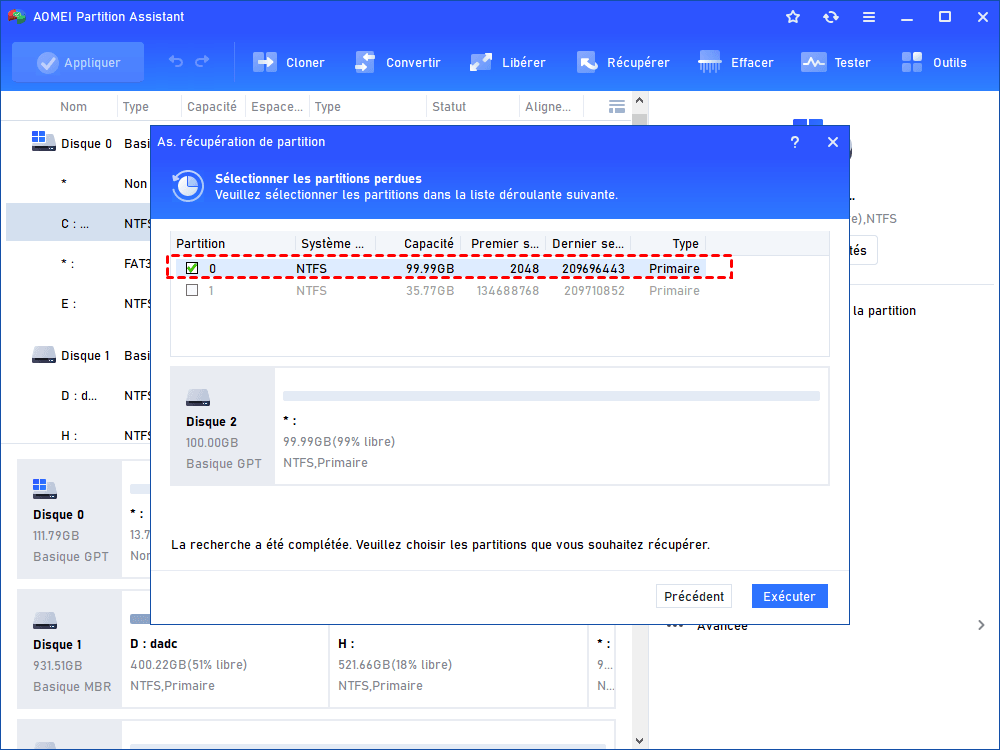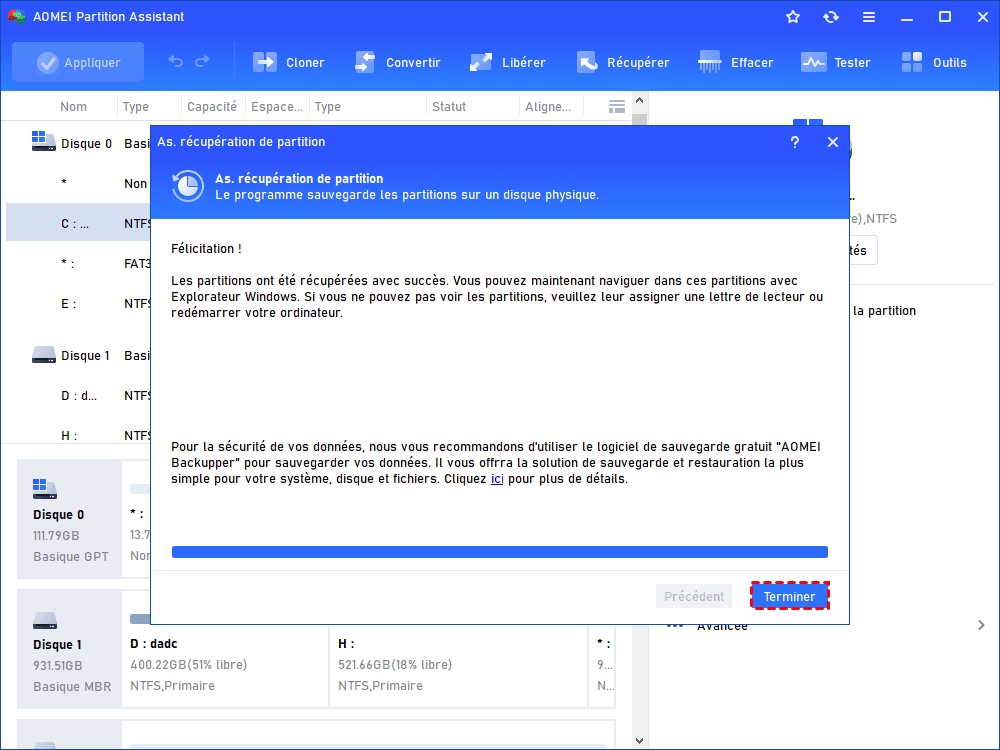Lecteur de carte SD disparu sur Windows 11, 10, 8, 7 [Résolu]
Lecteur de carte SD disparu, comment faire ? Vous pouvez essayer les méthodes de cet article pour le réparer. Suivez-le pour voir comment résoudre ce problème.
Bien que les cartes SD soient de moins en moins populaires, de nombreuses personnes continuent de les utiliser pour stocker des photographies et d'autres types de données. Il existe généralement un emplacement spécifique pour celles-ci, ou vous pouvez utiliser un lecteur de carte externe pour voir vos données dessus.
Maintenant, Windows 11 est sous les feux de la rampe, de plus en plus d'utilisateurs explorent ce nouvel OS. Cependant, certains d'entre eux constatent que lorsqu'ils essaient d'accéder aux données sur la carte SD, la carte SD ne s'affiche pas sur l'ordinateur Windows 11.
Pourquoi lecteur de carte SD disparu sur Windows 11 ?
Si la carte SD de votre téléphone ou appareil photo n'apparaît pas dans le lecteur de carte de votre ordinateur Windows 11, vous ne pouvez pas afficher ou transférer de fichiers à partir de celle-ci. C'est assez ennuyeux. Pourquoi la carte SD n'est-elle pas reconnue ? Comment cela se produit-il ?
Voici quelques causes probables pour lesquelles votre carte SD ne s'affiche pas sous Windows 11 :
- · Votre lecteur de carte SD n'est pas correctement branché sur votre ordinateur.
- · La carte SD externe a été falsifiée.
- · Les broches du lecteur de carte SD intégré sont endommagées.
- · La carte SD utilisée est corrompue.
- · Un virus ou un malware a envahi la carte SD.
- · Vous n'utilisez pas le pilote de périphérique le plus récent.
- · Votre ordinateur ne dispose pas des pilotes appropriés.
- · La lettre de lecteur de la carte SD a disparu.
- · Le commutateur de protection en écriture n'est pas désactivé.
- · La présence de secteurs défectueux sur votre ordinateur.
- · La carte SD que vous utilisez a été physiquement endommagée.
...
Comment résoudre le problème "Lecteur de carte SD disparu" sur Windows 11, 10 ?
Bien que la liste ne comprenne pas toutes les raisons, elle couvre la plupart. Après avoir identifié les causes possibles, résolvons maintenant le problème de non-reconnaissance de la carte SD dans Windows 11.
1. Nettoyez la carte SD et réinsérez-la ou essayez-la sur un autre ordinateur
La poussière peut entraîner une connexion faible, et même si votre ordinateur Windows 11 peut lire la carte SD normalement, vous pourriez rencontrer d'autres problèmes. Si votre carte SD est sale et comporte de la poussière ou de minuscules particules, elle ne sera pas détectée par votre ordinateur. Pour résoudre ce problème, nous vous recommandons de nettoyer les broches de la carte SD et les broches du lecteur de carte SD avant de reconnecter la carte.
Et si votre carte Micro SD n'est pas détectée par votre ordinateur, cela peut signifier que votre ordinateur ne prend pas en charge l'interface de la carte SD. Par conséquent, nous vous recommandons de l'insérer ou de l'utiliser avec un autre ordinateur pour voir si votre carte est reconnue.
2. Désactivez la protection en écriture
Les cartes SD contiennent une fonction de protection en écriture qui vous permet de lire les données sur celles-ci, mais de ne pas y apporter de modifications. Cependant, si quelque chose ne va pas ici, la carte SD ne s'affiche pas sous Windows 11.
Il est préférable de désactiver la protection en écriture dans ce cas. Pour ce faire, repérez un interrupteur dans un coin et mettez-le en position "off" ou "unlock", selon que la carte SD est verrouillée ou déverrouillée.
3. Mettez à jour les derniers pilotes
Étape 1. Ouvrez le menu Démarrer et recherchez Gestionnaire de périphériques.
Étape 2. Développez l'option Lecteurs de disque.
Étape 3. Cliquez avec le bouton droit de la souris sur votre carte SD. Si elle n'est pas reconnue par votre ordinateur, elle aura un point d'exclamation jaune, puis choisissez "Mettre à jour le pilote".
Étape 4. Sélectionnez "Rechercher automatiquement les pilotes". Puis redémarrez votre ordinateur.
4. Changez la lettre de lecteur de la carte SD
Étape 1. Cliquez avec le bouton droit de la souris sur "Démarrer" et sélectionnez "Gestion des disques".
Étape 2. Cliquez avec le bouton droit de la souris sur votre carte SD et choisissez "Modifier la lettre de lecteur et les chemins d'accès".
Étape 3. Sélectionnez une lettre de lecteur et cliquez sur "OK", puis fermez l'outil de Gestion des disques.
5. Réinstallez les contrôleurs de bus universels en série
Étape 1. Appuyez sur les touches Windows + R sur le clavier. Tapez "devmgmt.msc" et cliquez sur OK.
Étape 2. Développez "Contrôleurs de bus USB" dans le Gestionnaire de périphériques.
Étape 3. Cliquez avec le bouton droit de la souris sur les pilotes et sélectionnez "Désinstaller l'appareil". Cliquez sur OK pour confirmer la désinstallation du périphérique.
Étape 4. Redémarrez l'ordinateur et les pilotes seront automatiquement réinstallés sur votre Windows 11.
Utilisez un gestionnaire de partition tiers gratuit
Si votre carte SD a disparu sur l'Explorateur de fichiers mais pas sur la Gestion des disques, vous pouvez également essayer AOMEI Partition Assistant Standard, un gestionnaire de disque et de partition gratuit pour les utilisateurs de Windows 11/10/8/8.1/7/XP pour réparer le problème. Lorsque le problème est causé par l'existence de secteurs défectueux dans la carte SD ou par l'incompatibilité du système de fichiers, vous pouvez utiliser les fonctions de vérification et de formatage des partitions de ce logiciel pour le résoudre.
1. Vérifiez la partition
Étape 1 : Faites un clic droit sur la partition de carte SD et sélectionnez Avancé > Vérifier la partition.
Étape 2 : Dans la fenêtre pop-up, sélectionnez la méthode de vérification des erreurs à effectuer. Il y a trois choix, et ici, nous choisissons le premier Vérifier et corriger les erreurs dans cette partition à l’aide de chkdsk.exe. Ensuite, cliquez sur OK pour continuer.
Étape 3 : Après cela, vous verrez la fenêtre ci-dessous. Une fois la progression terminée (lorsque les deux chiffres en bas de cette fenêtre affichent 100 %, le bouton OK apparaît), cliquez sur OK.
2. Formatez la partition
Lorsque le système de fichiers de la carte SD est incompatible avec le système Windows ou que le système de fichiers est endommagé (par exemple, la carte SD en RAW), le problème "Lecteur de carte SD disparu sur Windows 11" se produira. Il vous suffit de formater la carte SD en un système de fichiers disponible.
Étape 1. Cliquez avec le bouton droit sur la carte SD et choisissez "Formater la partition".
Étape 2. Une petite fenêtre apparaîtra, choisissez FAT32 ou NTFS parmi les systèmes de fichiers affichés et cliquez sur "OK". Vous pouvez également modifier la taille du cluster de cette partition et lui ajouter une étiquette de partition.
Étape 3. Retournez à l'interface principale. Confirmez votre opération et cliquez sur "Appliquer" > "Exécuter" pour valider vos choix.
3. Récupérez la partition perdue de carte SD si elle est supprimée par erreur
Si vous avez supprimé par erreur la partition sur la carte SD, le problème "Lecteur de carte SD disparu" se produira, vous devez donc récupérer la partition dès possible.
Pour ce faire, l'édition Professional d'AOMEI peut vous aider.
Étape 1. Cliquez sur Récupérer et sur Récupération de partition.
Dans la fenêtre contextuelle, sélectionnez votre carte SD et cliquez sur Suivant.
Étape 2. Deux méthodes de recherche s'affichent, vous devez en choisir une, puis cliquez sur Suivant.
- ♦ Recherche rapide : analyse le premier secteur de chaque partition sur le disque sélectionné ; coûte moins de temps (recommandé).
♦ Recherche complète : analyse chaque secteur du disque sélectionné ; cela prend du temps. Vous pouvez sélectionner cette méthode si la recherche rapide ne parvient pas à trouver la partition supprimée sur la carte SD.
Étape 3. Après avoir recherché, sélectionnez la partition supprimée dans le résultat de la recherche et cliquez sur Exécuter.
✍ Notes : La partition trouvée sera répertoriée en détail. Vous pouvez voir le système de fichiers, la capacité et le type (primaire ou logique) de cette partition. Double-cliquez sur cette partition et vous pouvez également voir les fichiers à l'intérieur.
Étape 4. Lorsque « Félicitations » apparaît, cliquez sur Terminer pour quitter cette fenêtre.
Conclusion
Si vous rencontrez le problème"Lecteur de carte SD disparu" sur Windows 11, 10, j'espère que cet article vous aidera à résoudre le problème. Si aucune des solutions ci-dessus ne résout votre problème, votre carte SD risque malheureusement d'être physiquement endommagée. Si le problème est résolu, vous pouvez toujours garder AOMEI sur votre ordinateur pour mieux gérer les partitions et les disques, il peut redimensionner/déplacer la partition, cloner le disque dur, transférer Windows 11 sur un autre disque, réinitialiser le mot de passe Windows, etc.