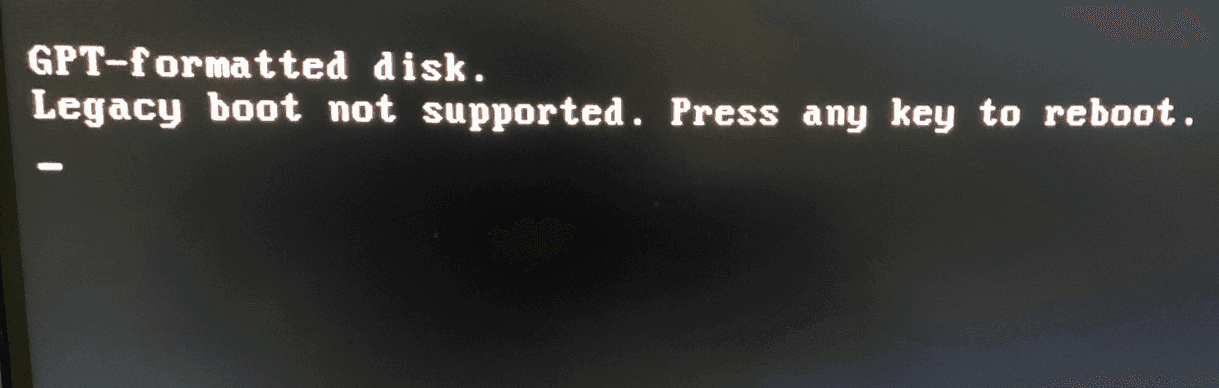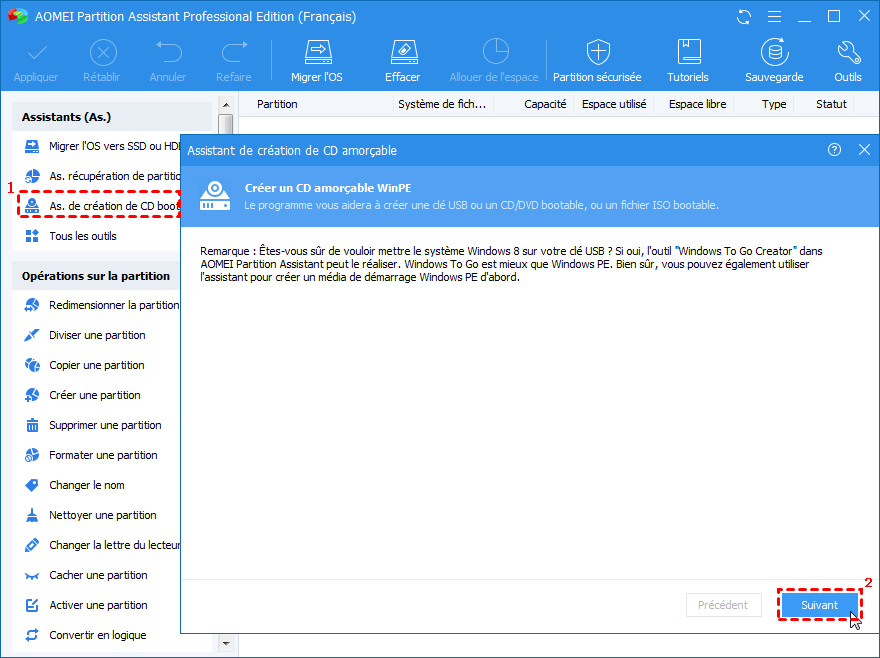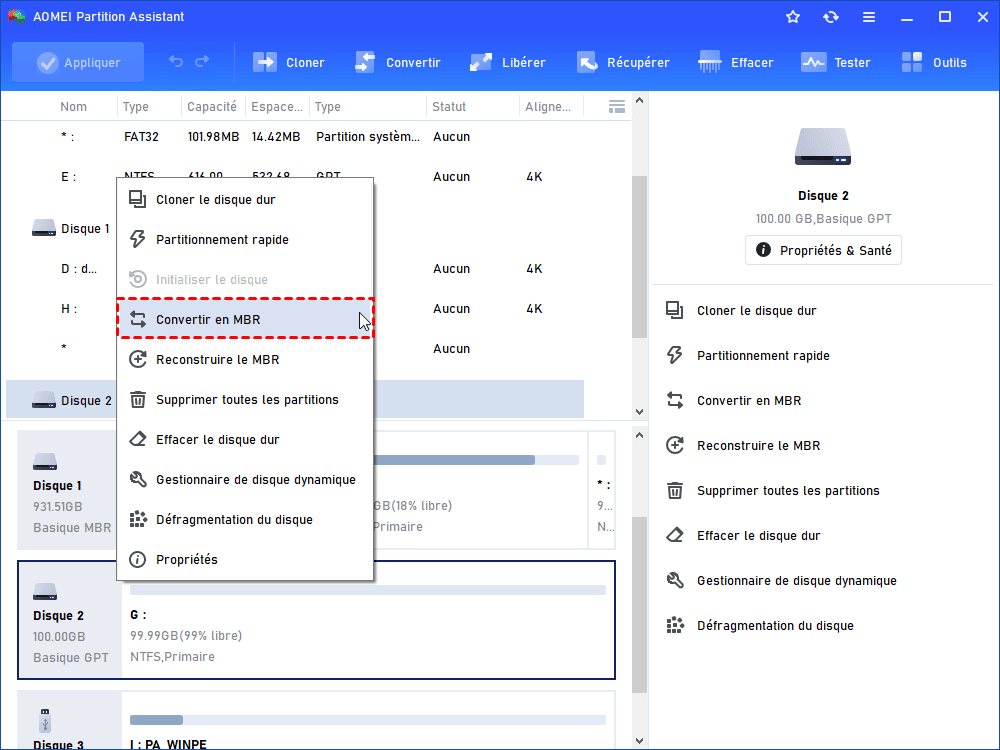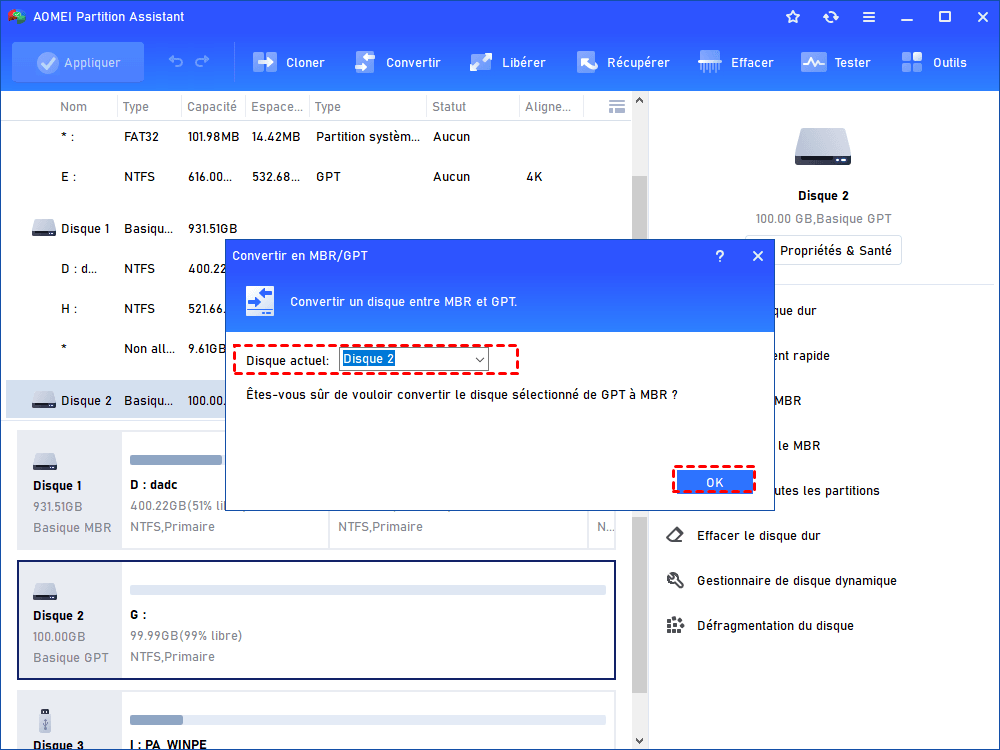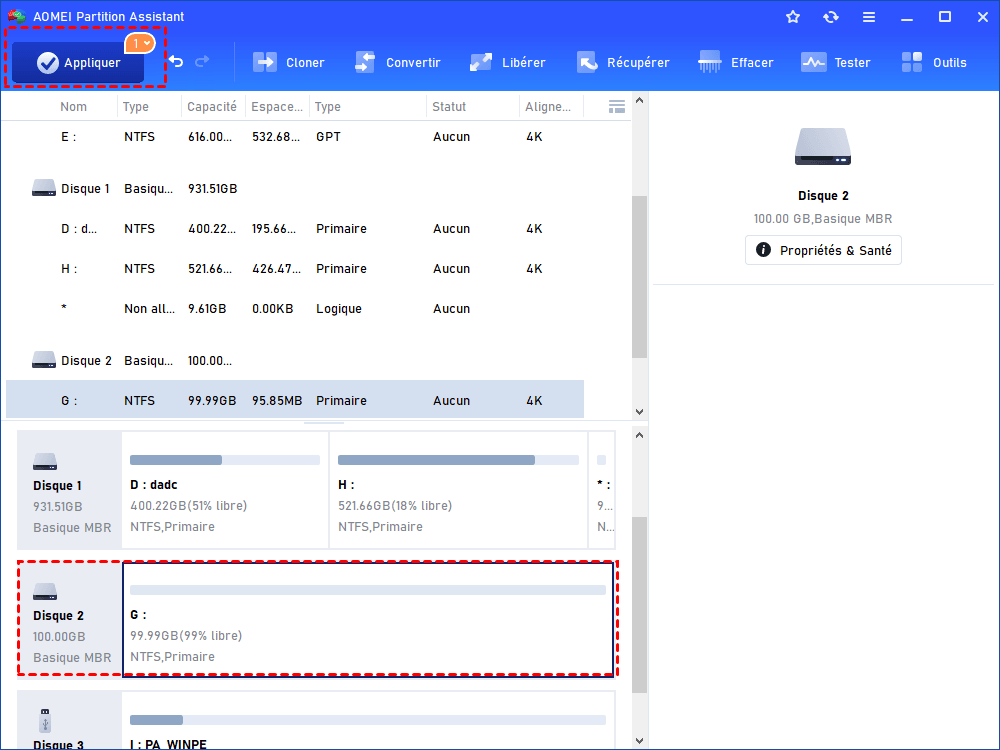Résolu : Comment réparer l'erreur « Legacy boot ne prend pas en charge le disque GPT »?
Si votre ordinateur échoue à démarrer et qu'il montre que Legacy boot ne prend pas en charge le disque GPT, vous pouvez suivre les solutions dans l'article pour réparer l'erreur.
Legacy boot ne prend pas en charge le disque GPT
Lorsque vous démarrez votre ordinateur, vous pouvez recevoir un message d'erreur indiquant que le mode de démarrage BIOS Hérité (Legacy) ne prend pas en charge le disque GPT. Cette erreur se produit parfois après que vous avez apporté quelques modifications sur le logiciel ou le matériel.
Pourquoi cette erreur se produit ?
♦ 1. Comme mentionné ci-dessus, le mode de démarrage que vous utilisez actuellement est BIOS Hérité, votre disque système doit donc être MBR. Lorsque vous installez le système sur un disque GPT, le système vous indiquera que Ce disque dur n'est pas pris en charge car les disques durs GPT ne peuvent être utilisés que pour installer des systèmes basés sur UEFI. ( Pour savoir plus sur MBR et GPT, cliquez MBR ou GPT : lequel est mieux pour vous ?)
♦ 2. Si votre ordinateur prend en charge le mode BIOS Hérité et le mode UEFI, vous recevrez aussi cette erreur lorsque vous désactivez le mode UEFI.
♦ 3. Cette erreur se passe également lorsque vous convertissez un disque MBR en GPT sans changer le mode de démarrage.
Comment réparer l'erreur « Legacy boot ne prend pas en charge le disque GPT » ?
Deux méthodes peuvent résoudre ce problème : premièrement, (lorsque la carte mère prend en charge UEFI) activez UEFI afin que le disque GPT puisse installer le système avec succès ; deuxièmement, convertissez le disque GPT en MBR, dans le but de faire correspondre le mode de démarrage du BIOS Hérité (Legacy) et le disque MBR.
Méthode 1. Activer le mode de démarrage UEFI
Après avoir installé un nouveau disque dur sur votre ordinateur, vous pouvez accéder à la configuration du BIOS en appuyant sur une touche spécifique, généralement F2 ou Del, lors du démarrage.
Sous l'onglet Boot/Démarrer, assurez-vous que votre disque dur d'origine est défini comme le premier périphérique de démarrage. Si votre ordinateur est compatible avec Legacy et UEFI, vous pouvez activer les deux modes. Par défaut, l'ordre de démarrage UEFI a une priorité plus élevée que l'ordre du boot du Legacy. Si votre ordinateur ne prend en charge que le mode Legacy, vous pouvez convertir le disque GPT en MBR, puis votre disque peut démarrer avec succès en mode Legacy (BIOS Hérité).
Méthode 2. Convertir GPT en MBR sans perte de données
Si votre ordinateur ne prend en charge que le mode de démarrage Legacy, vous pouvez convertir GPT en MBR, puis votre disque peut être démarré avec succès en mode de démarrage Legacy. Étant donné que votre ordinateur ne peut pas charger Windows, vous devez créer un support de démarrage Windows PE pour effectuer cette opération. La plupart des outils PE vous permettent de convertir GPT en MBR, mais cela supprimera également tout sur le disque dur, ce que vous trouverez peut-être inacceptable. De cette façon, vous devez réinstaller Windows pour réparer l'erreur.
Heureusement, il y a un gestionnaire de conversion nommé AOMEI Partition Assistant Professional qui vous permet de convertir le disque GPT en MBR sans charger l'OS. Lorsque la conversion est effectuée, la partition MSI de la partition EFI sera convertie en partition réservée au système.
Étapes pour convertir un disque GPT en MBR avec AOMEI Partition Assistant :
Étape 1. Téléchargez et exécutez AOMEI Partition Assistant Professional dans un autre ordinateur qui fonctione normalement.
Étape 2. Dans l'interface principale, cliquez sur Outils en haut, puis sur Assistant de création de CD bootable dans le menu déployé, ensuite, suivez l'assistant pour créer une clé USB ou CD / DVD bootable.
Étape 3. Connectez le support de démarrage que vous venez de créer à votre ordinateur qui a un problème de démarrage, et démarrez-le.
Étape 4. Il apportera la même interface que vous avez vu précédemment. Ensuite, faites un clic droit sur le disque et sélectionnez Convertir en disque MBR.
Étape 5. Cliquez sur OK pour confirmer l'opération.
Étape 6. Ensuite, vous pouvez prévisualiser le résultat dans l'interface principale. S'il n'y a pas de problème, cliquez sur Appliquer pour effectuer cette modification.
Après ces étapes, vous êtes en mesure de démarrer votre ordinateur avec succès sans recevoir l'erreur « Legacy boot ne prend pas en charge le disque GPT ( GPT formatted Disk Legacy Boot Not Supported) ».
Comme vous le savez, un disque MBR supporte au maximum 4 partitions primaires, ou 3 partitions principales plus plusieurs partitions logiques. Si ce disque GPT a plus de 4 partitions, les partitions principales supplémentaires seront automatiquement converties en partitions logiques afin que toutes les données soient intactes.
Conclusion
Outre la conversion de disque dur entre MBR et GPT, AOMEI Partition Assistant Professional possède également de nombreuses autres fonctions puissantes. Telles que redimensionner/supprimer/déplacer la partition, convertir NTFS vers FAT32, migrer seulement l'OS vers SSD, convertir un disque dynamique en disque de base, déplacer les programmes sur un autre disque dur sans réinstaller pour libérer de l'espace, etc.
Si vous recevez cette erreur sous Windows server, vous pouvez utiliser l'édition AOMEI Partition Assistant Server pour le réparer.