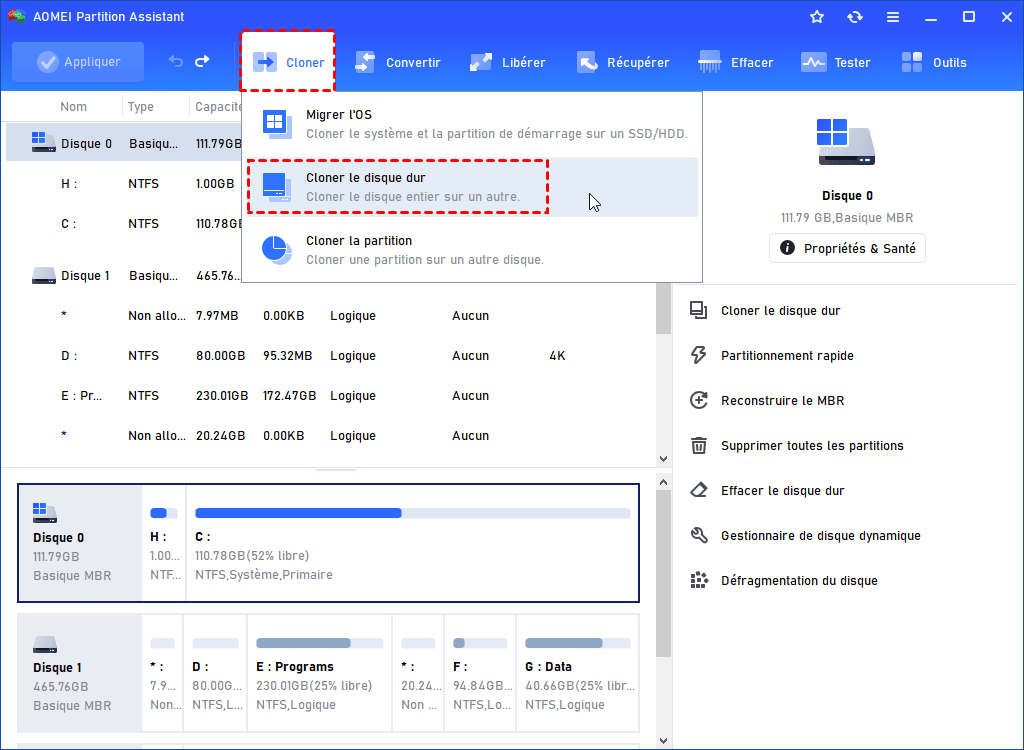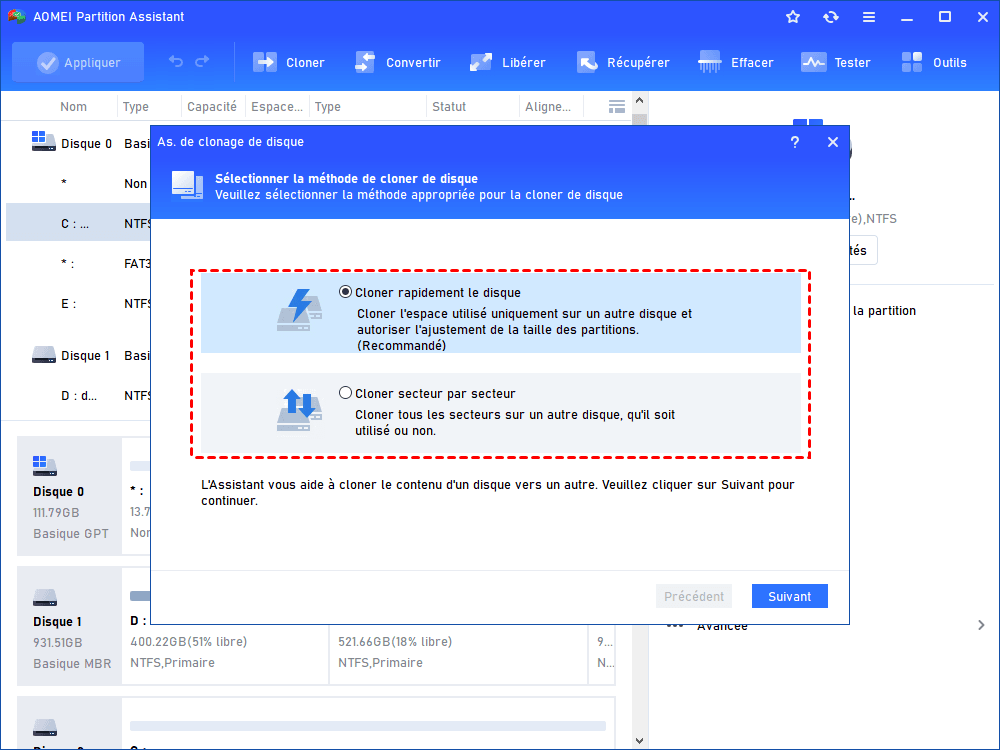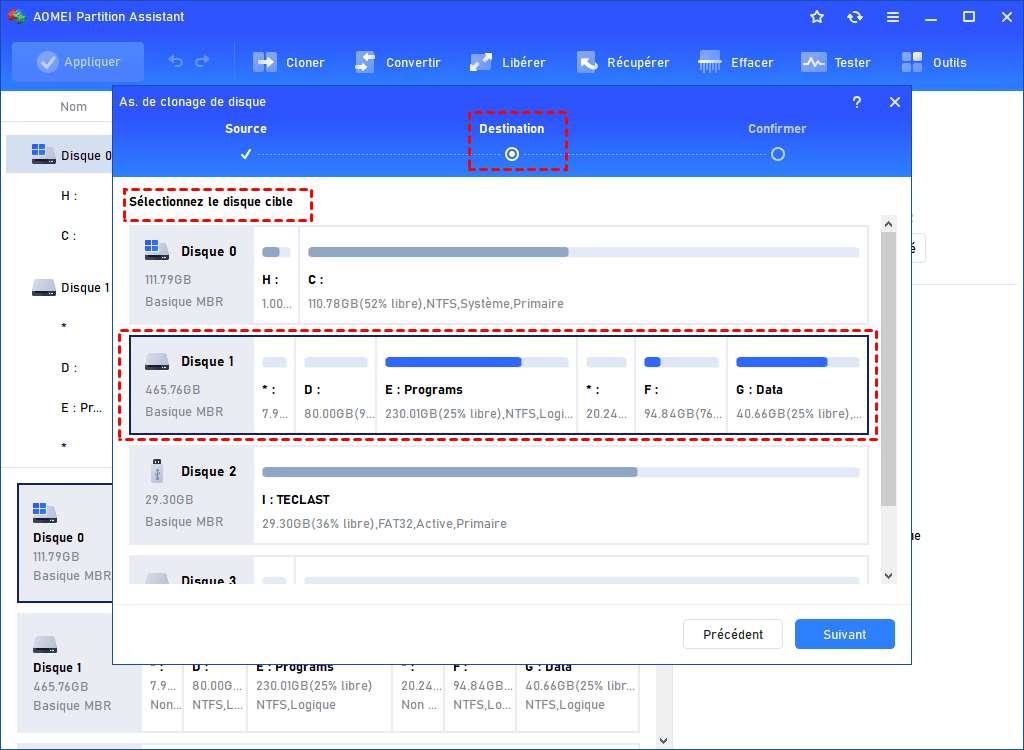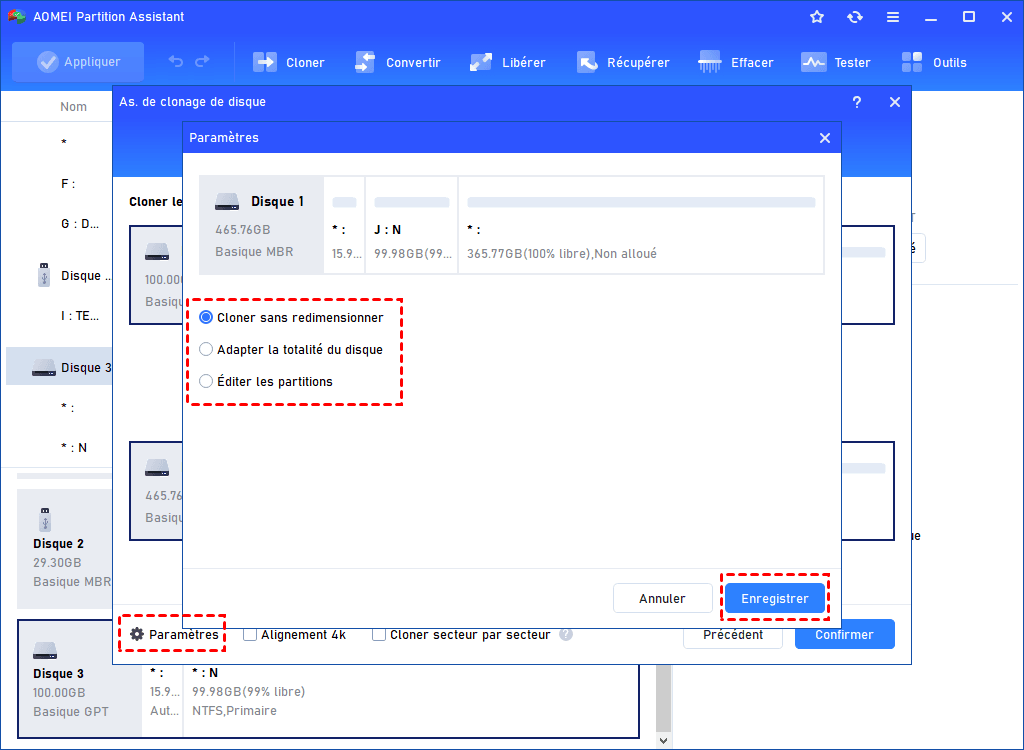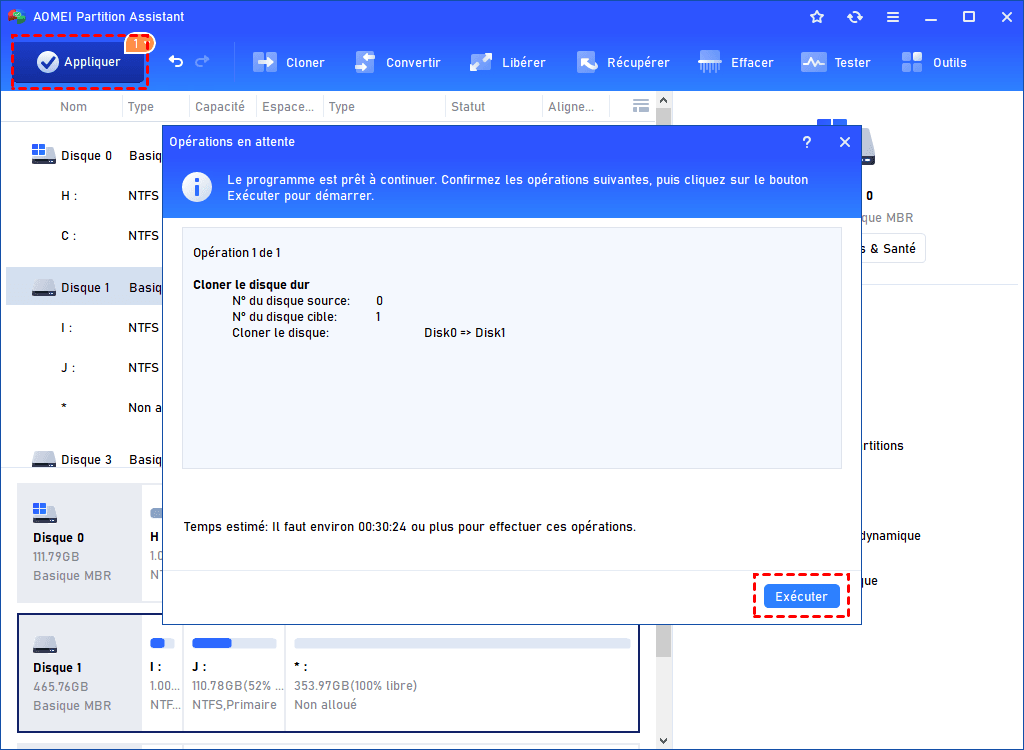Logiciel de clonage Seagate : Migrer facilement des données vers un disque Seagate
Cet article vous montre comment cloner un disque dur vers un disque Seagate avec le logiciel de clonage Seagate, AOMEI Partition Assistant.
Puis-je transférer des données du disque dur vers un SSD Seagate ?
Je prévois de mettre à niveau mon disque dur actuel, qui exécute Windows 10, vers un SSD SATA Seagate. Je ne veux pas perdre de temps à réinstaller le système d'exploitation et les programmes, et je voudrais savoir s'il est possible de migrer toutes les données du disque dur vers le SSD Seagate facilement. Avez-vous des suggestions?
Logiciel de clonage Seagate pour Windows 11/10/8/7
Si vous avez acheté un disque dur Seagate, vous pouvez obtenir un logiciel de clonage intégré, Seagate DiscWizard, qui vous permet de sauvegarder, de cloner le disque dur, etc. Avec cela, vous pouvez transférer toutes les données du disque dur vers le SSD en clonant. Cependant, il se peut que vous rencontriez des problèmes avec Seagate DiscWizard qui ne clone pas ou ne détecte pas le disque. Dans ce cas, vous voudrez probablement trouver une alternative à Seagate DiscWizard pour effectuer l'opération de clonage.
Nous vous recommandons ici un puissant logiciel de migration de données pour le disque Seagate - AOMEI Partition Assistant Professional, qui propose deux méthodes de copie : Cloner rapidement le disque (ne copie que l'espace utilisé sur le disque source vers le disque cible) et Cloner secteur par secteur (copie tous les secteurs du disque source vers le disque cible). Vous pouvez choisir une méthode de copie en fonction de vos besoins.
- Si vous avez besoin de cloner un disque vers un disque plus petite ou si vous souhaitez gagner du temps lors du processus de clonage, la première option vous convient.
- Si vous souhaitez cloner non seulement les secteurs utilisés, mais aussi les secteurs inutilisés du disque source, vous pouvez choisir la deuxième option.
En plus du clonage de disque, il vous permet de migrer l’OS vers un SSD et de cloner la partition, ce qui permet d'effectuer des clonages de manière flexible en fonction de la demande spécifique.
Maintenant, téléchargez le logiciel de clonage de disque dur Seagate - AOMEI Partition Assistant Professional et voyons comment l'utiliser pour cloner le disque dur vers le disque Seagate.
Étape 1. Connectez le SSD ou le disque dur Seagate à votre ordinateur et assurez-vous qu'il est détecté par le système d'exploitation. Installez et lancez AOMEI Partition Assistant Professional. Cliquez sur Cloner > Cloner le disque dur.
Étape 2. Dans la fenêtre contextuelle, choisissez une méthode de clonage de disque (nous choisissons ici Cloner rapidement le disque) et cliquez sur Suivant.
Étape 3. Choisissez le disque à remplacer comme disque source. Ensuite, vous devez choisir votre disque de destination. Puis, cliquez sur Suivant.
*Si le disque de destination est un SSD, cochez Optimiser les performances pour le SSD afin d’effectuer un alignement 4K pour le SSD.
Étape 4. Sur cette page, vous pouvez modifier la taille des partitions sur le disque de destination. Ensuite, cliquez sur Suivant pour continuer.
Étape 5. Ici, vous pouvez prévisualiser le résultat de l'opération. Cliquez sur Appliquer et Exécuter pour le valider.
Après le clonage, toutes les données du disque dur seront copiées sur le SSD/HDD Seagate.
- ★Conseils :
- Le disque de destination Seagate sera écrasé ; vous pouvez sauvegarder les données nécessaires à l'avance.
- Après avoir démarré avec succès depuis le disque Seagate cloné, vous pouvez formater l'ancien disque dur pour libérer de l'espace disque.
En résumé
AOMEI Partition Assistant n'est pas seulement un logiciel de clonage Seagate, mais aussi un logiciel de clonage pour les disques Samsung, Intel, SanDisk, etc. De plus, il offre de nombreuses fonctions puissantes, qui sont utiles pour résoudre les problèmes de disques ou partitions. Par exemple, lorsque le lecteur C est presque plein et que vous recevez un avertissement de l’espace disque faible, vous pouvez utiliser sa fonction « Fusionner les partitions » pour ajouter de l'espace non alloué adjacent ou non adjacent au lecteur C.