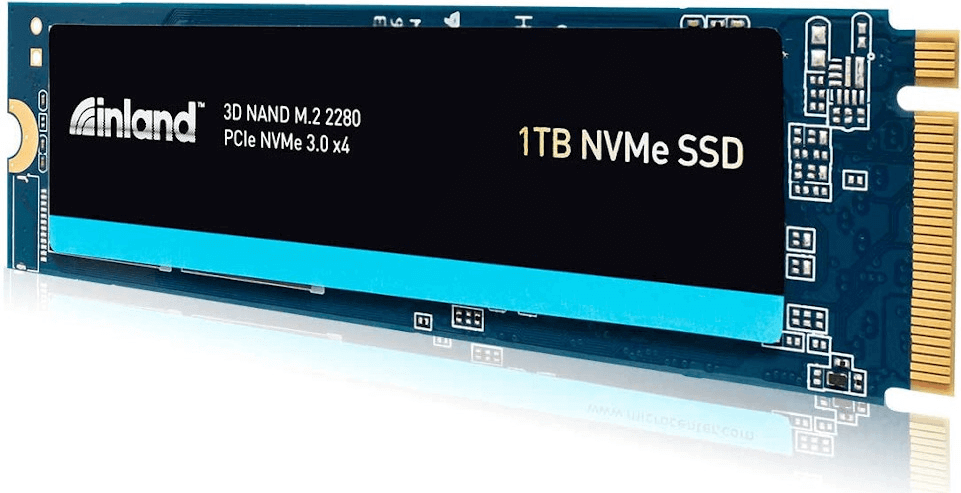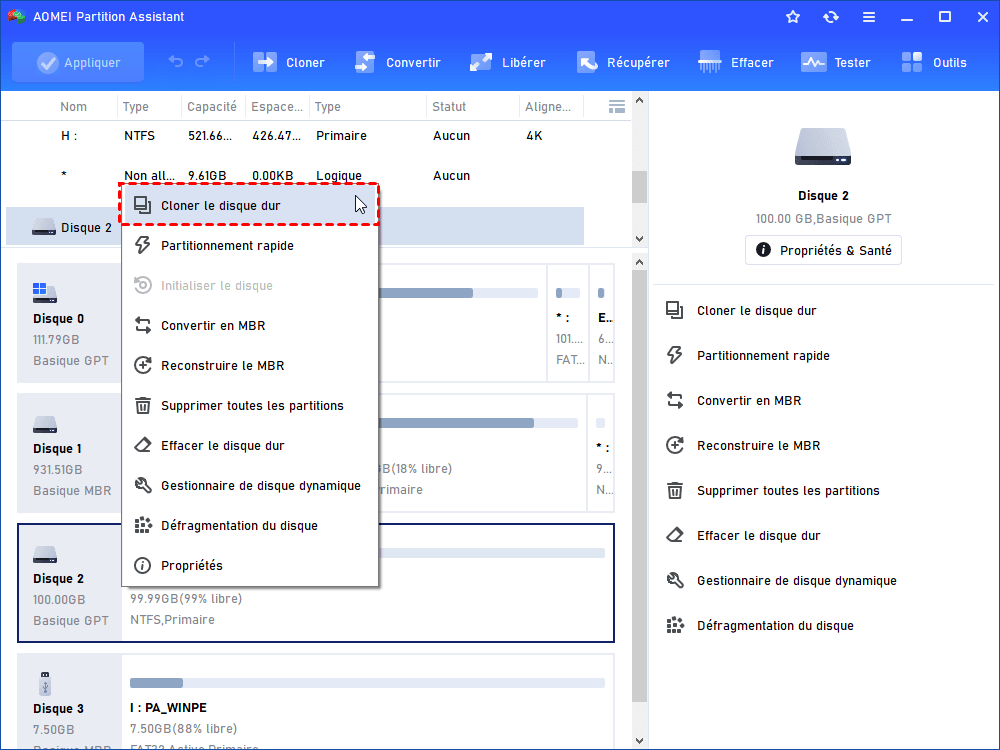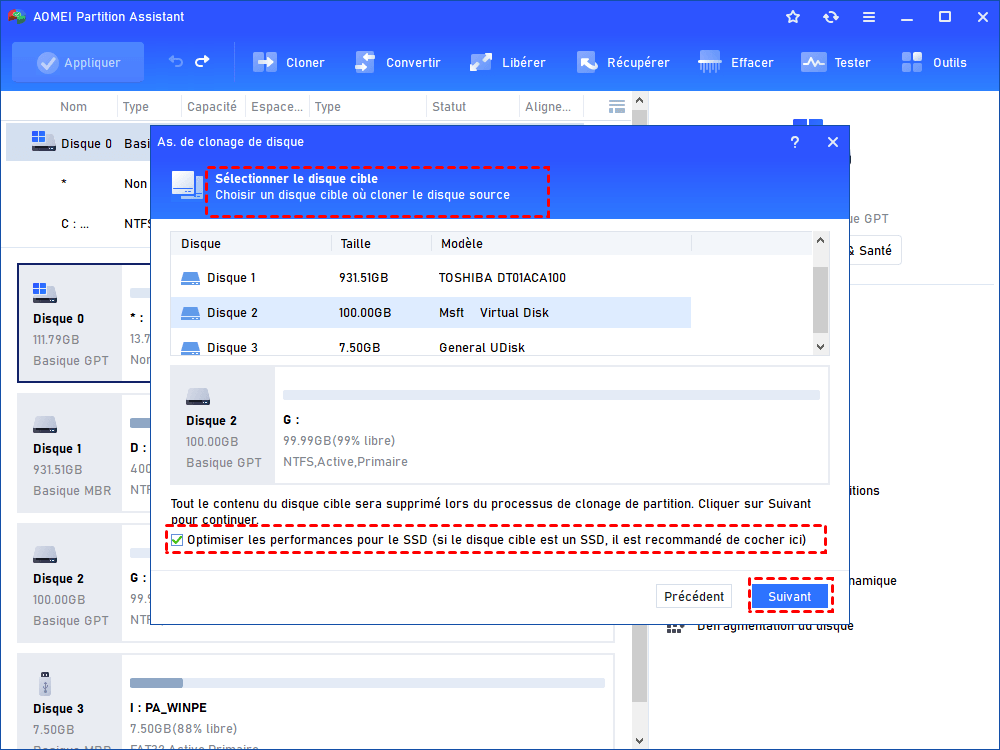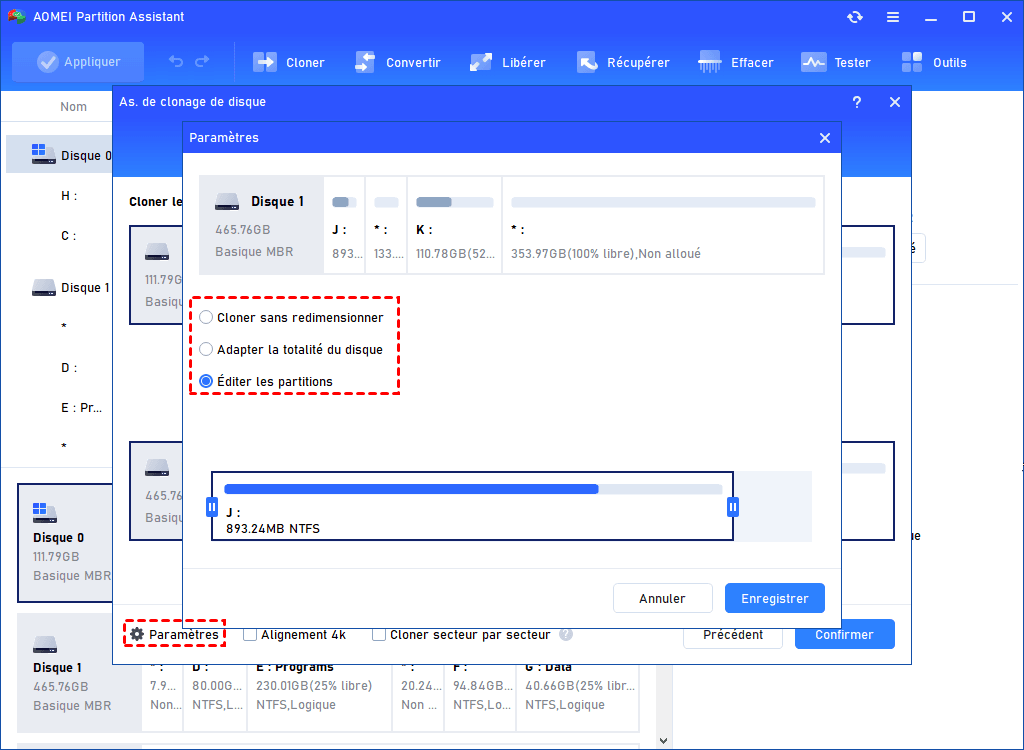Meilleur logiciel de clonage NVMe : Cloner SSD NVMe vers SSD NVMe en quelques étapes simples
Si vous souhaitez cloner un SSD NVMe vers un autre disque SSD NVMe, vous pouvez essayer le meilleur logiciel clonage SSD NVMe - AOMEI Partition Assistant qui peut rendre le clonage de SSD NVMe aussi simple que A, B, C dans PC Windows 11, 10, 8, 7.
Comment puis-je cloner un SSD NVMe vers un SSD NVMe ?
« J'essaie de déplacer mon installation Windows d'un SSD NVMe de 256 Go à 512 Go dans un ordinateur portable avec un seul emplacement M.2 et un emplacement SATA. Quelle est la meilleure façon efficace de le faire ? Ou existe-t-il un logiciel de clonage SSD NVMe fiable recommandé ? Toute aide serait appréciée ! »
Les SSD NVMe sont les disques SSD qui adoptent l'interface Non-Volatile Memory Express. Cela signifie que les données sont transférées via l'interface PCI Express (PCIe) sur la carte mère de votre ordinateur. De cette façon, le disque et la carte mère peuvent établir une connexion plus directe car les données internes n'ont pas à passer par le contrôleur Serial Advanced Technology Attachment (SATA). Ainsi, de plus en plus d'utilisateurs ont tendance à remplacer leur SSD SATA par un SSD NVMe plus rapide pour une amélioration des performances de l'ordinateur, ou à cloner un SSD NVME vers un autre SSD NVMe plus grand pour plus de stockage. Dans les deux cas, vous aurez besoin d'un outil de clonage SSD NVMe fiable.
Choisissez un excellent logiciel de clonage SSD NVMe (PC Windows)
Pour cloner un SSD MVMe vers un autre SSD NVMe ou un SSD SATA (AHCI) vers un SSD PCIe (NVMe), vous pouvez utiliser l'outil de clonage fiable de SSD NVMe : AOMEI Partition Assistant Professional. Il est livré avec les avantages suivants pour rendre le clonage de disque facile et flexible.
√ cloner différentes tailles ou marques (telles que Kingston, Samsung, Crucial, Intel, WD, etc.) de SSD NVMe dans toutes les éditions de Windows 11, 10, 8, 7, XP et Vista (32 bits et 64 bits).
√ cloner un SSD NVMe entier sur un autre disque SSD NVMe via « As. de clonage de disque » ou « Cloner le disque ».
√ cloner uniquement une partition d'un SSD NVMe vers un autre SSD NVMe via « Copier la partition ».
√ démarrer avec succès à partir du disque SSD cloné après le clonage.
√ aligner les partitions SSD pour optimiser ses performances de lecture et d'écriture.
Étapes faciles pour cloner un SSD NVMe vers un SSD NVMe sous Windows 11/10/8/7
Maintenant, connectez le disque SSD NVMe de destination à votre PC (s'il n'y a qu'un seul emplacement NVMe M.2, utilisez un adaptateur USB ou un boîtier USB pour connecter le deuxième disque) et assurez-vous qu'il est détecté. Vous devez sauvegarder les données du disque SSD NVMe de destination car elles seront supprimées pendant le processus de clonage. Ensuite, vous pouvez télécharger et installer la version démo du logiciel de clonage SSD NVMe pour un essai gratuit.
Étape 1. Exécutez AOMEI Partition Assistant Professional. Sur l'interface principale, trouvez votre SSD NVMe source, faites un clic droit et sélectionnez « Cloner le disque dur ».
Ou cliquez sur « Cloner » et « Cloner le disque dur ». Sélectionnez le SSD NVMe source.
Étape 2. Dans la fenêtre contextuelle, choisissez un moyen de cloner NVMe SSD vers NVMe SSD en fonction de la situation spécifique.
- Remarques :✎...
- Cloner rapidement le disque : cloner uniquement l'espace utilisé sur le disque SSD de destination, ce qui permet de cloner un SSD NVMe plus grand vers un SSD NVMe plus petit.
- Cloner secteur par secteur : cloner l'espace utilisé et inutilisé du SSD source vers le SSD de destination, prenant uniquement en charge le clonage du SSD NVMe vers un disque SSD NVMe plus grand.
Étape 3. Sélectionnez le disque SSD NVMe cible et cliquez sur « Suivant ». N'oubliez pas de cocher l'option « Optimiser les performances pour le SSD ».
Étape 4. Maintenant, vous pouvez ajuster la taille de la partition sur le disque SSD NVMe de destination, ou conserver les paramètres par défaut et cliquer sur « Suivant ».
- Remarques :✎...
- Cloner sans redimensionner : signifie conserver la taille des partitions source.
- Adapter à la totalité du disque : signifie que le programme ajuste automatiquement la taille de la partition pour s'adapter à l'intégralité du disque.
- Éditer les partitions : signifie que vous redimensionnez la taille de la partition sur le disque.
Étape 6. De retour à l'interface principale, cliquez sur « Appliquer » et « Exécuter » pour valider l'opération en attente.
Une fois cela fait, vous pouvez retirer l'ancien disque SSD NVMe, installer le nouveau SSD, puis démarrer à partir de celui-ci.
Retirez l'ancien disque SSD NVMe : coupez l'alimentation et retirez la batterie de votre PC, maintenez le bouton d'alimentation enfoncé pendant quelques secondes pour libérer l'alimentation résiduelle, puis retirez le couvercle du boîtier et localisez le SSD sur la carte mère, dévissez les vis et débranchez l'ancien disque SSD.
Installez le disque SSD NVMe cloné : insérez le SSD cloné dans la prise, appuyez sur l'extrémité arrière du SSD vers la carte mère, puis vissez pour fixer le SSD, et enfin replacez le couvercle du boîtier et la batterie, connectez l'alimentation et démarrez à partir du lecteur de destination (Notez que si le SSD NVMe source et le SSD NVMe de destination sont de tables de partition différentes MBR ou GPT, vous devez également changer le mode de démarrage Legacy en UEFI, ou UEFI en Legacy en conséquence).
Conclusion
Ainsi, avec le meilleur logiciel de clonage disque SSD NVMe, vous pouvez facilement cloner un disque SSD NVMe sur un disque SSD NVMe sous Windows 11, 10, 8, 7. De plus, si vous devez tout supprimer complètement de l'ancien disque SSD après le clonage pour le réutiliser, vous peut utiliser la fonction « Effacement sécurisé du SSD » d'AOMEI Partition Assistant Professional. Pour profiter de ces fonctions étonnantes sur Windows Server, il existe AOMEI Partition Assistant Server pour vos besoins.