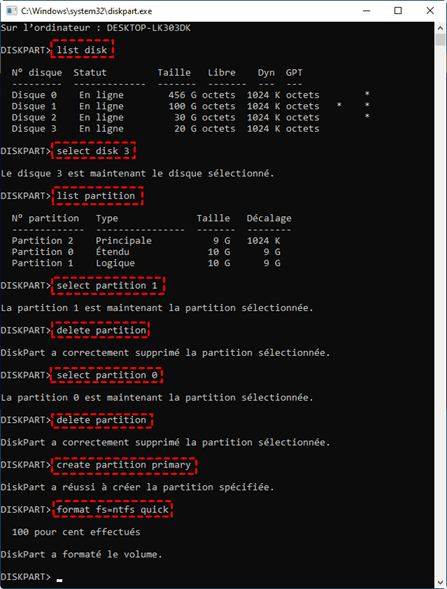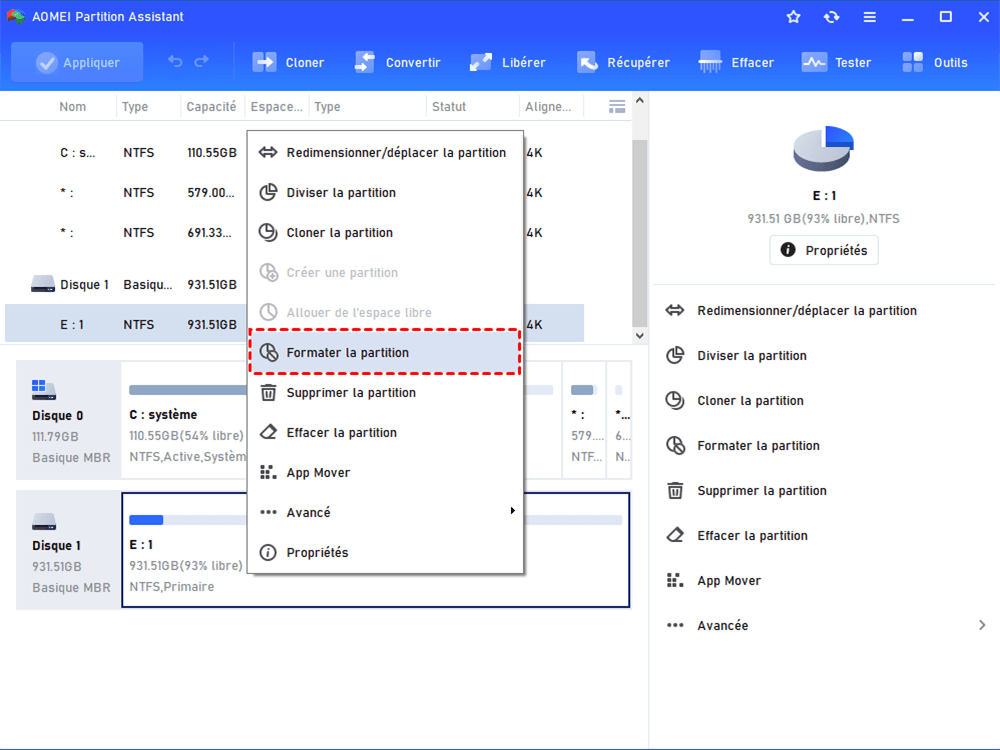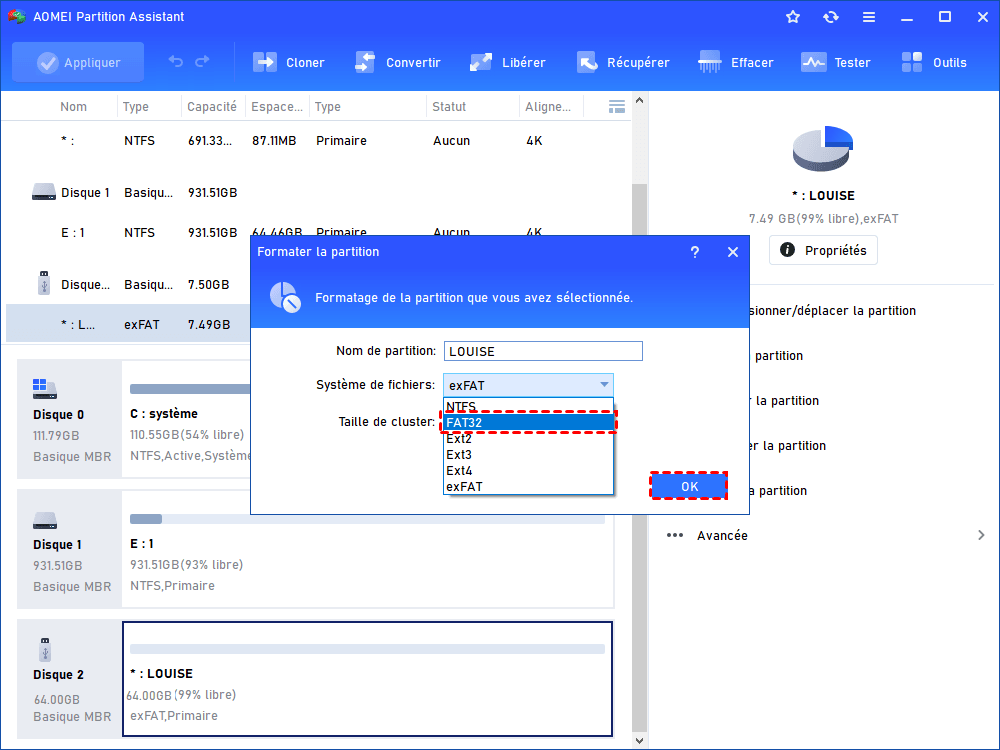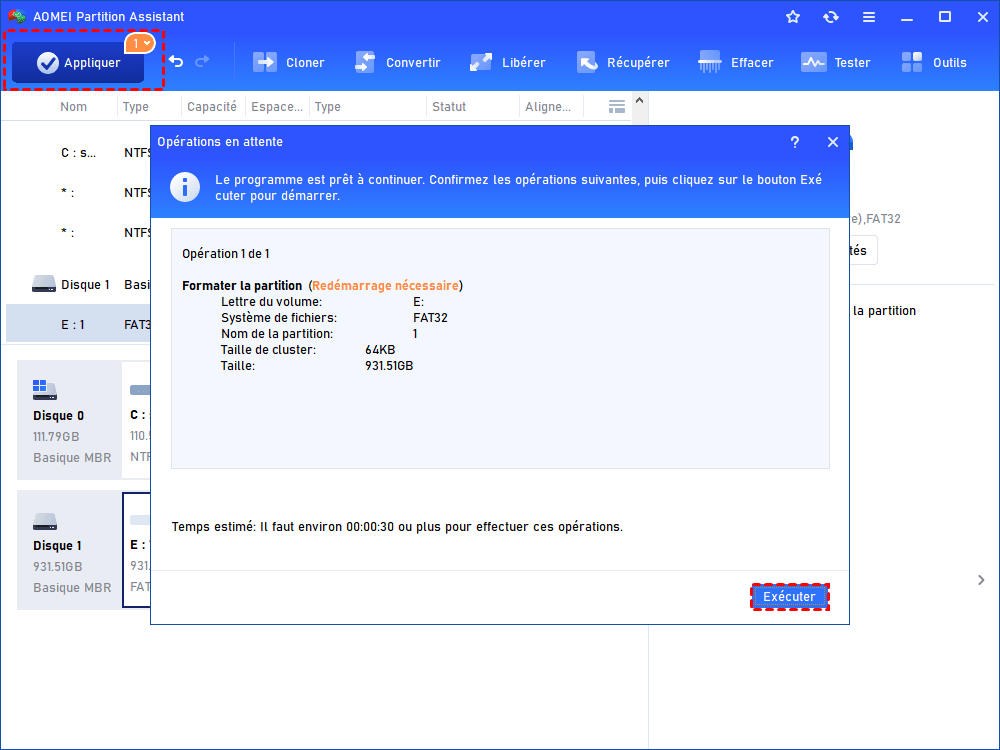Comment formater une clé USB Lexar pour récupérer son espace perdu ?
Comment formater une clé USB Lexar de NTFS en FAT32 pour récupérer son espace perdu ? AOMEI Partition Assistant, logiciel gratuit de formatage d'une clé USB Lexar est disponible sous Windows 7/8/10/11/XP/Vista.
Impossible de formater une clé USB Lexar
À propos de Lexar
Lexar est une marque mondiale en matière de solutions de mémoire, ses produits comprennent des cartes mémoire, des lecteurs flash USB, des lecteurs de carte et des unités de stockage pour les revendeurs et les clients OEM. Et la clé USB JumpDrive est largement utilisé partout dans le monde entier. Vous pouvez transférer des fichiers entre les ordinateurs à l'aide d'une clé USB Lexar, ou régulièrement stocker des données en utilisant un logiciel de sauvegarde automatique.
Problème de formatage
Chaque lecteur flash doit être formaté en FAT32 ou en NTFS pour pouvoir être utilisé dans le système d'exploitation Windows, c'est même pour les clés USB Lexar. Néanmoins, lors du formatage d'une clé USB Lexar, le problème suivant peut vous arrivera.
J'ai une clé USB Lexar de 32 Go que je ne peut pas formater pour récupérer son capacité. Il affiche seulement 16 Go lorsque je regarde les propriétés. Je l'ai formaté à la fois comme FAT32 et NTFS, mais rien n'a fonctionné. Et lorsque je clique sur Formater, la capacité affiché est encore 16 Go dans la fenêtre pop-up. Toutefois, dans la Gestion des disques, je vois que l'espace perdu de 16 Go montre comme espace non alloué. Mais l'outil ne me permet pas de créer une nouvelle partition et de supprimer la partition disponible existante afin que je puisse formater le disque entier.
Comment formater une clé USB Lexar de manière appropriée ?
Si les utilisateurs sont incapables de formater une clé USB Lexar même dans la Gestion des disques. Ils peuvent essayer d'utiliser DISKPART pour faire un formatage de leur clé USB sous Windows 7/XP/Vista. Rappelez-vous d'appuyer sur Entrée après chaque saisie.
1. Tapez diskpart dans la zone Exécuter après avoir appuyé à la fois sur les touches Win + R. Dans la fenêtre pop-up, tapez list disk et puis select disk 3 (3 est le numéro de votre clé USB Lexar), il montrera que le disque 3 est le disque maintenant sélectionné.
2. Tapez list partition et select partition 1 (si vous partitionnez déjà la clé USB. Sinon, passez à l'étape suivante). Vous verrez le message que la partition 1 est maintenant sélectionnée.
3. Ensuite, tapez delete partition pour supprimer la partition actuelle. À propos, il faut sauvegarder les fichiers importants à l'avance.
4. S'il y a encore une partition à supprimer, répétez les étapes ci-dessus. Puis, tapez create partition primary pour créer une nouvelle partition. Tapez ensuite format fs=ntfs quick (NTFS est un type de système de fichiers)
Enfin, tapez exit pour quitter l'interface.
Il est rapide et facile de fomater une clé USB Lexar à l'aide de Diskpart, mais en même temps, il est un peu dangereux pour les novices informatiques.C'est parce que l'opération sera exécutée immédiatement après avoir appuyé sur Entrée et il est impossible de la retirer. En conséquence, si vous vous inquiétez d'une opération mauvaise ou que vous ne soyez pas familier avec la ligne de commande, c'est mieux d'utiliser un logiciel de formatage pour la clé USB Lexar.
Logiciel gratuit de formatage d'une clé USB Lexar – AOMEI Partition Assistant
AOMEI Partition Assistant Standard est un logiciel fiable et facile à utiliser qui vous permet de formater une clé USB Lexar au système de fichiers FAT32, NFTS, Ext2 ou Ext3. Il est compatible avec Windows 11, 10, 8,7, XP et Vista.
Face à la situation ci-dessus, vous pouvez encore utiliser le gestionnaire de partition gratuit pour directement étendre la première partition avec l'espace non alloué sans perte de données. Et AOMEI Partition Assistant prend en charge l'aperçu du résultat avant d'effectuer les opérations.
Les utilisateurs n'avont pas besoin de s'inquiéter de la perte de données par erreur. les étapes sont faciles à suivre, téléchargez ce logiciel et essayez-le.
Étape 1. Insérez votre clé USB Lexar et assurez-vous qu'elle peut être détectée par Windows. Lancez AOMEI Partition Assistant, puis un clic sur la clé USB et sélectionnez Formater la partition.
Étape 2. Choisissez les systèmes de fichiers NTFS, FAT32, Ext2 ou Ext3 que vous désirez.
Étape 3. Après avoir confirmé les opérations, cliquez sur Appliquerpour formater une clé USB.
Le formatage d'une clé USB Lexar sera facilement complété avec AOMEI Partition Assistant. De plus, lorsque la clé USB est protégée en écriture, vous pouvez aussi utiliser le logiciel fiable pour retirer la protection en écriture.
Conclusion
Voici les deux méthodes pour formater la clé USB Lexar, AOMEI Partition Assistant Standard est plus recommandé en raison de son interface facile à utiliser.
Pour plus de fonctionnalités, vous pouvez essayer AOMEI Partition Assistant Professional. En plus de la gestion de partitions, il vous permet également de convertir une partition primaire en logique et vice versa, ou même convertir un disque MBR en GPT pour pouvoir créer plus de 4 partitions primaires.