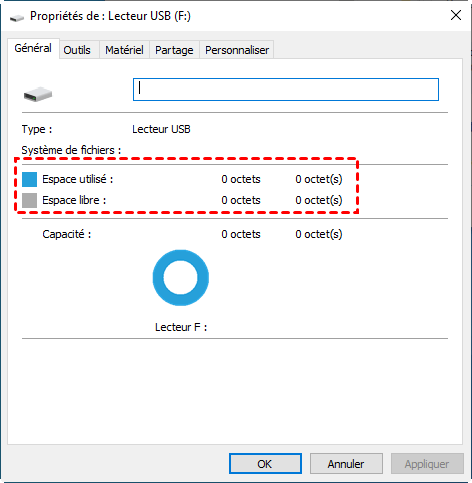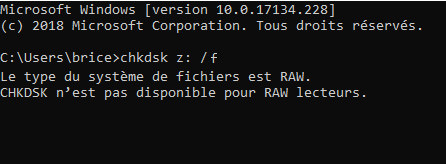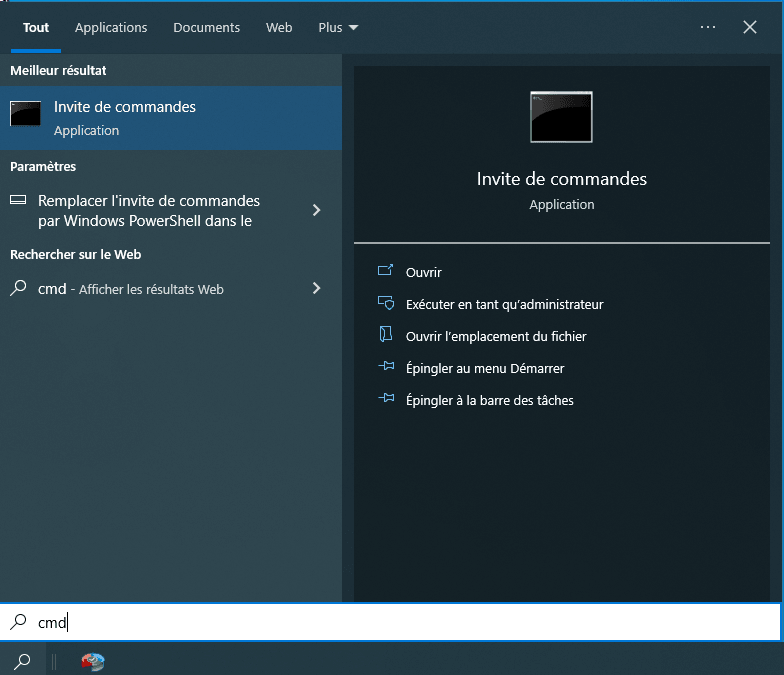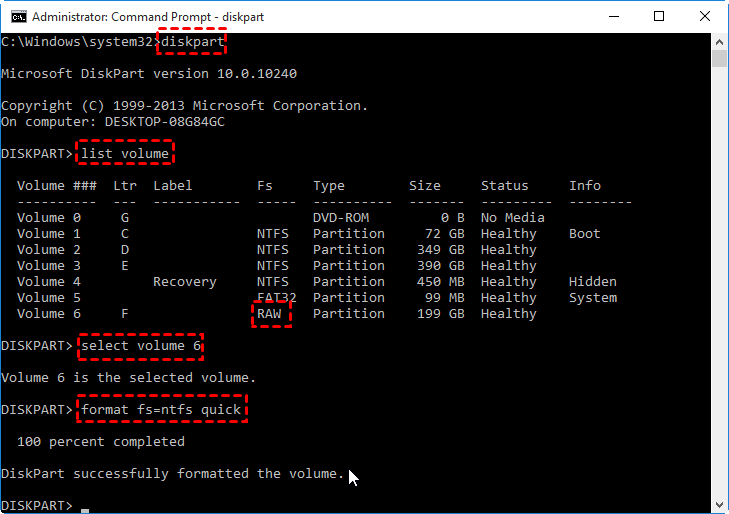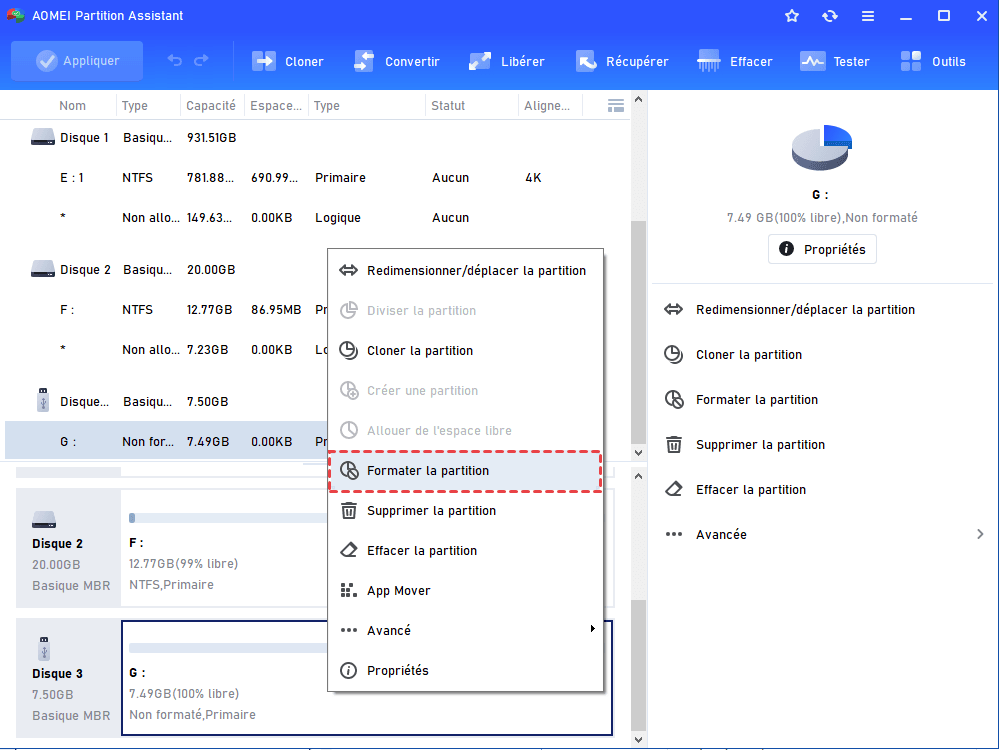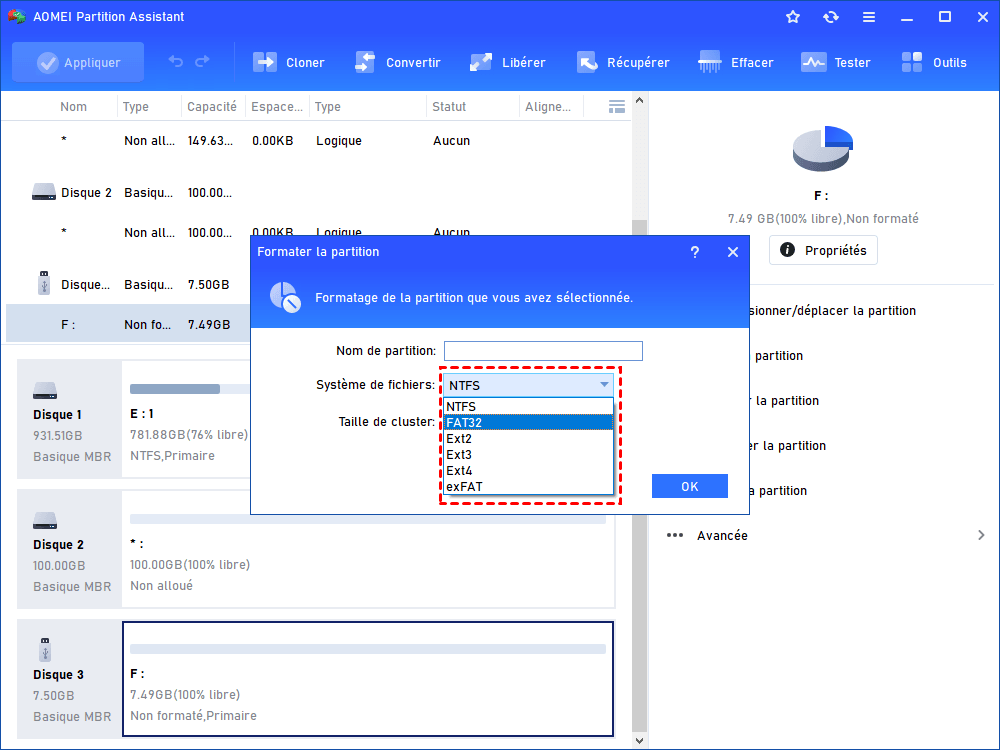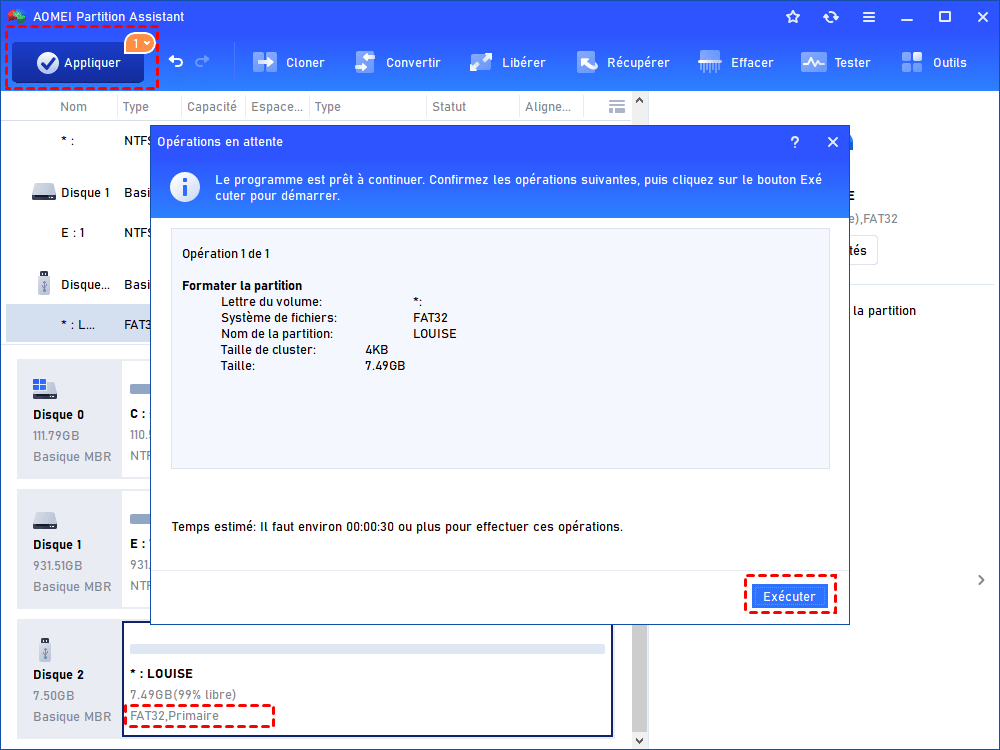2 logiciels de formatage RAW USB gratuits
Pour réparer la clé USB RAW, vous pouvez utiliser deux logiciels de formatage RAW USB gratuits : DiskPart et AOMEI Partition Assistant Standard.
Qu'est-ce qu'un formatage de lecteur RAW ?
Un lecteur ou disque RAW est un disque/lecteur avec un système de fichiers RAW, qui ne peut pas être reconnu par le système d'exploitation Windows. Cela signifie que tous les pilotes de systèmes de fichiers disponibles refusent de monter le système de fichiers. Étant donné qu'il n'existe aucun système de fichiers reconnaissable sur le disque dur, vous ne pourrez pas accéder au disque, sans parler d'accéder aux fichiers ou aux dossiers qu'il contient.
Pourquoi avez-vous besoin d'un logiciel de formatage RAW USB ?
Le problème du système de fichiers "RAW" se produit généralement lorsque les informations sur le type de système de fichiers sont perdues ou que la table du système de fichiers est endommagée. Ce problème est souvent associé au débranchement sans "les supprimer en toute sécurité" au préalable. Généralement, lorsque vous obtenez une clé USB RAW, il est probable que vous rencontriez les problèmes suivants :
1. Windows affiche un message d'erreur indiquant "Vous devez formater le disque avant de l'utiliser. Voulez-vous le formater ?" lorsque vous essayez d'ouvrir la clé USB dans l'Explorateur de fichiers Windows.
2. Dans la fenêtre des propriétés du lecteur, vous constaterez que la clé USB affiche 0 octets à la fois pour l'espace utilisé et l'espace libre.
3. Erreur : \ n'est pas accessible. Le fichier ou le répertoire est endommagé et illisible.
4. Lorsque vous exécutez CHKDSK pour vérifier les secteurs défectueux sur la clé USB RAW, Windows vous affiche le message suivant : "Le type de système de fichiers est RAW. CHKDSK n'est pas disponible pour RAW lecteurs ."
En un mot, si la clé USB possède un système de fichiers RAW, vous ne pouvez pas effectuer d'autres opérations sur le lecteur. Comment le réparer ? Formater la clé USB RAW avec un système de fichiers reconnaissable est une méthode garantie. Par conséquent, un logiciel de formatage RAW USB est nécessaire.
2 logiciels de formatage RAW USB gratuits recommandés
Lorsqu'il s'agit de formater une clé USB RAW ou d'autres disques durs externes, il existe deux méthodes hautement recommandées que vous pouvez essayer : Diskpart et le logiciel de formatage gratuit AOMEI Partition Assistant Standard. Donc, sans plus attendre, voyons comment formater une clé USB RAW via ces deux outils différents.
Attention : le formatage détruira toutes les données sur la clé USB, si des fichiers ou des dossiers importants s'y trouvent, essayez de les restaurer d'abord.
1 : Formater une clé USB RAW en utilisant CMD DiskPart
Pour formater une clé USB avec un système de fichiers RAW via CMD, vous devez d'abord ouvrir une fenêtre d'invite de commandes en cliquant sur la zone de recherche et en saisissant "cmd", puis en cliquant avec le bouton droit sur la liste des programmes et en sélectionnant "Exécuter en tant qu'administrateur".
Ensuite, saisissez les commandes suivantes et appuyez sur Entrée après chacune d'entre elles.
- • diskpart
- • list volume (afficher toutes les partitions de votre ordinateur et vous pouvez vérifier laquelle est la clé USB RAW)
- • select volume # (# représente le numéro de la partition de votre clé USB RAW)
• format fs=ntfs quick (ou format fs=exfat, format fs=fat32)
Voilà comment formater une clé USB RAW en utilisant CMD. Si cela prend un peu de temps et que l'exécution de ces commandes n'est pas facile pour vous, veuillez passer à l'outil suivant ci-dessous.
2 : Formater une clé USB RAW avec un logiciel gratuit
Si le premier utilitaire de formatage USB RAW échoue, vous pouvez essayer de formater le lecteur RAW avec un outil de formatage professionnel gratuit, AOMEI Partition Assistant Standard. Comparé à l'invite de commandes, ce logiciel gratuit est plus puissant et plus facile à utiliser pour les utilisateurs d'ordinateurs ordinaires ayant peu de connaissances techniques.
De plus, il peut formater un disque dur de grande capacité (supérieur à 32 Go) en FAT32 avec facilité, ce qui n'est pas possible avec Diskpart, la Gestion des disques ou l'Explorateur de fichiers Windows. De plus, lorsque la clé USB RAW est protégée en écriture en raison d'un système de fichiers endommagé, il peut la formater avec succès dans un système de fichiers compatible. Vous pouvez maintenant télécharger l'outil de formatage USB RAW gratuit et suivre les étapes pour apprendre comment formater une clé USB RAW en NTFS dans Windows 10.
1. Téléchargez le logiciel gratuit. Installez-le et lancez-le pour accéder à son interface principale. Cliquez avec le bouton droit de la souris sur votre clé USB RAW et choisissez Formater la partition. (Le lecteur RAW s'affiche comme "Non formaté" sur AOMEI)
2. Choisissez un Système de fichiers et cliquez sur OK.
3. Cliquez sur Appliquer et Exécuter pour formater votre clé USB RAW.
Conclusion
Sur cette page, nous avons partagé deux logiciels de formatage RAW USB gratuits pour les utilisateurs de Windows 11/10/8/7. Il convient de mentionner que AOMEI Partition Assistant Standard est bien plus qu'un simple programme de formatage USB RAW professionnel. Il vous offre également plusieurs solutions de réparation du système de fichiers RAW USB, telles que la vérification des secteurs défectueux.
Si vous passez à l'édition Professional, vous pourrez profiter de fonctionnalités plus avancées, notamment la migration du système d'exploitation, l'agrandissement de la partition système ou la récupération de partitions perdues, la réparation de MBR endommagé, la conversion du disque système entre le style de partition MBR et GPT sans supprimer les volumes, l'allocation d'espace libre d'une partition à une autre, la division d'une grande partition en deux plus petites. Pour gérer les problèmes de partition de disque dans Windows Server 2022/2019/2016/2012/2008/2003, AOMEI Partition Assistant Server est un excellent assistant.