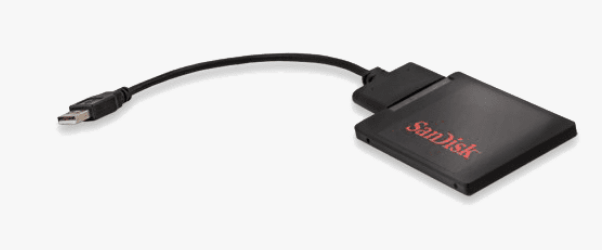Meilleur logiciel de migration de SSD SanDisk gratuit [Tuto]
Quel est le meilleur logiciel de migration de SSD SanDisk gratuit et comment l'utiliser pour transférer des données ? Tout ce que vous voulez savoir est dans cet article.
Quand avez-vous besoin d'un logiciel de migration de SSD SanDisk ?
Avec les SSD (Solid State Drive), SanDisk déclare offrir "une meilleure expérience informatique" à ses utilisateurs. Il est indéniable que les disques à état solide offrent de meilleures performances grâce à leur technologie plus avancée par rapport aux disques durs traditionnels. Les SSD SanDisk comprennent plusieurs séries, telles que les SSD portables SanDisk Extreme 900/510/500, le SSD SanDisk Ultra II/Extreme Pro/Plus/Ready Cache de 2,5 pouces et le SSD SanDisk Ultra II mSATA pour le format mSATA.
Les SSD SanDisk sont fortement compatibles avec le système d'exploitation Windows, c'est pourquoi ils sont de plus en plus utilisés dans les ordinateurs. Par conséquent, que ce soit pour migrer vers un SSD SanDisk ou depuis un SSD SanDisk, vous saurez besoin d'un logiciel de migration de données fiable pour SSD SanDisk.
Quel est le meilleur logiciel de migration de SSD SanDisk gratuit ?
De nombreux utilisateurs pourraient se demander si les SSD SanDisk sont livrés avec un logiciel de clonage. Oui, le SanDisk SSD Notebook Upgrade Tool Kit comprend un logiciel de clonage qui aide les utilisateurs à reproduire leurs données, leurs applications et leur système d'exploitation. Ce kit comprend des instructions étape par étape et un câble USB 3.0 vers SATA rapide pour connecter votre disque. En payant environ 25 dollars, vous pouvez utiliser ce logiciel de clonage pour migrer toutes les données d'un disque dur vers votre SSD SanDisk.
Cependant, aujourd'hui nous aimerions vous recommander un autre logiciel de migration de SSD gratuit : AOMEI Partition Assistant Standard. Ce logiciel gratuit dispose des fonctionnalités "Cloner le disque dur" et "Cloner la partition". Vous pouvez donc choisir l'une ou l'autre pour migrer toutes les données d'une partition ou d'un disque entier vers un autre SSD/HDD, quelle que soit la marque du disque dur (SanDisk, Samsung, Crucial, Intel, Kingston, etc.). Il prend également en charge le clonage d'un disque de grande taille vers un SSD SanDisk plus petit avec la méthode "Cloner rapidement le disque" qui ne clone que la partie utilisée du disque vers un autre.
Comment utiliser ce logiciel de migration de SSD SanDisk pour transférer des données ?
Vous pouvez maintenant télécharger gratuitement le logiciel de transfert de SSD SanDisk. Suivez les étapes dans l'ordre pour terminer la migration des données sous Windows 11/10/8.1/8/7, XP ou Vista. Toutes les données sur le SSD SanDisk (disque de destination) seront effacées pendant la migration, veuillez donc sauvegarder tous les fichiers nécessaires au préalable.
✍ Attention : si le SSD à cloner est un disque de données, l'édition gratuite Standard vous suffit, s'il s'agit d'un disque avec Windows installé, vous devez mettre à niveau vers l'édition Professional.
1. Une fois que vous avez installé votre nouveau disque correctement, assurez-vous qu'il est détecté par Windows. Installez et lancez Partition Assistant Standard, sélectionnez "Cloner" > "Cloner le disque dur" dans l'interface principale.
2. Sélectionnez "Cloner rapidement le disque" pour cloner seulement les secteurs utilisés. Pour cloner un disque chiffré avec BitLocker, ou un disque contenant des secteurs défectueux, vous pouvez choisir la deuxième méthode.
3. Sélectionnez votre disque à cloner comme disque source.
4. Choisissez un autre disque préparé comme disque cible. S'il est un SSD, cochez l'option "Optimiser les performances pour le SSD".
5. Cette fenêtre vous permet d'éditer les partitions sur le disque cible.
6. Prévisualisez le résultat et cliquez sur "Appliquer" pour exécuter l'opération.
▶ Conseils : Si vous clonez le disque dur système, afin de démarrer l'ordinateur depuis le disque cible cloné avec succès après clonage, vous devez soit retirer le disque source, soit modifier les paramètres de démarrage dans le BIOS.
Conclusion
Grâce à son interface graphique, vous pouvez facilement transférer toutes les données d'un SSD SanDisk vers un autre disque avec le logiciel de migration de SSD SanDisk gratuit AOMEI Partition Assistant Standard. À l'inverse, vous pouvez également migrer les données vers un SSD SanDisk avec ce logiciel.
Comme vous pouvez le voir, en plus de clonage de disque dur ou de la partition, il peut également vous aider à convertir NTFS en FAT32 sans perte de données, et vice versa, redimensionner/formater/créer/supprimer/fusionner des partitions, etc.
AOMEI Partition Assistant Professional est l'édition avancée qui peut effectuer des opérations avancées, par exemple, transférer Windows 10 sur un autre disque dur, reconstruire le MBR endommagé du disque dur, supprimer ou réinitialiser le mot de passe Windows oublié, créer une clé USB Win To Go ou graver un fichier ISO sur une clé USB, convertir le disque système entre MBR et GPT sans rien perdre, gérer les disques et les volumes dynamiques, etc.
Pour bien gérer des disques et des partitions sur de serveurs Windows via AOMEI, l'édition Server est un bon choix.