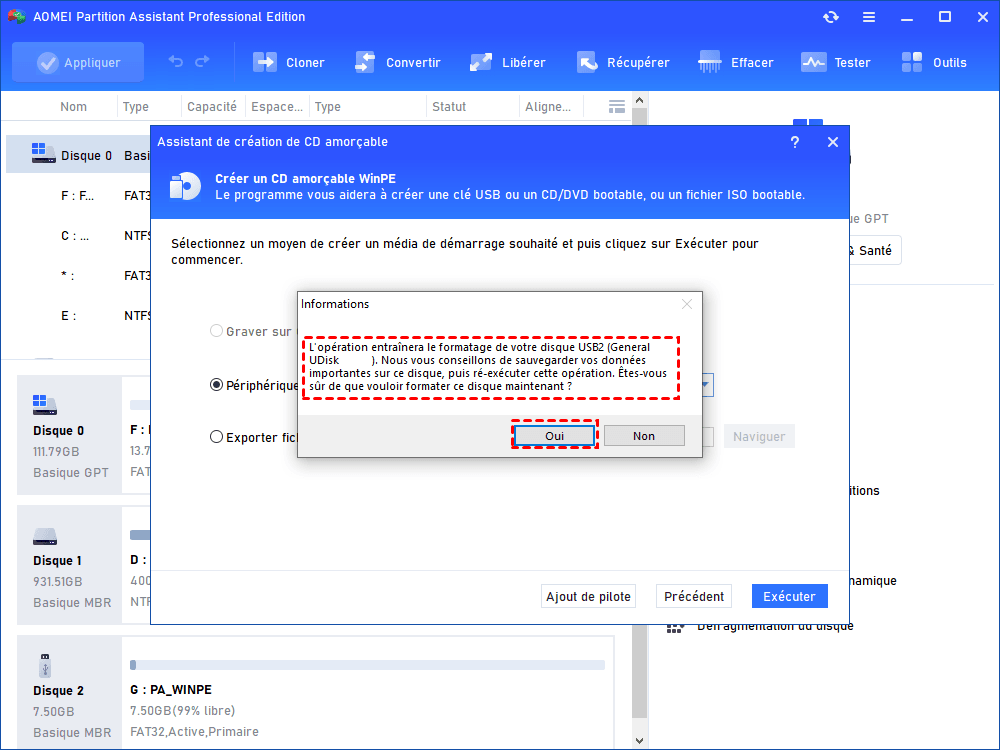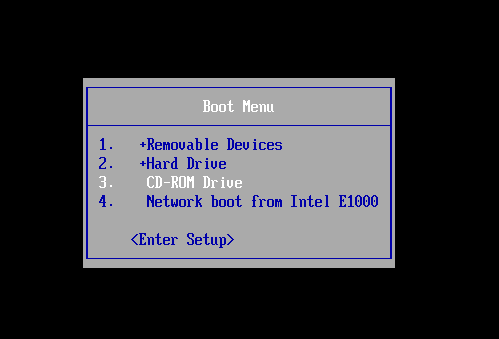Comment exécuter un logiciel de partition depuis une clé USB pour gérer les partitions ?
Comment exécuter un logiciel de partition depuis une clé USB ou comment créer une clé USB bootable pour gérer les partitions ? AOMEI Partition Assistant peut aider les utilisateurs à rendre une clé USB bootable et ensuite gérer les partition sans entrer dans l’OS.
Pourquoi exécuter un logiciel de partition depuis une clé USB ?
Pour de nombreux ordinateurs anciens, il y a de fortes chances que le disque soit défectueux ou que le système tombe en panne. Une fois que ces problèmes surviennent, les utilisateurs ne peuvent pas accéder aux données et aux fichiers sur l'ordinateur, sans parler travailler avec l'ordinateur.
« Comment réparer mon ordinateur/disque dur lorsque le PC ne peut pas démarrer correctement ? », « Comment puis-je gérer mon disque dur si mon disque dur est cassé ? ». Lorsque vous parcourez les forums, vous voyez souvent ces questions. En effet, vous pouvez créer une clé USB bootable (avec un gestionnaire de partition dessus) et ensuite exécuter le logiciel de partition depuis cette clé USB.
Habituellement, de nombreuses personnes essaient de créer un logiciel de partition portable bootable sur une clé USB lorsque'ils rencontrent un crash système. Cela leur permet de vérifier et de réparer le disque dur interne afin que l'ordinateur puisse fonctionner correctement. Pour ce faire, vous pouvez vous tourner vers un logiciel de gestion de disque multifonctionnel qui peut non seulement réparer le disque dur endommagé, mais aussi créer une clé USB bootable.
Obtenez un logiciel de gestion de disque puissant
AOMEI Partition Assistant Professional est un gestionnaire de partition puissant et tout-en-un pour Windows 11, 10, 8, 7. Il est doté de beaucoup de fonctionnalités avancées, comme supprimer/créer/diviser/fusionner/formater les partitions, cloner disque dur dur SSD, étendre le volume C avec l'espace libre du volume D, déplacer un logiciel vers un autre disque dur, convertir disque système MBR en GPT sans perte de données, etc. En outre, il peut vous aider à vérifier votre partition avec CHKDSK.exe et à reconstruire le MBR lorsque votre disque dur tombe en panne.
Avec une interface intuitive et graphique, toutes les opérations sont très simples. Si l'effet de prévisualisation ne vous plaît pas, vous pouvez cliquer sur Rétablir pour tout annuler. Donc, ne vous inquiétez pas même si vous n'êtes pas familier avec ce logiciel.
Plus important encore, ce gestionnaire prend en charge l'installation sur une clé USB ou un CD/DVD. Et vous aurez un gestionnaire de partition portable. Lorsque vous ne pouvez pas démarrer votre PC, insérez cette clé USB dans votre PC et entrez dans le BIOS pour démarrer à partir de celle-ci. Comme ça, vous pouvez gérer les disques ou partitions sans entrer dans Windows.
Voici la version Demo pour un essai gratuit.
Comment créer un logiciel de partition portable avec AOMEI Partition Assistant ?
✍ Avant de commencer, vous devez préparer :
♦ Un ordinateur en marche.
♦ Téléchargez et installez AOMEI Partition Assistant sur cet ordinateur.
♦ Une clé USB vierge ou un CD/DVD.
♦ Sauvegardez les données sur cette clé USB ou DVD si elles sont importantes.
Étape 1. Lancez AOMEI Partition Assistant sur l'ordinateur de travail, cliquez sur Outils et As. de création de CD bootable, puis cliquez sur Suivant dans la fenêtre de confirmation.
Étape 2. Ensuite, choisissez Périphérique USB pour créer une clé USB bootable (Ou Graver sur CD/DVD si vous avez préparé un CD/DVD). Et cliquez sur Exécuter.
Étape 3. La clé USB doit être formatée et toutes les données qu'elle contient seront perdues. Assurez-vous d'avoir sauvegardé les fichiers importants et cliquez sur Oui.
Étape 4. Une fois l'opération terminée, cliquez sur Terminer.
La progression de la création d'une clé USB bootable WinPE prendra quelques minutes. Après cela, un logiciel de partition complet (AOMEI Partition Assistant) sera installé sur cette clé USB ou CD/DVD, vous pouvez le connecter à un autre PC Windows pour l'exécuter. Si vous voulez créer une clé USB bootable avec Windows dessus, essayez la fonction Windows To Go. Ensuite, passez à la partie suivante pour voir comment entrer dans le BIOS pour le définir comme disque de démarrage.
Comment exécuter le logiciel de partition depuis une clé USB ?
Pour démarrer l'ordinateur à partir de cette clé USB bootable avec AOMEI Partition Assistant dessus, vous devez entrer dans le BIOS et modifier l'ordre de démarrage dans le menu de démarrage.
Étape 1. Allumez un PC et appuyez sur la clé du BIOS. La clé du BIOS dépend du fabricant, vous pouvez la rechercher dans le manuel d'instructions ou sur Google.
Étape 2. Entrez dans la configuration du BIOS, sélectionnez l'onglet Boot/Démarrage à l'aide des touches fléchées et choisissez Change Boot order/Modifier l'ordre de démarrage.
Étape 3. Définissez la clé USB ou DVD sur le premier ordre dans les périphériques répertoriés, puis enregistrez la modification.
Après avoir redémarré le PC, vous verrez l'interface d'AOMEI Partition Assistant, et vous pouvez gérer vos disques, comme vérifier et corriger les erreurs sur le disque.
Conclusion
Voici toutes les étapes pour exécuter un logiciel de partition depuis une clé USB. Après avoir démarré à partir de cette clé USB, vous pouvez même formater le disque C avec Windows dessus. Si votre OS est Windows Server, AOMEI Partition Assistant Server est un meilleur choix.
Pour installer ce logiciel puissant sur beaucoup de PCs dans une entreprise, il vaut la peine d'essayer AOMEI Partition Assistant Unlimited.