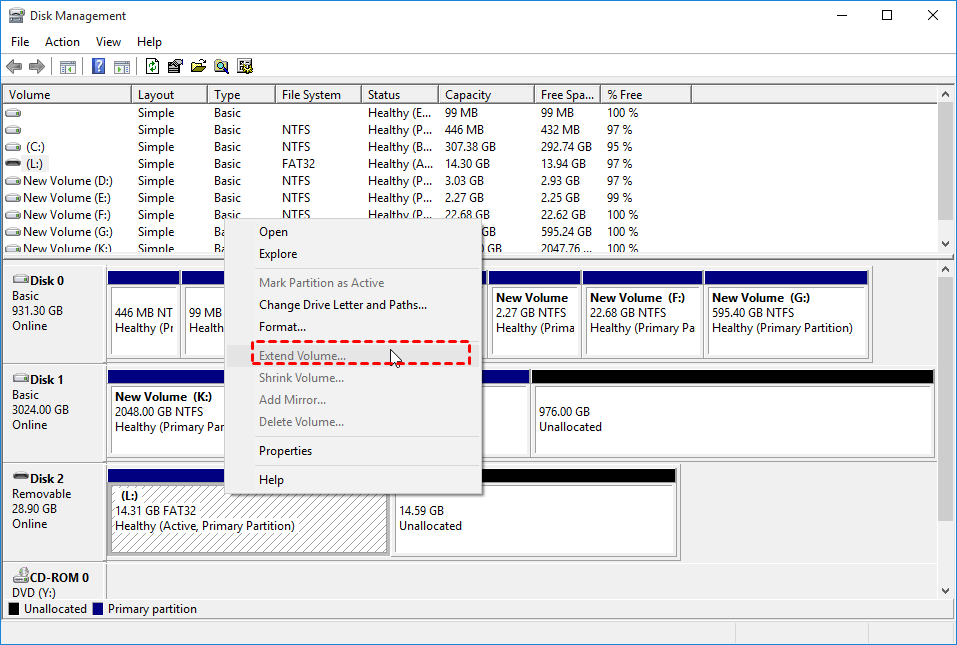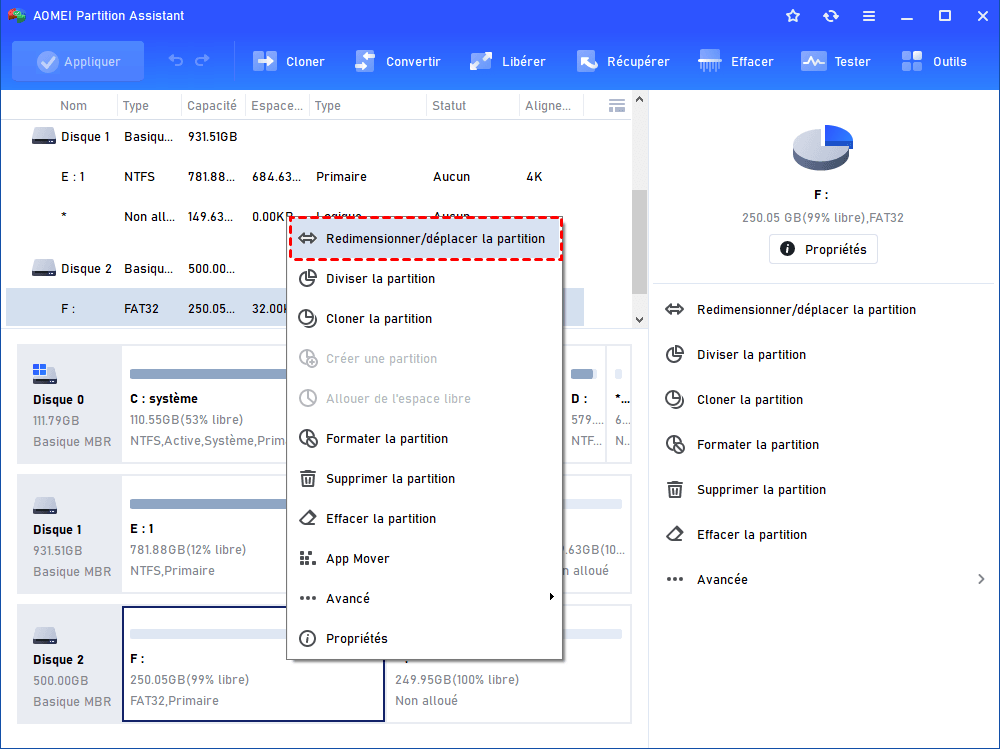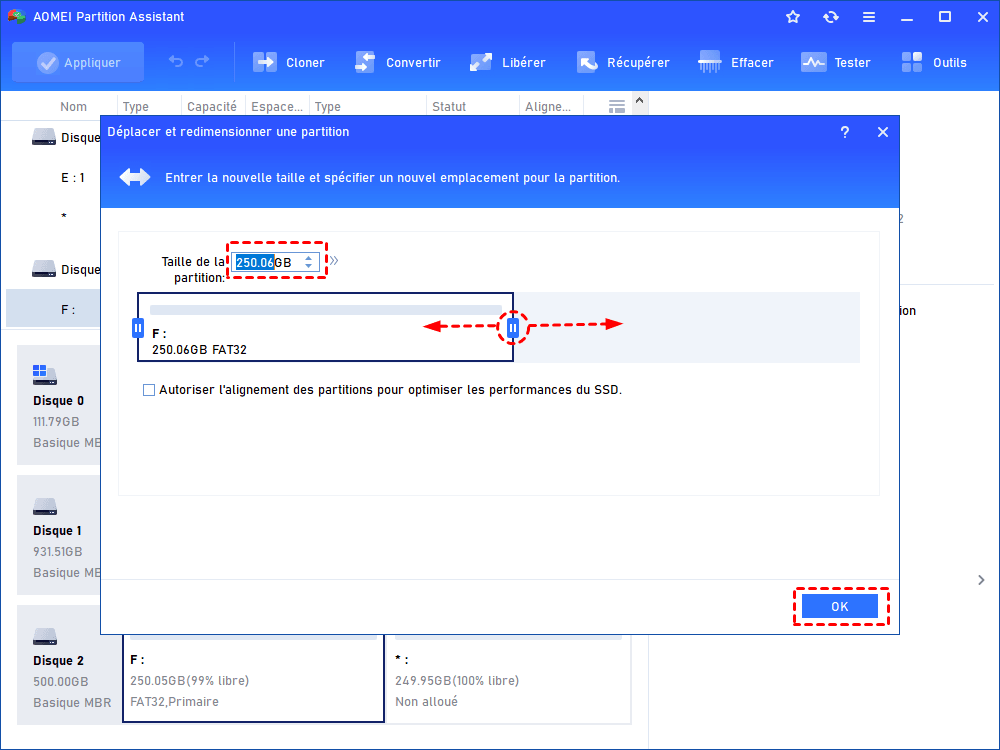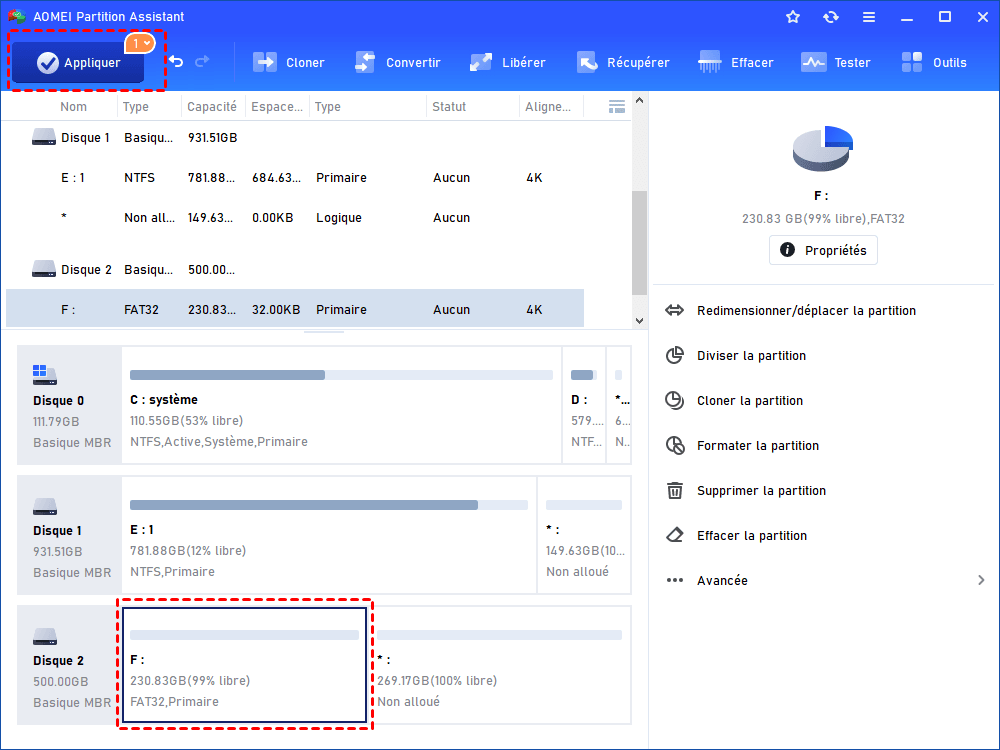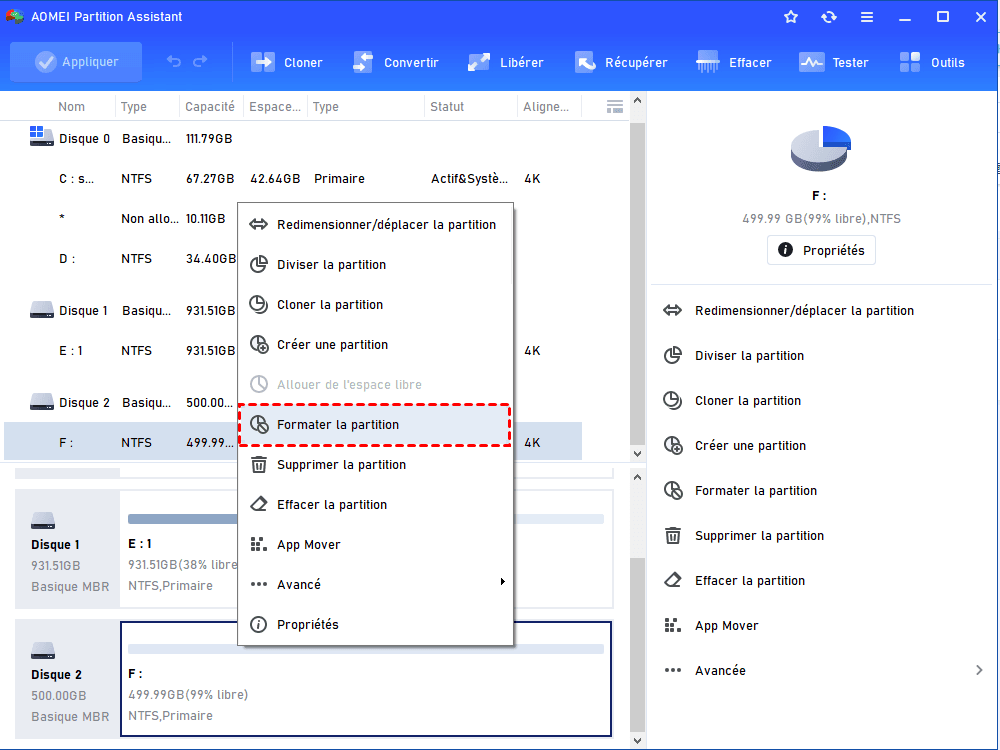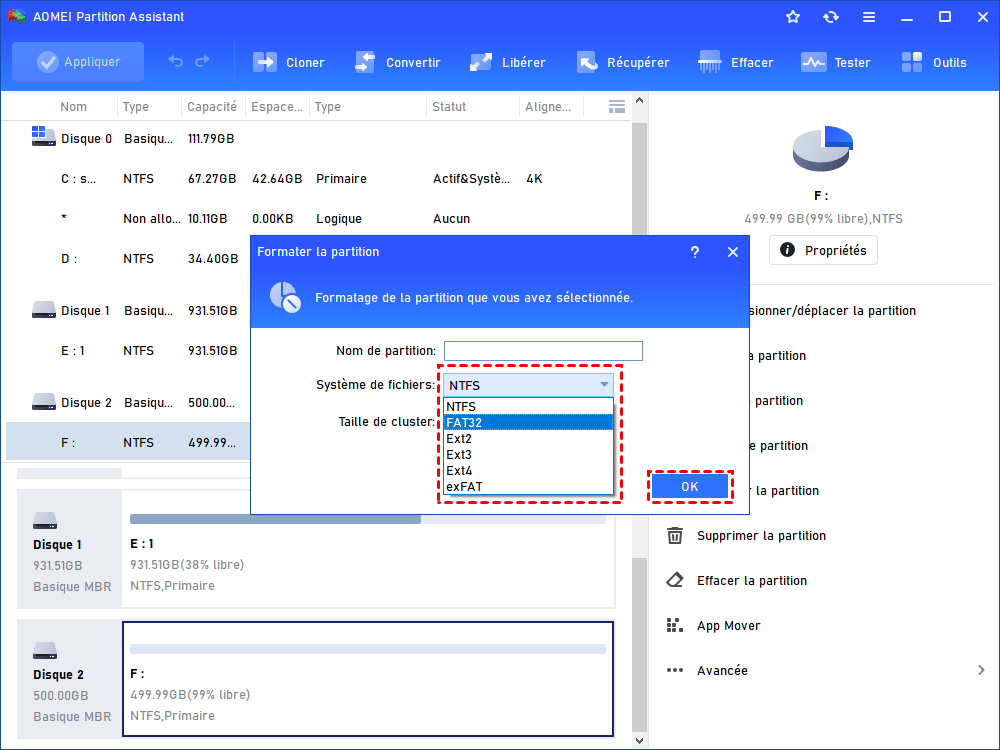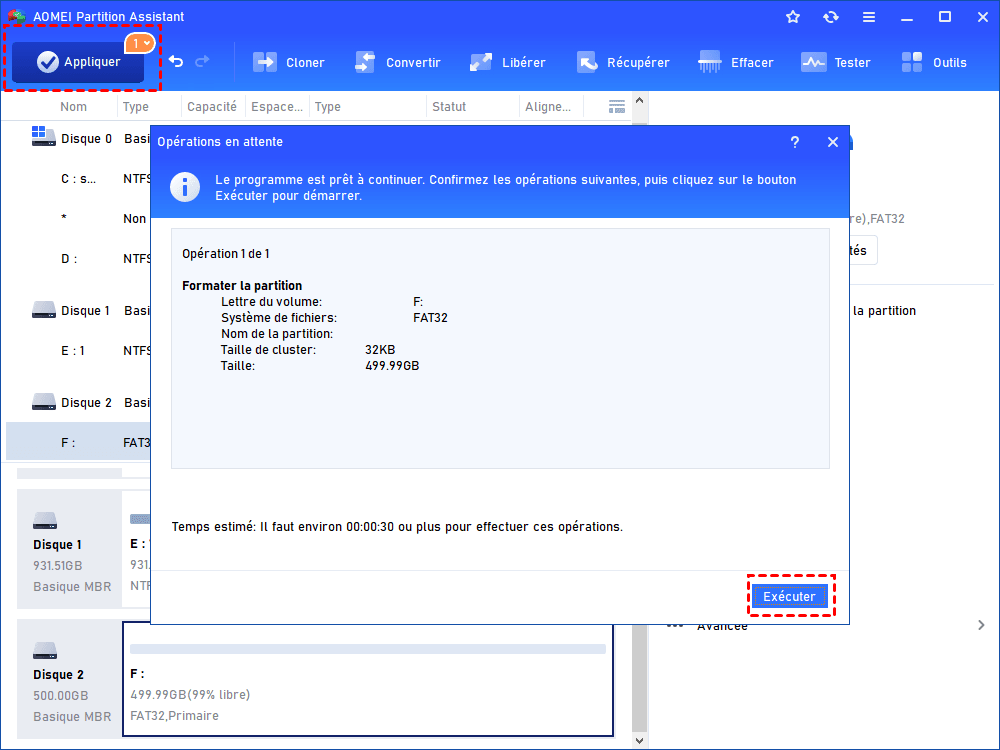[GRATUIT] Un excellent logiciel pour partitionner une clé USB sous Windows 11, 10, 8, 7
Si vous êtes en train de rechercher un logiciel pour partitionner une clé USB sous Windows de manière gratuite, AOMEI Partition Assistant peut être votre premier choix.
Avoir besoin d'un outil de partitionnement gratuit de clé USB
Scénario 1 : « Ma clé USB de 28 Go n'affiche que 14 Go dans l'Explorateur de fichiers. Pour comprendre pourquoi, j'ai ouvert la Gestion des disques et j'ai découvert qu'il y avait de l'espace non alloué derrière la partition L. Pour utiliser pleinement l'espace de ma clé USB, je prévois d'étendre la partition L avec l'espace non alloué. Cependant, l'option Étendre le volume est grisée. Existe-t-il un excellent logiciel pour partitionner une clé USB ? Merci ! »
Situation 2 : « J'ai une clé USB Samsung de 64 Go qui contient une partition NTFS. Maintenant, je veux formater le disque de 64 Go en FAT32. Mais je constate que FAT32 n'est pas affiché dans la liste des systèmes de fichiers lorsque j'essaye de modifier son système de fichiers dans la Gestion des disques. Ensuite, mon ami m'a dit qu'il n'était pas permis de formater une partition de plus de 32 Go en FAT32 via la Gestion des disques et j'ai besoin d'un logiciel de gestion de partition gratuit pour clé USB. Mais je ne sais pas lequel choisir ? Y a-t-il des conseils ? »
Obtenir un logiciel pour partitionner une clé USB gratuitement
En fait, il existe divers outils de partitionnement pour clé USB qui peuvent vous aider à supprimer une partition, redimensionner une partition et formater une partition sur une clé USB. Ici, AOMEI Partition Assistant Standard est fortement recommandé pour les raisons indiquées ci-dessous :
- 1. Fonctions puissantes : il peut facilement redimensionner la partition sur clé USB, ce qui est utile pour résoudre le problème de clé USB qui n'affiche pas sa pleine capacité ; il peut formater une grande clé USB en FAT32 sans effort ; il prend en charge la création de la deuxième partition sur clé USB et vous permet de créer une partition NTFS/FAT32/ exFAT/ Ext2/Ext3/Ext4. Avec un excellent support technique, il a été continuellement mis à jour et amélioré depuis le jour de sa publication.
- 2. Interface utilisateur graphique intuitive et concise : la conception conviviale de l'interface graphique d'AOMEI Assistant Standard facilite sa prise en main, même pour les utilisateurs qui connaissent peu les connaissances informatiques.
- 3. Petite taille du package d'installation : la taille du fichier d'AOMEI Partition Assistant Standard est très petite, par conséquent, cela ne prendra pas trop d'espace sur votre disque local.
- 4. Haute compatibilité : il peut non seulement fonctionner avec la clé USB Samsung, mais également avec SanDisk, Kingston, etc.
Utiliser ce logiciel pour partitionner une clé USB sous Windows 11, 10, 8, 7
Travail de préparation que vous devez effectuer avant de partitionner la clé USB :
☞ Vérifiez si votre clé USB est propre. S'il est recouvert de poussière, il y a des chances que la clé USB ne soit pas détecté en raison d'un mauvais contact. S'il est propre, branchez votre clé USB sur un ordinateur fonctionnant sous Windows.
☞ Il est conseillé de sauvegarder les données importantes sur la clé USB pour éviter toute perte de données causée par des opérations inappropriées.
☞ Téléchargez gratuitement ce logiciel de gestion de partition de clé USB professionnel et fiable - AOMEI Partition Assistant Standard.
✍ Dans la situation 1, la raison pour laquelle l'option Étendre le volume devient grisée est que la Gestion des disques ne peut gérer que les partitions en NTFS, elle ne peut pas réduire ou étendre la partition en FAT32. Heureusement, AOMEI Partition Assistant Standard a dépassé cette limite.
Maintenant, voyons ensemble comment redimensionner une partition FAT32 ou NTFS.
Étape 1. Faites un clic droit sur votre partition (FAT32 ou NTFS) et sélectionnez Redimensionner/Déplacer la partition. (Ceci est une option composite)
Étape 2. Faites glisser la bordure de la partition vers la droite pour étendre la partition avec l'espace non alloué (la zone grise). (Ici, si vous faites glisser la bordure vers la gauche, c'est pour réduire la partition). Vous pouvez aussi taper une valeur dans la case Taille de la partition.
Étape 3. Nous reviendrons à l'interface principale, (vous pouvez prévisualiser ici le résultat), cliquez ensuite sur Appliquer pour exécuter l'opération en attente.
✍ Remarque :
♦ Il est également possible de créer une nouvelle partition avec l'espace non alloué derrière la partition existante sur la clé USB ou une carte SD via ce logiciel.
♦ La fonction "Redimensionner/déplacer la partition" peut aussi être utilisée pour redimensionner la partition BitLocker.
Utiliser ce logiciel pour formater une grande partition en FAT32
Les étapes détaillées pour formater une grande partition (plus de 32 Go) en FAT32 sont présentées comme suit :
Étape 1. Connectez votre clé USB de grande taille à votre ordinateur Windows. Cliquez dessus avec le bouton droit de la souris sur une partition et sélectionnez Formater la partition dans le menu déroulant.
Étape 2. Une fenêtre apparaîtra dans laquelle vous pourrez modifier le nom de la partition, choisir le système de fichiers, la taille de la partition de cluster. Sélectionnez FAT32 dans le système de fichiers. Cliquez sur OK.
Étape 3. Ensuite, vous reviendrez à l'interface principale et vous verrez que la clé USB a déjà été formatée en FAT32, puis vous devez cliquer sur Appliquer pour l'exécuter.
✍ Si votre partition est en NTFS, vous pouvez la convertir en FAT32 sans formater et sans perte de données avec ce logiciel de gestion de partition gratuit.
Conclusion
AOMEI Partition Assistant Standard est un excellent logiciel pour partitionner une clé USB et formater une grande partition en FAT32. En plus de ça, vous pouvez utiliser ce logiciel puissant pour fusionner deux partitions adjacentes, cloner disque dur vers SSD sans problème de démarrage, défragmenter le disque dur, etc.
Si vous passez à AOMEI Partition Assistant Professional, vous pouvez aussi nettoyer le disque dur ou effacer en sécurité le SSD, étendre le disque c à partir du disque D, réparer le secteur de boot lorsque vous rencontrez un crash système, créer une clé USB bootable, migrer le système d'exploitation vers un autre disque sans réinstaller, convertir entre MBR et GPT sans perte de données, déplacer un logiciel sur un autre disque dur sans rien réinstaller, etc.