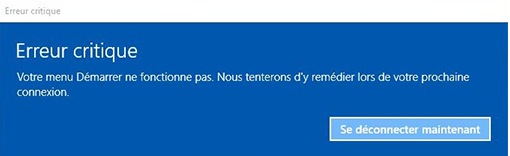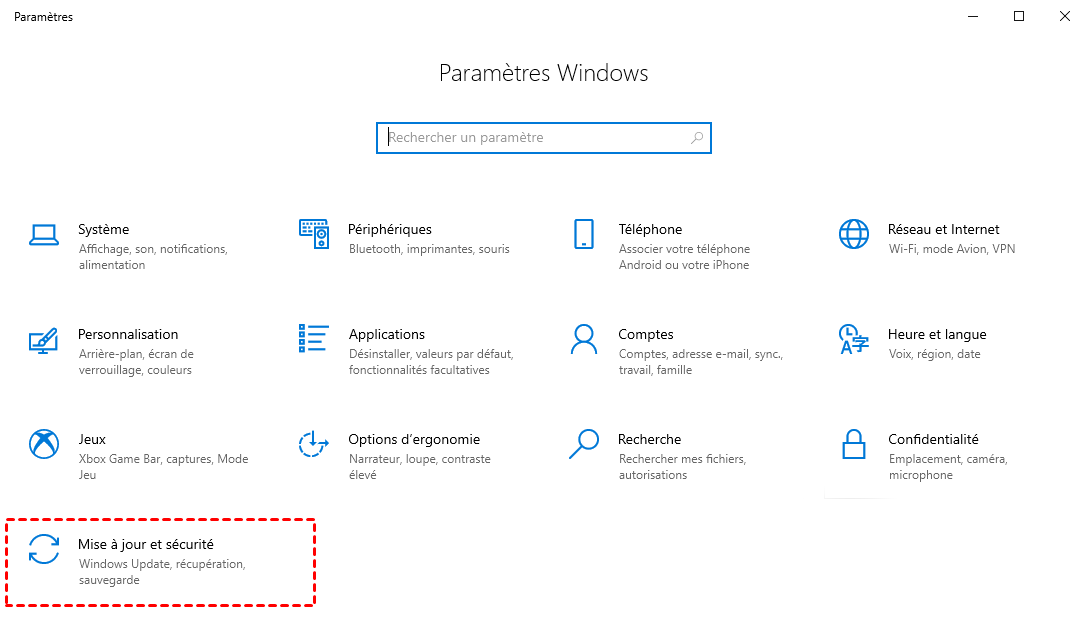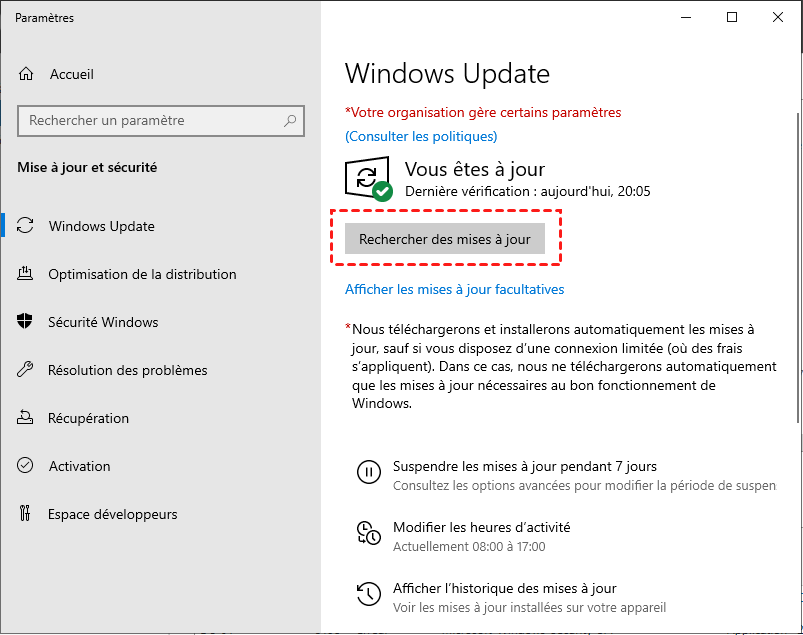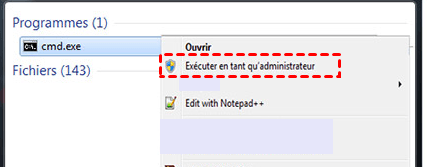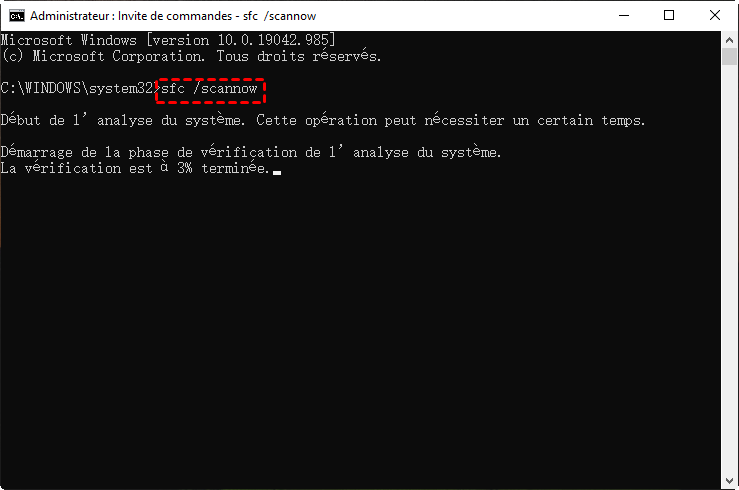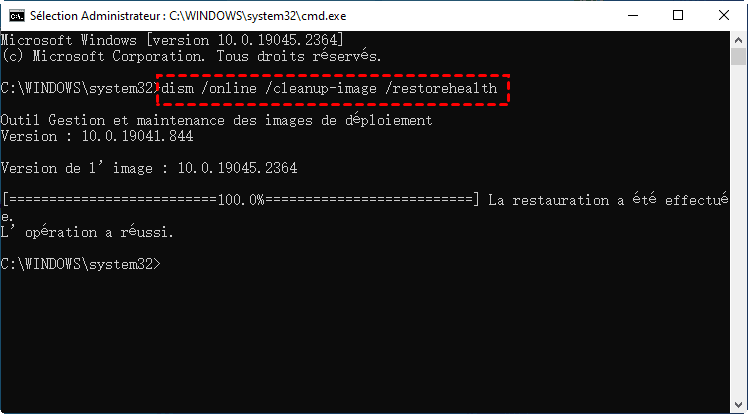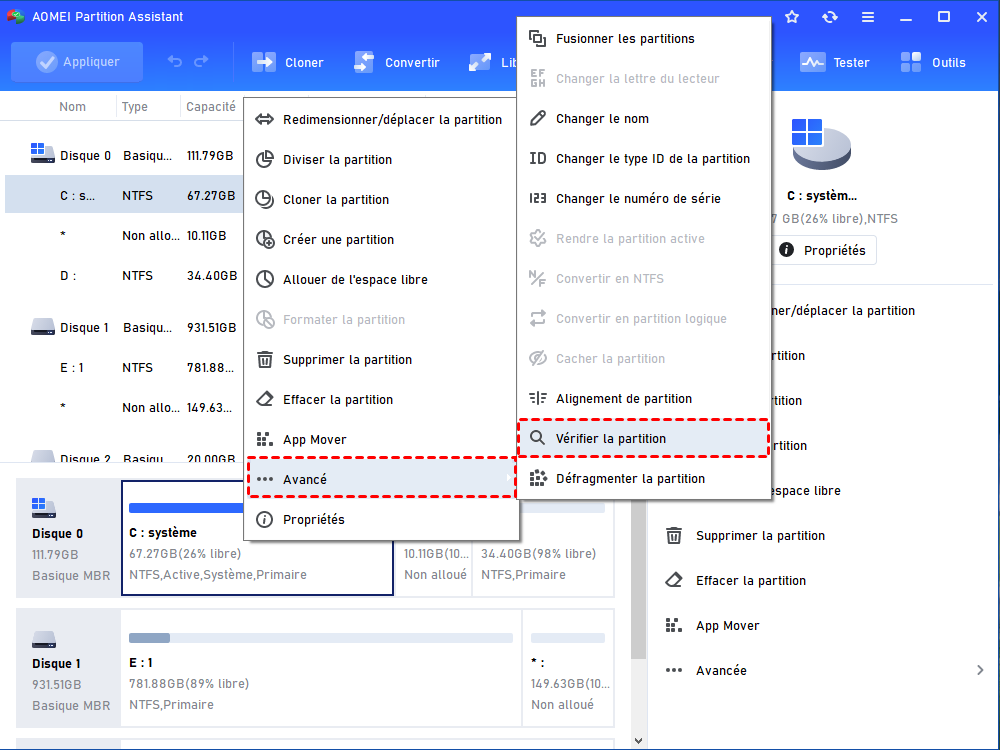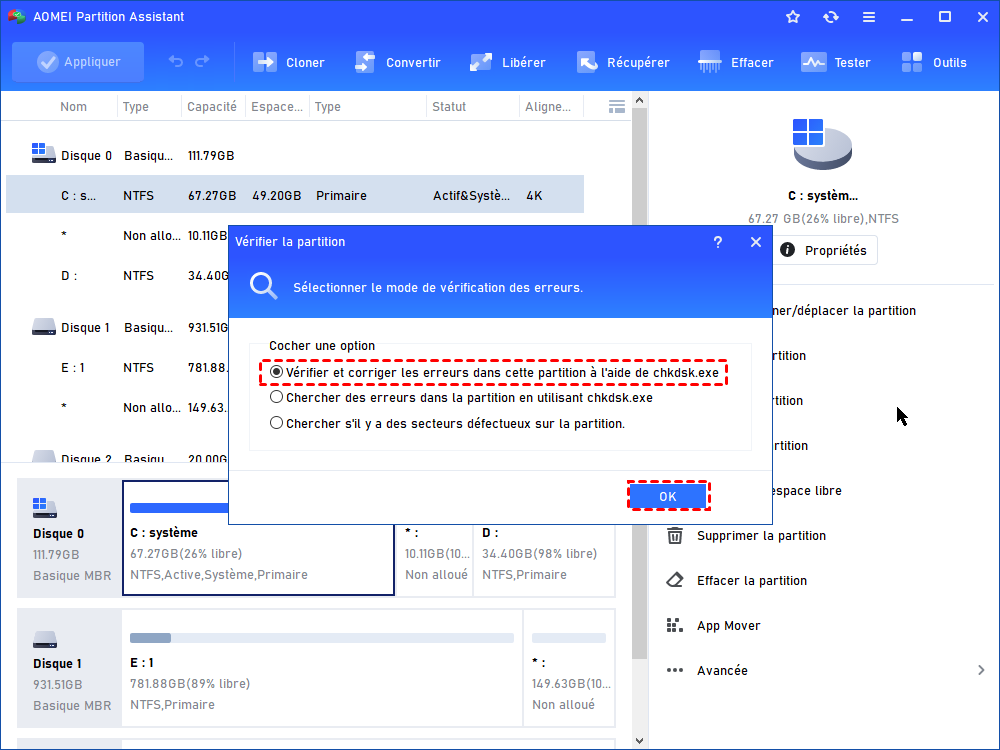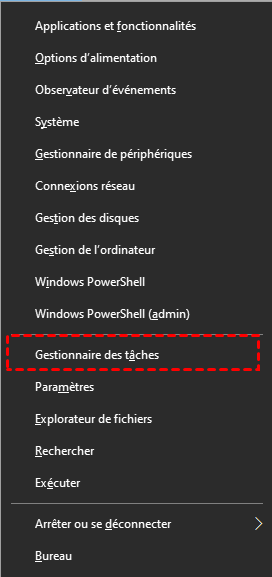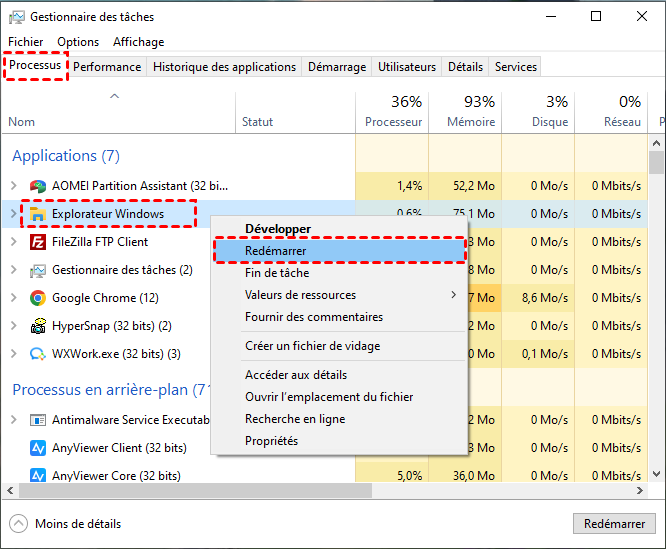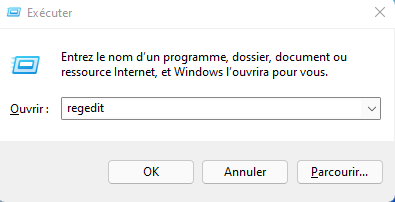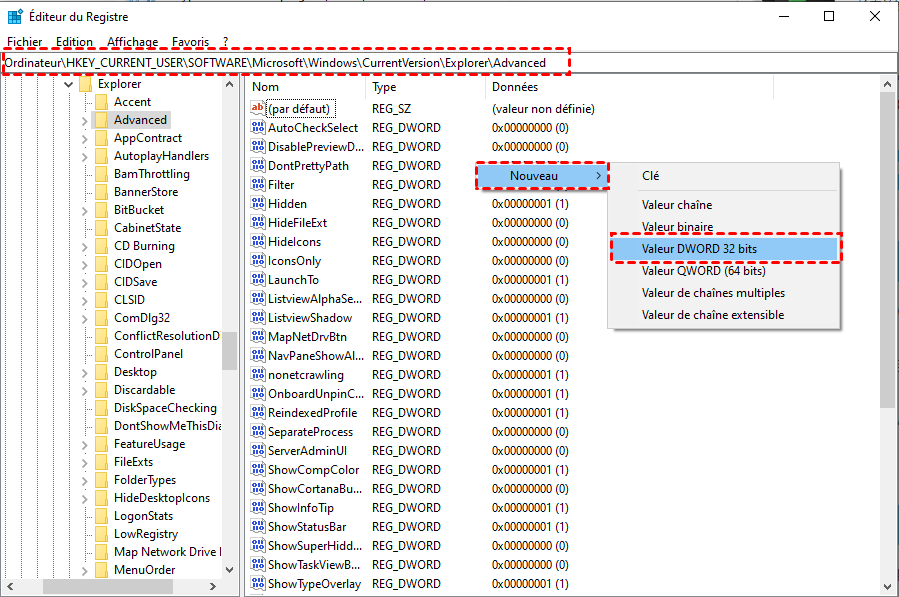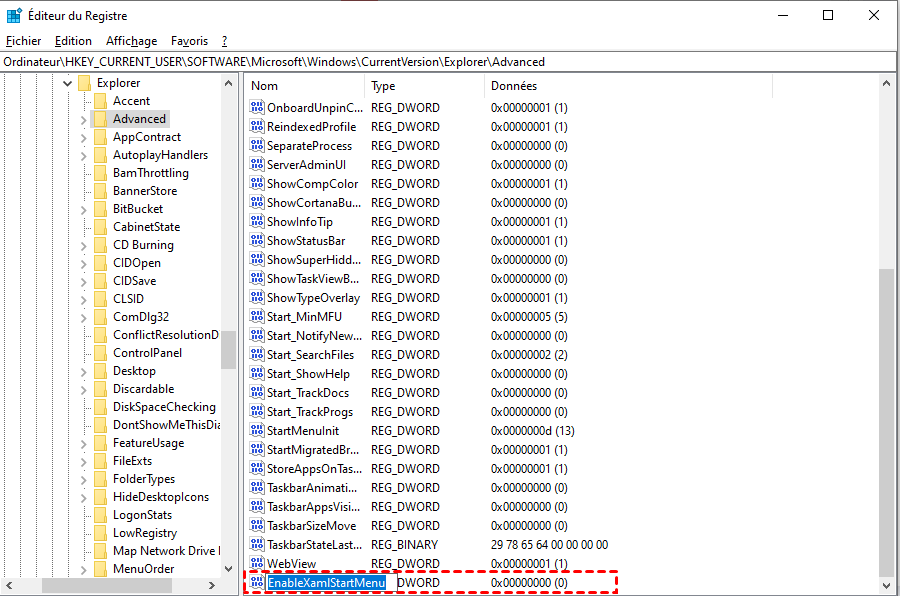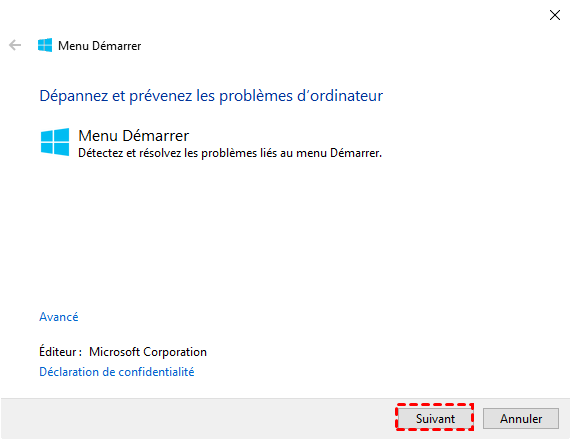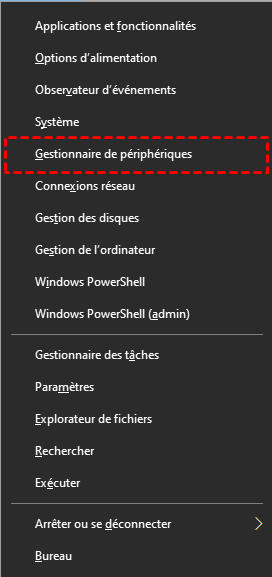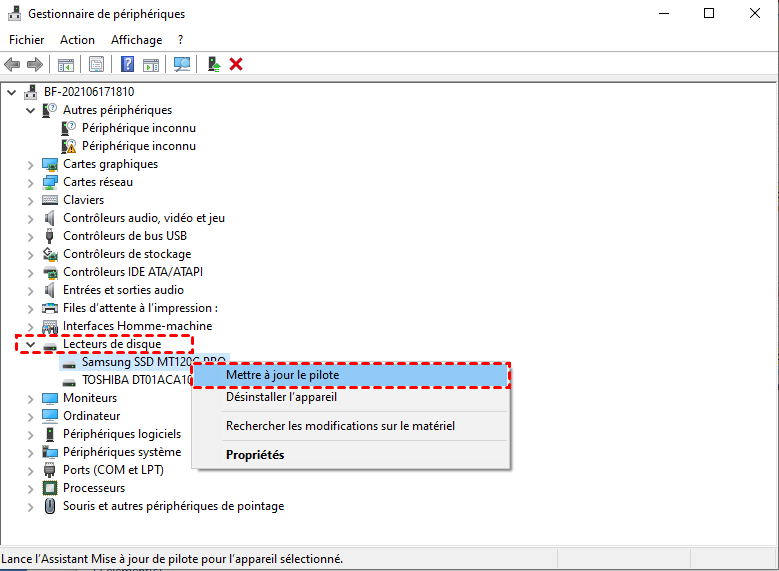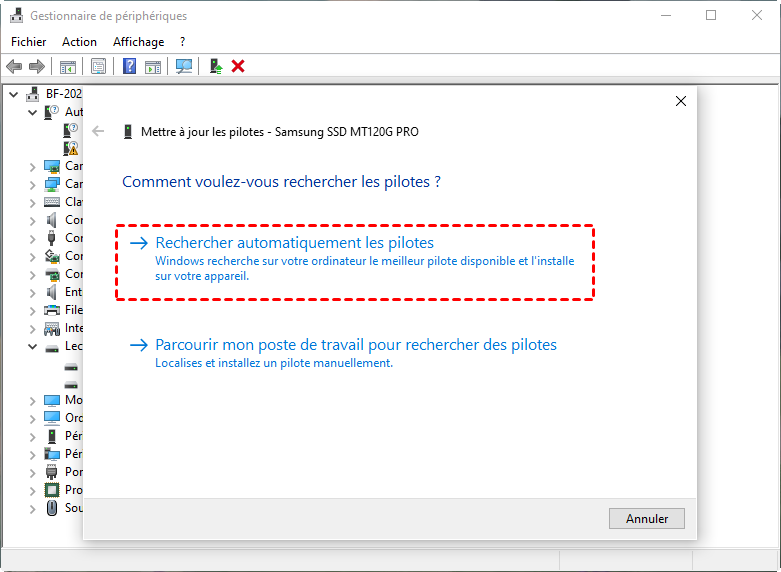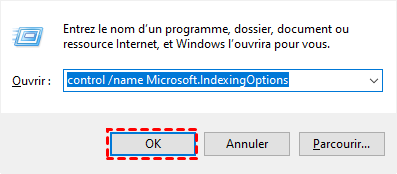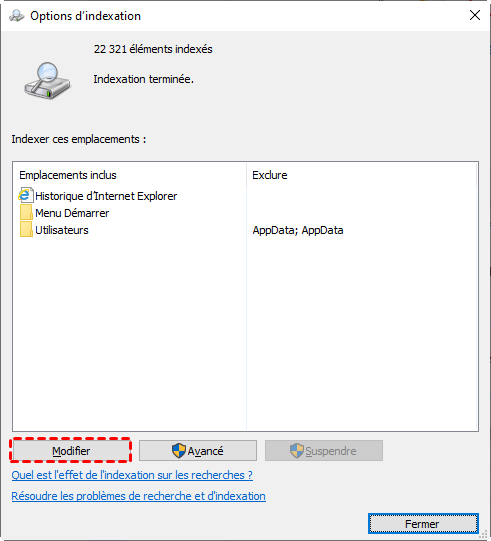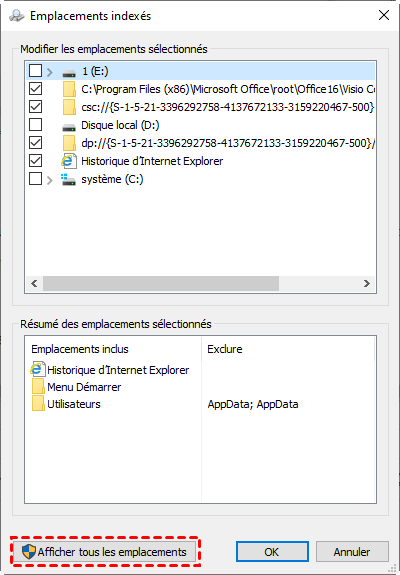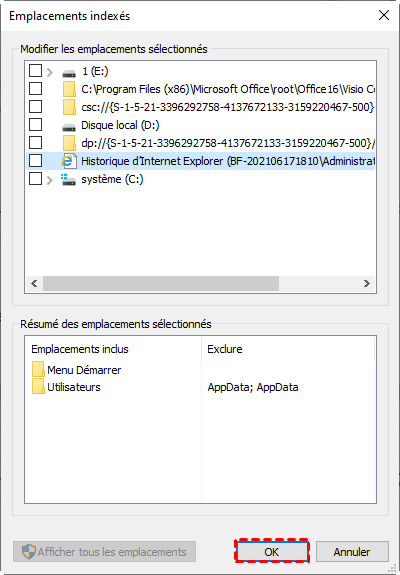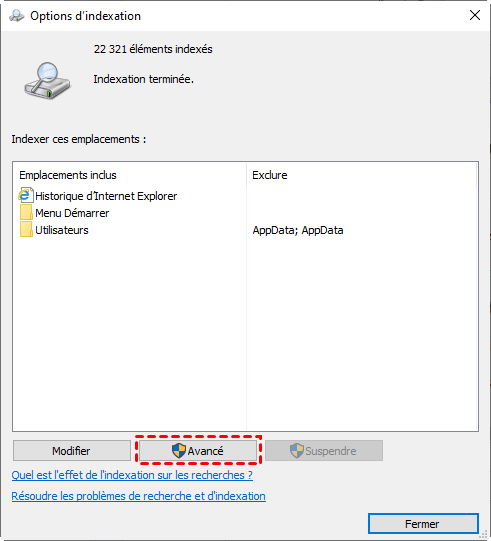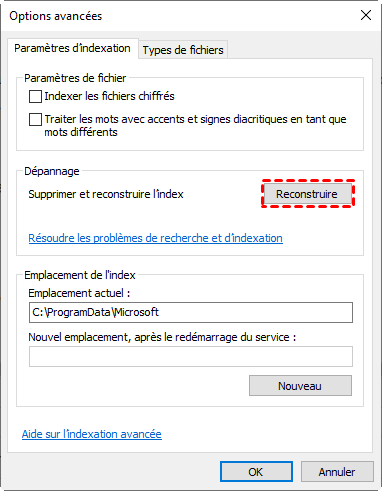[8 méthode] Comment réparer « le menu Démarrer de Windows 10 ne fonctionne pas » ?
Le menu Démarrer de Windows 10 ne fonctionne pas ? En effet, cela est une question courante sur le forum. Si vous souhaitez y remédier, vous pouvez vous référer à ce tuto, 8 solutions seront fournies.
Au secours ! Le menu Démarrer de Windows 10 ne fonctionne pas !
Bonjour, je viens d'installer Windows 10 depuis hier et voilà que j'ai deux fois le même problème : le menu demarrer ne fonctionne pas. Toutefois il me suffisait de redémarrer pour régler le problème. Or depuis ce soir un message d'erreur s'affiche et m'indique : erreur critique, le menu démarrer ne fonctionne pas, et je ne peux rien faire de plus ! Avez vous rencontré le même problème ? Avez vous une solution ?
- Question vient de commentcamarche.net
Pourquoi le menu Démarrer de Windows 10 ne fonctionne-t-il pas ?
Windows 10 est un OS pour PC lancé par Microsoft en 2015, qui présente des avantages en termes de sécurité et de praticité. Windows 10 intègre non seulement de nouvelles technologies telles que les services cloud et les appareils mobiles intelligents, mais optimise également le SSD et la biométrie.
Cependant, certains utilisateurs de Windows 10 affirment rencontrer « le menu Démarrer de Windows 10 ne fonctionne pas ». Pour y faire face efficacement, il est nécessaire de connaître les raisons. Voici les raisons possibles :
★ Le menu Démarrer se bloque avec le compte Windows actuel
★ Le système Windows est obsolète
★ Les fichiers système sont endommagés
★ Le gestionnaire de fichiers est obsolète ou contient des fichiers corrompus
★ Le pilote est corrompu
...
Les sections suivantes partageront quelques méthodes de résoudre ce problème.
Comment réparer « le menu Démarrer de Windows 10 ne fonctionne pas » ?
Lorsque le menu Démarrer ne fonctionne pas sur Windows 10, outre le redémarrage du PC, la reconnexion au compte et la suppression des virus, vous pouvez essayer les 8 méthodes suivantes pour résoudre de ce problème.
✦ Solution 1. Mettre à jour le système d'exploitation Windows
Si votre version actuelle de Windows 10 est obsolète ou n'est pas compatible avec votre PC, il est possible que le menu Démarrer ne fonctionne pas sous Windows 10. Par conséquent, vous pouvez vérifier et mettre à niveau votre système d'exploitation Windows pour résoudre le problème.
Étape 1. Appuyez sur Windows + I et sélectionnez Mise à jour et sécurité, puis cliquez sur Windows Update dans la nouvelle fenêtre.
Étape 2. Cliquez ensuite sur Rechrcher des mises à jour pour voir s'il existe une nouvelle version de Windows.
✦ Solution 2. Réparer les fichiers système
Si la solution 1 ne résout pas le problème, vous pouvez essayer de vérifier les fichiers système corrompus avec les commandes suivantes.
Étape 1. Entrez cmd dans la zone de recherche et cliquez sur Exécuter en tant qu'administrateur pour ouvrir CMD.
Étape 2.Tapez ensuite sfc / scannow et appuyez sur Entrée, et attendez que cela fonctionne.
Étape 3. Si la commande SFC ne peut pas réparer le fichier défectueux, vous pouvez vous tourner vers l'outil DISM pour obtenir de l'aide. Dans la fenêtre CMD, tapez Dism /Online /Cleanup-Image /RestoreHealth et appuyez sur Entrée.
Cette solution est une méthode plus efficace, mais pour ces novices en informatique, les commandes sont peut-être un peu compliquées et il est également facile de perdre des données en saisissant de mauvaises commandes. Donc, il est plus recommandé d'utiliser un logiciel tiers fiable, comme AOMEI Partition Assistant Standard, sa fonction gratuite Vérifier la partition peut vous aider à détecter facilement les problèmes du système.
Il est compatible avec Windows 11/10/8.1/8/7/Vista/XP et possède d'autres fonctions utiles, telles que créer une partition, supprimer une partition, PC Cleaner, etc. Téléchargez gratuitement cet outil et suivez les étapes spécifiques :
Étape 1. Ouvrez AOMEI Partition Assistant, faites un clic droit sur le disque que vous voulez vérifier. Allez dans Avancé > Vérifier la partition.
Étape 2. Vous aurez le choix entre trois méthodes d'inspection, vérifier l'erreur seulement, vérifier et corriger l'erreur, et trouver les secteurs défectueux. Vous pouvez choisir la méthode qui vous convient selon votre situation personnelle. Mais il est plus recommandé de choisir la première méthode.
Ensuite, vous pouvez rapidement trouver des erreurs sur le disque sans entrer de commandes complexes, ensuite, après avoir corrigé les erreurs détectées, vérifiez si le problème est résolu.
✦ Solution 3. Redémarrer l'Explorateur de fichiers
L'Explorateur Windows peut vous aider à gérer efficacement tous les programmes de votre PC, vous pouvez donc essayer de redémarrer l'Explorateur Windows pour réparer « le menu Démarrer de Windows 10 ne fonctionne pas ».
Étape 1. Appuyez sur Windows + X et cliquez sur Gestionnaire des tâches.
Étape 2. Dans la fenêtre de Gestionnaire des tâches, cliquez avec le bouton droit sur l'Explorateur Windows et cliquez sur Redémarrer. L'Explorateur de fichiers se rouvrira alors automatiquement et la barre des tâches et le bureau se rechargeront.
✦ Solution 4. Créer une nouvelle valeur de menu de démarrage Xaml
Lorsque vous utilisez le menu Démarrer de Windows 10, le processus XAML est également lancé. Lorsque le menu Démarrer de Windows 10 ne fonctionne pas, créez une nouvelle valeur de menu Démarrer Xaml. Vous pouvez essayer les solutions présentées ci-dessous.
Étape 1. Appuyez sur Windows + R et tapez regedit pour exécuter l'Éditeur du Registre.
Étape 2. Allez dans Ordinateur/HKEY_CURRENT_USER/Software/Microsoft/Windows/CurrentVersion/Explorer/Advanced. Cliquez ensuite avec le bouton droit sur un espace vide et sélectionnez Nouveau > Valeur DWORD 32 bits.
Étape 3. Tapez EnableXamlStartMenu comme nom du nouveau DWORD. Ensuite, redémarrez l'Explorateur Windows et le menu Démarrer peut fonctionner à nouveau.
✦ Solution 5. Exécuter l'utilitaire de résolution des problèmes
Afin de résoudre le problème du menu de démarrage et de la barre des tâches de Windows 10 qui ne fonctionnent pas, Microsoft fournit également un utilitaire de résolution des problèmes dédié au menu de démarrage. Les détails sont les suivants :
Étape 1. Téléchargez et exécutez l'utilitaire de résolution des problèmes du menu Démarrer de Microsoft et cliquez sur Suivant.
Étape 2. Cet outil détectera les problèmes avec le menu Démarrer. Si des problèmes sont détectés, ils seront affichés. Si aucun problème n'a été trouvé, vous recevrez un message Le dépannage n'a pas pu identifier le problème.
✦ Solution 6. Mettre à jour les pilotes
Parfois, le menu Démarrer ne fonctionne pas dans Windows 10 peut être dû à des pilotes obsolètes. Vous pouvez donc essayer de mettre à jour les pilotes.
Étape 1. Appuyez sur Windows + X, puis cliquez sur Gestionnaire de périphériques.
Étape 2. Dans la nouvelle fenêtre, recherchez et cliquez sur Lecteurs de disque. Et cliquez avec le bouton droit sur le lecteur cible, sélectionnez Mettre à jour le pilote.
Étape 3. Ensuite, cliquez sur Rechercher automatiquement les pilotes dans la fenêtre pop-up.
✦ Solution 7. Reconstruire l'index
La reconstruction d'index peut également réparer « le menu Démarrer de Windows 10 ne fonctionne pas ». Suivez les étapes décrites ci-dessous :
Étape 1. Appuyez sur Windows + R, puis tapez control /name Microsoft.IndexingOptions et appuyez sur Entrée.
Étape 2. Dans la nouvelle fenêtre, cliquez sur Modifier.
Étape 3. Cliquez ensuite sur le bouton Afficher tous les emplacements.
Étape 4. Décochez toutes les options et cliquez sur OK.
Étape 5. Cliquez sur Avancé dans l'interface suivante.
Étape 6. Enfin, cliquez sur l'option Reconstruire dans la nouvelle fenêtre.
✦ Solution 8. Améliorer les performances du pilote système
« L'espace du disque C insuffisant » rendra également le menu Démarrer de Windows 10 ne fonctionne plus. S'il y a moins d'espace libre, vous devez étendre le disque C à temps. Étant donné que les données liées au système sont stockées sur le disque C, vous aurez peut-être besoin d'un gestionnaire de disque dur fiable. Heureusement, AOMEI Partition Assistant Professional peut vous aider.
Sa fonction Allouer de l'espace libre peut directement allouer de l'espace libre sur d'autres disques au disque C. Il vous permet également d'étendre le disque C sans perdre de données.
De plus, il dispose de fonctionnalités pour optimiser davantage votre disque dur, comme App Mover, Migrer l'OS, Cloner le disque dur, Supprimer les gros fichiers, etc. Vous pouvez télécharger la version Demo pour une démonstration.
Notes : Si vous souhaitez étendre le disque C sur Windows Server, vous pouvez accéder à la version Server.
Conclusion
Voici comment réparer « le menu Démarrer de Windows 10 ne fonctionne pas », vous piouvez essayer l'une des méthodes en fonction de votre situation personnelle. Comme vous pouvez le voir, AOMEI Partition Assistant peut vous aider à résoudre le problème plus facilement.