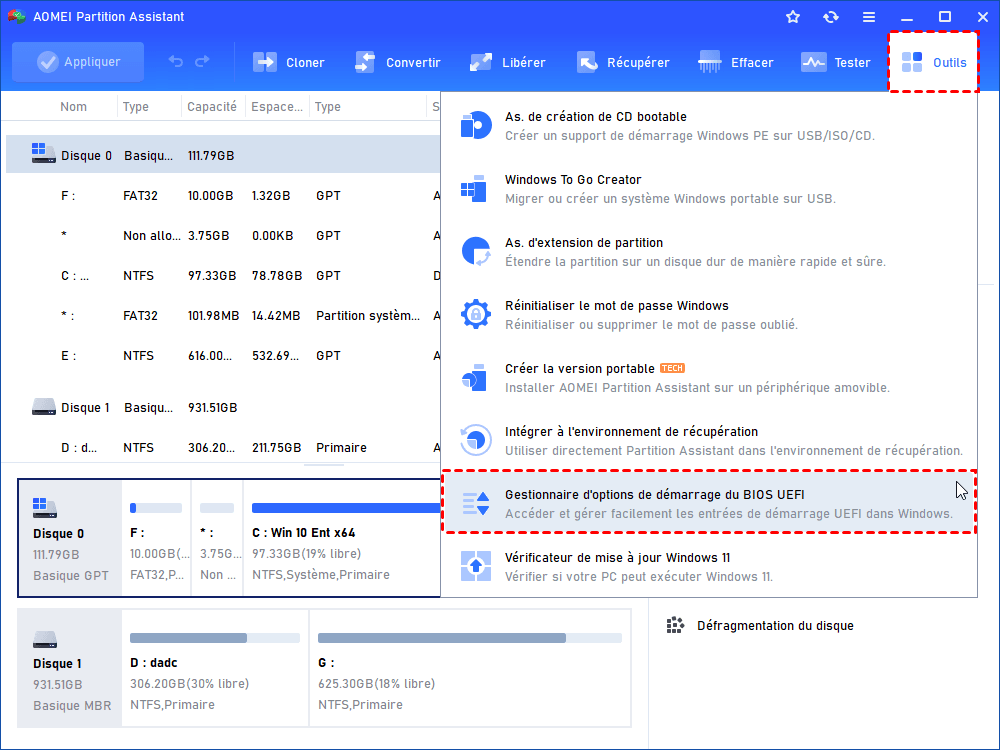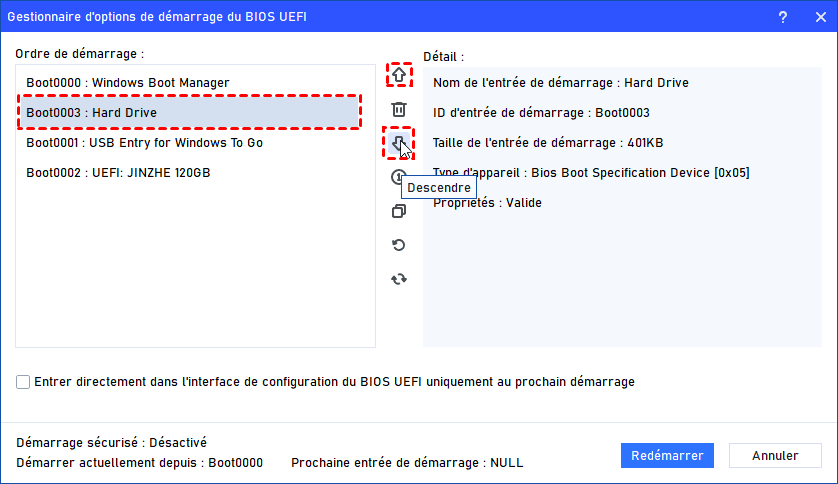Comment mettre un SSD en disque dur principal et sans perte de données ?
Pour profiter de meilleures performances, les utilisateurs préfèrent mettre un SSD en disque dur principal au lieu d’un HDD. Cet article vous montrera comment mettre un disque dur SSD en maître en conservant les données du disque dur d’origine sous Windows 11, 10, 8, 7.
Vouloir mettre un SSD en disque dur principal
« Bonjour à tous ! J'ai un petit souci après avoir acheté un nouveau SSD et j'aurais besoin de votre aide. J'ai un PC de bureau avec un HDD de 1 To que j’utilise pour le système d’exploitation et les jeux. J’ai entendu dire que le SSD fonctionne plus rapide que le HDD, je veux donc mettre le SSD en disque dur principal et l'ancien HDD en disque dur secondaire. Je ne suis pas fort en informatique, comment faire pour que je puisse démarrer mon PC depuis le nouveau SSD et conserver les paramètres personnalisés ? Merci de votre aide. »
Les avantages de mettre un SSD en disque dur principal
HDD (disque dur traditionnel) applique le stockage non volatil de base sur l'ordinateur pour stocker vos données. Les HDD sont des plateaux métalliques avec un revêtement magnétique. Lorsque les plateaux tournent dans un boîtier de disque dur, une tête de lecture/écriture permet d'accéder aux données.
Comparé avec le HDD, le SSD utilise également un stockage non volatil. Cependant, les données de ce dernier sont stockées sur la puce mémoire au lieu du revêtement magnétique sur le dessus du plateau, ce qui vous aide à conserver les données en cas de panne de courant. De plus, il n'y a pas de pièces mobiles dans le SSD, il dispose d'une matrice de mémoire à semi-conducteurs organisée comme un lecteur qui utilise des circuits intégrés au lieu de supports magnétiques ou optiques.
En bref, la vitesse de lecture et d'écriture du SSD est beaucoup plus élevée que celle du HDD, donc, de nombreux utilisateurs décident de changer le disque dur principal avec un SSD pour obtenir les meilleures performances du PC.
Meilleur logiciel pour mettre un disque dur SSD en maitre
Dans la situation ci-dessus, le questionneur veut mettre le SSD en disque dur principal et ne veut pas reconfigurer le système d'exploitation et les jeux. La meilleure méthode pour réaliser cette option est d'utiliser un logiciel de clonage de disque dur puissant. Ici, le logiciel de gestion de disque AOMEI Partition Assistant Professional est beaucoup recommandé. Il est compatible avec Windows 11/10/8/7/XP/Vista et peut cloner toutes les données, y compris l'OS et les jeux, du HDD vers SSD ou du SSD vers HDD sans perte de données, une fois le clonage terminé, vous pouvez démarrer l'ordinateur à partir du disque cloné avec succès.
De plus, ce logiciel présente les avantages suivants :
✍ Deux méthodes de clonage : « Cloner rapidement le disque » ne clonera que l'espace utilisé sur le disque source et vous permet d'ajuster les partitions sur le disque cible. Vous pouvez également cloner un grand disque sur un disque plus petit. « Cloner secteur par secteur » clonera tous les secteurs, y compris les secteurs défectueux, elle nécessite un disque cible plus grand ou égal au disque source.
✍ Logiciel tout-en-un : Il s'agit d'un logiciel puissant avec plusieurs fonctionnalités, outre le clonage de disques, il peut aussi être utilisé pour réduire/étendre des partitions, fusionner deux partitions en une seule, formater les partitions en FAT32 sans limite de 32G, convertir entre NTFS et FAT32 sans formater et sans perte de données, etc.
✍ Opération simple : avec une interface graphique et conviviale et des assistants étape par étape, vous pouvez l'utiliser sans effort même si vous êtes un débutant. En outre, vous pouvez prévisualiser le résultat de votre opération. Si vous n'êtes pas satisfait, vous pouvez annuler l'opération facilement en cliquant sur le bouton Annuler.
Comment mettre un SSD en disque dur principal sans perte de données ?
Pour mettre un SSD en disque dur principal du PC portable ou de bureau, nous vous montrerons d'abord comment cloner toutes les données du HDD vers SSD, et ensuite comment démarrer l'ordinateur depuis le SSD cloné.
Partie 1 : cloner tout sur le HDD vers le SSD avec AOMEI Partition Assistant
Avant de commencer le clonage, vous devez faire des préparations :
✍ Vérifiez si votre ordinateur prend en charge UEFI : Si votre HDD est à table de partition MBR, mais que votre SSD est GPT, vous devez vous assurer que votre ordinateur prend en charge le mode de démarrage UEFI. Après le clonage, pour démarrer depuis un disque GPT avec succès, il faut changer le mode de démarrage de Legacy à UEFI. Si ce n'est pas votre cas, ignorez cette étape.
✍ Connectez le SSD cible à votre ordinateur : si vous utilisez un ordinateur de bureau, vous pouvez généralement simplement installer votre SSD à côté de disque source ; si vous utilisez un PC portable, vous devriez mettre le SSD sur le PC portable avec un câble SATA vers USB.
Étape 1. Installez et exécutez AOMEI Partition Assistant sur votre PC. Cliquez sur Cloner et choisissez Cloner le disque dur.
Étape 2. Dans cette fenêtre, vous devez choisir une méthode de clonage à cloner HDD vers SSD. Ici, On choisit « Cloner rapidement le disque ».
Étape 3. Sélectionnez votre ancien disque dur principal comme disque source.
Étape 4. Choisissez le nouveau SSD comme disque cible. Cochez la case avant d'Optimiser les performances pour le SSD en vue d'effectuer l'alignement du SSD 4K.
Étape 5. Ici, vous pouvez ajuster la taille de la partition sur le disque de destination. (L'option Cloner sans redimensionner sera grisée lorsque la taille du disque cible est inférieure à la taille du disque source.)
♦ Cloner sans redimensionner : conserver la taille des partitions sources.
♦ Adapter la totalité du disque : ajuster automatiquement la taille de la partition pour qu'elle s'adapte à l'ensemble du disque cible.
♦ Éditer les partitions : modifier manuellement la taille de la partition sur le disque de destination comme vous le souhaitez.
Étape 6. Vous verrez une note sur la façon de démarrer le système d'exploitation à partir du disque de destination après le clonage. Gardez-le à l'esprit et cliquez sur Terminer.
Étape 7. Dans l'interface d'accueil, cliquez sur Appliquer et poursuivez pour valider l'opération.
Partie 2 : changer l'ordre de démarrage dans la configuration BIOS pour démarrer le PC depuis SSD
Après avoir cloné HDD vers SSD, vous devez définir le SSD cible comme premier périphérique de démarrage pour que l'ordinateur puisse démarrer depuis le SSD. Heureusement, comment un logiciel tout-en-un très puissant, AOMEI vous offre une fonctionnalité qui peut vous aider à changer l'ordre de démarrage, à savoir Gestionnaire des options de démarrage du BIOS UEFI. Si votre ordinateur utilise le mode de démarrage UEFI, vous pouvez changer de disque de démarrage sans entrer dans l'interface BIOS. Voici les étapes :
Dans l'interface d'AOMEI, cliquez sur l'onglet Outils et sélectionnez Gestionnaire des options de démarrage du BIOS UEFI.
Dans la fenêtre suivante, toutes les entrées de démarrage s'afficheront dans la zone gauche, vous pouvez cliquer dessous pour voir des informations détaillées. Pour changer l'ordre de démarrage, il vous suffit de trouver votre SSD cible et le monter en premier ordre. Ensuite, cliquez sur Redémarrer, l'ordinateur démarrera depuis le SSD.
Si votre ordinateur n'utilise pas l'UEFI, vous pouvez quand même changer l'ordre de démarrage dans le BIOS. Voici l'ensemble du processus :
Étape 1. Redémarrez votre PC et appuyez constamment sur F2, Suppr, F8 ou F12 pour accéder au menu du BIOS.
Étape 2. Vous pouvez utiliser la touche fléchée pour choisir l'onglet Boot.
Étape 3. Déplacez ensuite le SSD cloné en première position dans la liste.
Étape 4. Enregistrez les modifications et quittez l'utilitaire de configuration du BIOS. Ensuite, votre PC redémarrera à partir du SSD.
Si le SSD cible cloné ne peut pas démarrer, vous pouvez vérifier le mode de démarrage.
✍ Remarque : Après avoir mis le SSD en disque dur principal avec succès, si vous voulez utiliser l'ancien HDD comme disque dur secondaire pour stocker des données personnelles, vous pouvez supprimer définitivement les données du disque dur avec AOMEI Partition Assistant Professional.
Lectures recommandées : comment optimiser le SSD pour une meilleure performance ?
Si vous constatez que les performances de votre SSD diminuent après l'avoir utilisé comme disque système pendant un certain temps, vous pouvez prendre certaines mesures pour optimiser ses performances.
Vous pouvez essayer les méthodes de l'article « Les conseils pour optimiser son SSD sous windows 10 » pour optimiser le SSD sans logiciel. En plus de ça, si le système devient à cause d'espace faible sur le disque C, AOMEI peut vous aider à étendre le disque C sans effort.
Vous pouvez ajouter l'espace non alloué non adjacent au disque C
Étape 1. Faites un clic droit sur la partition C, sélectionnez Avancé, et puis Fusionner les partitions.
Étape 2. Recherchez l'espace non alloué, cochez la case et cliquez sur OK.
Étape 3. Vous retournerez dans l'interface principale, et vous pouvez voir ici l'effet de prévisualisation. Cliquez sur Appliquer pour exécuter l'opération.
Vous pouvez aussi allouer de l'espace libre d'une autre partition à la partition C.
Étape 1. Cliquez avec le bouton droit de la souris sur la partition avec beaucoup d'espace libre et sélectionnez Allouer de l'espace libre.
Étape 2. Dans la fenêtre contextuelle, vous pouvez spécifier la taille de l'espace et la partition de destination. Sélectionnez la partition C dans la liste donnée.
Étape 3. Cliquez sur Appliquer > Exécuter pour valider cette opération.
Conclusion
Voilà toutes les étapes pour mettre un SSD en disque dur principal. Avec AOMEI Partition Assistant, vous pouvez facilement cloner toutes les données sur un autre disque sans rien perdre. De plus, la version professionnelle peut déplacer un logiciel sur un autre disque dur, étendre le disque c à partir du disque D, réparer le secteur de boot lorsque vous rencontrez un crash système, créer une clé USB bootable, migrer le système d'exploitation vers un autre disque sans réinstaller, convertir entre MBR et GPT sans perte de données, etc.
Si vous utilisez des ordinateurs Windows Server, pour profiter des fonctions puissantes, veuillez passer à AOMEI Partition Assistant Server.