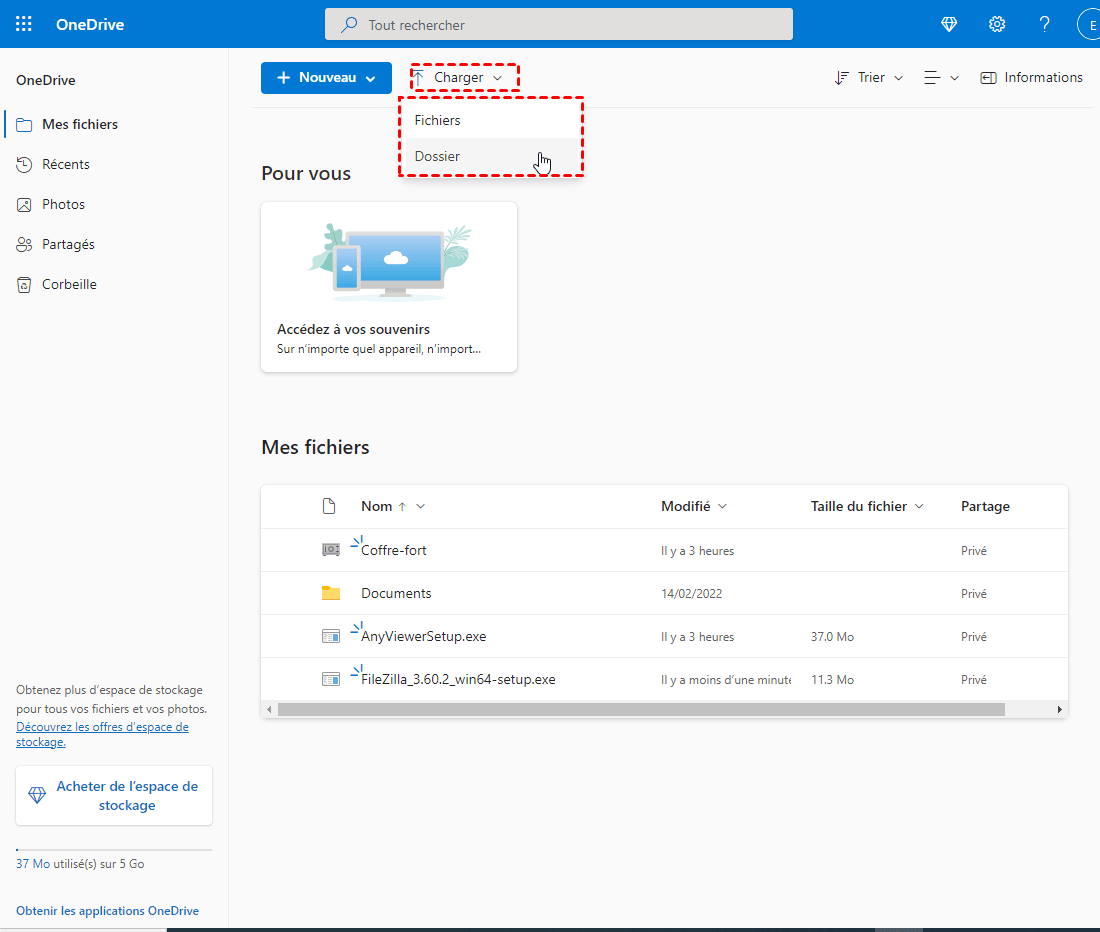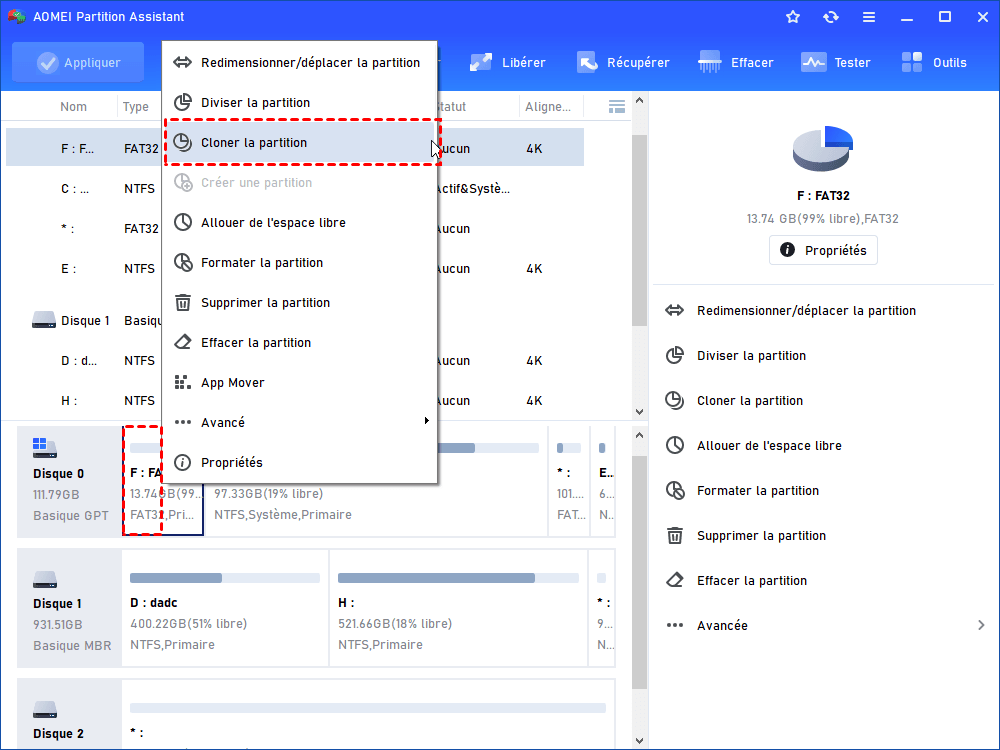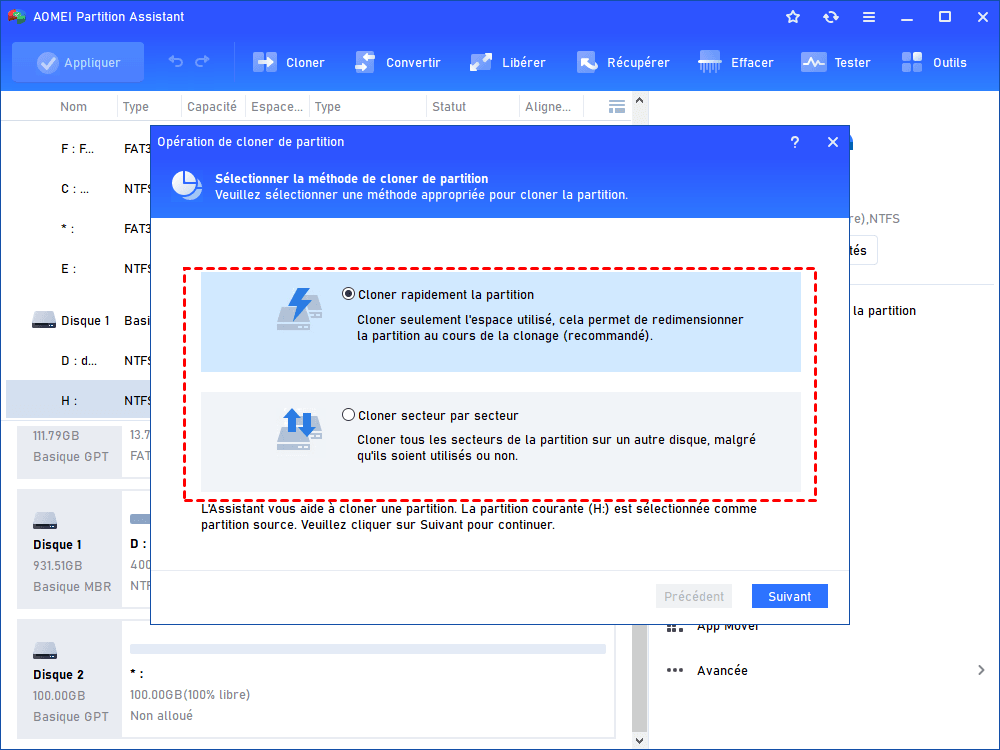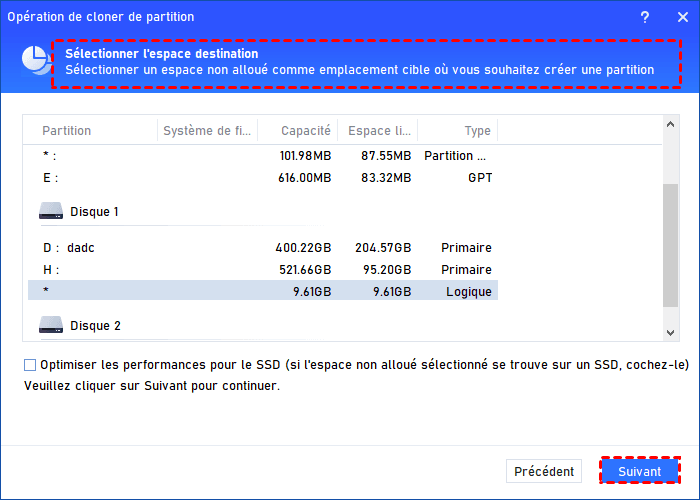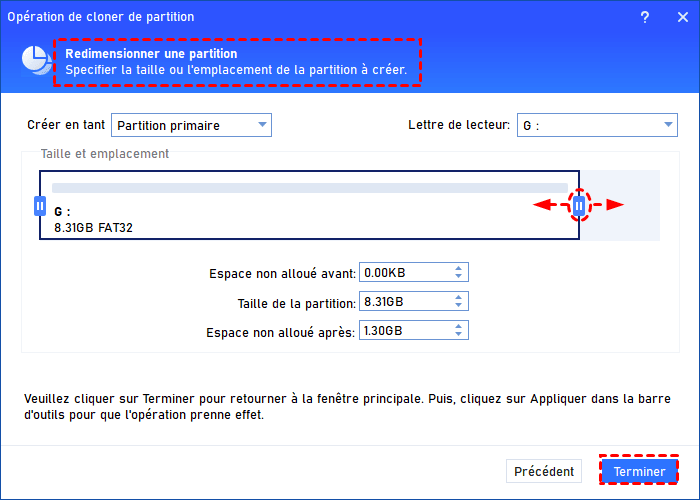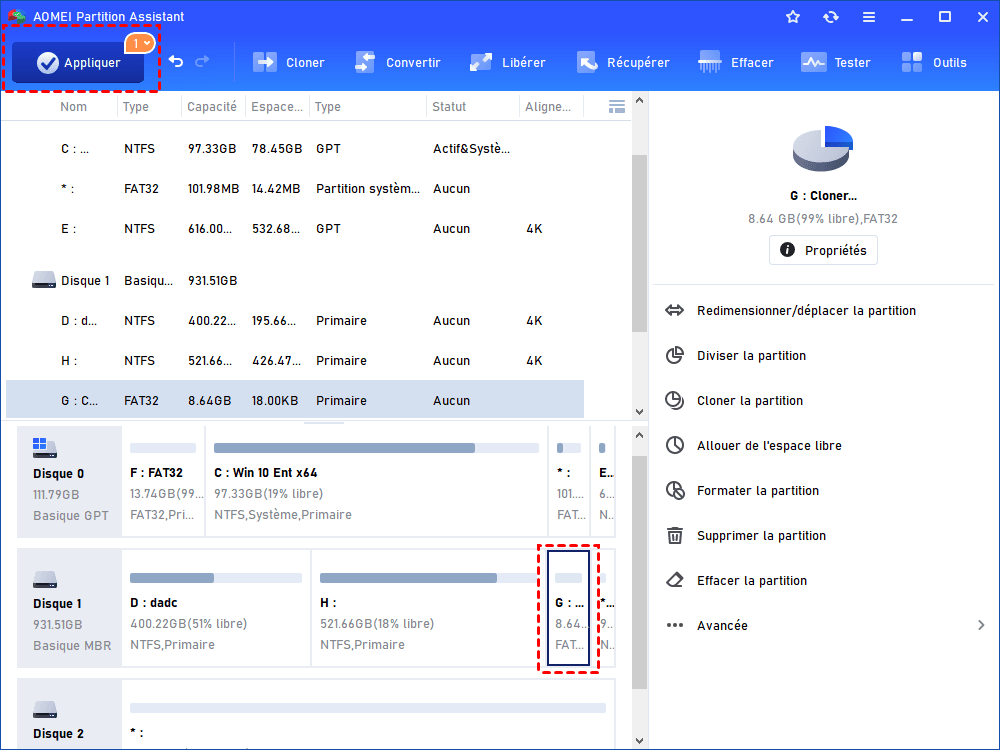Comment migrer des fichiers de Windows 10 à Windows 11 ?
Comment migrer des fichiers de Windows 10 à Windows 11 ? Pour des données personnelles, vous pouvez les copier/coller directement ou utiliser OneDrive. Pour des programmes, il est recommandé d'utiliser un logiciel tiers.
Besoin de transférer vos fichiers vers un autre ordinateur Windows 11
Après que Microsoft a publié Windows 11 le 5 octobre 2021, avez-vous mis à niveau votre ordinateur ?
Pour une raison quelconque, certains utilisateurs ne peuvent pas mettre à niveau vers Windows 11. Ils peuvent donc acheter un nouvel ordinateur Windows 11, mais ils souhaitent utiliser les données ou les applications de l'ordinateur Windows 10 d'origine sur l'ordinateur Windows 11. Ils veulent ainsi savoir comment migrer des fichiers de Windows 10 à Windows 11.
Si vous êtes l'un d'entre eux, cet article vous donnera un coup de main.
Comment migrer des fichiers de Windows 10 à Windows 11 ?
Ainsi, dans cette partie, nous allons vous proposer 3 solutions pour transférer vos fichiers vers un autre ordinateur Windows 11.
1. Utiliser OneDrive
OneDrive est un service de stockage en nuage appartenant à Microsoft. Il permet aux utilisateurs de stocker des fichiers, des photos, des vidéos, etc. sur leur ordinateur et les utilisateurs peuvent télécharger tous les fichiers depuis OneDrive lorsqu'ils en ont besoin.
Étape 1. Dans le PC Windows 10, synchronisez les fichiers que vous souhaitez transférer. Une fois que vous êtes sur le site Web OneDrive, cliquez sur Charger, vous pouvez sélectionner Dossier ou Fichiers. (Ici, nous utilisons OneDrive Web)
Et vous pouvez également cliquer avec le bouton droit sur vos fichiers et choisir Partager pour les déplacer vers OneDrive.
Astuce : l'application OneDrive et le site Web OneDrive vous permettent de faire glisser directement les fichiers que vous souhaitez y ajouter.
Étape 2. Dans la PC Windows 11, connectez-vous à votre compte dans l'application ou le site Web OneDrive.
Étape 3. Ensuite, vous pouvez télécharger les fichiers depuis OneDrive sur le PC Windows 11.
2. Transférer vos fichiers vers un autre ordinateur Windows 11 via copier-coller
Bien sûr, vous pouvez migrer des données de Windows 10 vers Windows 11 via la méthode copier-coller. C'est sûr et les fichiers peuvent avoir une sauvegarde. Il vous suffit de brancher votre clé USB ou disque dur externe sur votre ordinateur Windows 10, puis de copier-coller des données sur votre clé USB. Vous pouvez directement les copier-coller de nouveau vers le nouvel ordinateur Windows 11 ou le faire après l'installation de Windows 11 sur l'ancien ordinateur Windows 10.
3. Migrer des applications de Windows 10 à Windows 11 via App Mover
OneDrive est un outil assez convivial pour aider les utilisateurs à faire le transfert de données du PC Windows 10 vers PC Windows 11. Cependant, OneDrive ne peut pas permettre aux utilisateurs d'uploader et télécharger un programme sur leur PC. Si les utilisateurs ont besoin de transférer des programmes de Windows 10 à Windows 11 pour une raison quelconque, cela ne vous donnera pas un coup de main. Si vous souhaitez utiliser le logiciel de l'ordinateur Windows 10 d'origine sur l'ordinateur Windows 11, vous pouvez réinstaller le logiciel, mais cette installation est toute nouvelle et tous vos paramètres personnalisés sur le logiciel ne seront pas conservés. Alors, comment créer le même environnement logiciel que PC Windows 10 sur PC Windows 11 ?
En ce moment, un logiciel tiers pratique sera un bon choix. AOMEI Partition Assistant Professional est votre bon choix. Sa fonctionnalité APP Mover peut détecter tous les fichiers de données dont le programme a besoin pour démarrer, peu importe où ils se trouvent, et les transférer avec le programme pour s'assurer que votre programme peut fonctionner avec succès sur un autre appareil. (Il est compatible avec Windows 11/10/8/7XP/Vista)
Voici la version Demo pour un essai gratuit.
Tout d'abord, vous devez connecter un disque externe à l'ordinateur.
Étape 1. Installez et lancez AOMEI Partition Assistant Professional dans PC Windows 10, cliquez sur Libérer en haut, puis sélectionnez App Mover.
Choisissez Déplacer les applications (l'option Déplacer les dossiers peut déplacer des dossiers ver un autre disque, comme déplacer le dossier Dropbox).
Étape 2. Sélectionnez une partition dans laquelle les applications cibles se trouvent et cliquez sur Suivant.
Étape 3. Choisissez les applications que vous souhaitez déplacer et sélectionnez le disque externe comme l'emplacement cible, puis cliquez sur Déplacer.
Étape 4. Dans la fenêtre contextuelle, vous devez confirmer que vous avez fermé les applications sélectionnées. Cliquez sur OK pour commencer à les déplacer.
Seulement 4 étapes, vous pouvez terminer l'ensemble du processus de déplacement de programme. Ensuite, vous pouvez brancher ce disque externe sur votre PC Windows 11.
Lectures supplémentaires : migrer toutes les données d'une partition/disque dur de Windows 10 à Windows 11
Outre le déplacement des programmes, AOMEI Partition Assistant Professional peut aussi vous aider à migrer toutes les données d'une partition/disque dur vers un autre PC. Son Assistant de clonage de partition/disque dur peut cloner toutes les données/programmes vers un autre disque dur sans rien réinstaller.
Maintenant, nous vous montrons comment cloner une partition avec AOMEI.
Étape 1 : Lancez ce logiciel de clonage de partition. Faites un clic droit sur la partition que vous souhaitez cloner et sélectionnez Cloner la partition.
Étape 2 : Sélectionnez une méthode et cliquez sur Suivant. Ici, nous choisissons la première.
Cloner rapidement la partition : cloner seulement l'espace utilisé de la partition et prend en charge le redimensionnement de la partition pendant le processus de clonage.
Cloner secteur par secteur : cloner toute la partition malgré qu'elle soit utilisée ou non, cela peut prendre un certain temps.
Étape 3 : Choisissez un espace non alloué comme l'espace de destination.
Étape 4 : Ajustez la taille de la partition. Vous pouvez changer l'emplacement/lettre de lecteur en même temps. Après cela, cliquez sur Terminer.
Étape 5 : Vérifiez les modifications dans la fenêtre d'accueil. Si vous êtes sûr, cliquez sur Appliquer et Exécuter pour valider.
Conclusion
Comment migrer des fichiers de Windows 10 à Windows 11 ? Pour des données personnelles, vous pouvez les copier/coller directement ou utiliser OneDrive. Pour des programmes, il est recommandé d'utiliser AOMEI Partition Assistant Professional pour déplacer des logiciels sans rien réinstaller. Avec ses fonctionnalités avancées, vous pouvez réaliser des opérations difficiles, comme changer de disque dur principal, effacer le disque dur ou SSD, étendre le disque c à partir du disque D, réparer le secteur de boot lorsque vous rencontrez un crash système, convertir entre MBR et GPT sans perte de données, etc.