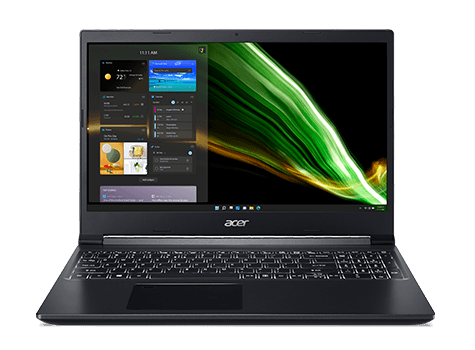Mise à jour SSD sur Acer Aspire sans rien réinstaller
Comment effectuer une mise à jour de SSD ou mise à niveau vers SSD sur Acer Aspire sans rien réinstaller ? Pour conserver toutes les données, un logiciel de clonage de disque fiable est nécessaire.
Pourquoi effectuer une mise à jour SSD sur Acer Aspire ?
Effectuer une mise à niveau du disque dur vers un disque SSD dans un ordinateur portable ou de bureau Acer Aspire signifie que vous pouvez profiter d'une vitesse de démarrage plus rapide et d'une vitesse de lecture et d'écriture plus élevée ; remplacer un petit SSD par un SSD plus grand peut résoudre le problème d'espace disque insuffisant en gagnant plus d'espace disque.
Certains ordinateurs portables Acer sont livrés avec un disque dur (HDD) comme l'Acer Aspire One 722 ou avec un petit SSD, comme l'Acer Aspire S7. Pour une meilleure expérience, il est judicieux de mettre à niveau le disque dur de l'Acer Aspire vers un SSD ou de remplacer le SSD par un plus grand.
Comment effectuer facilement la mise à niveau SSD sur Acer Aspire ?
Que vous remplaciez un HDD par un SSD ou un SSD par un SSD plus grand dans un ordinateur portable ou de bureau Acer Aspire, il est fastidieux de réinstaller le système d'exploitation et toutes les applications une par une sur le nouveau SSD.
Pour effectuer une mise à jour SSD sur Acer Aspire sans réinstaller le système d'exploitation et les applications, vous pouvez cloner l'ancien disque dur sur le nouveau SSD de l'ordinateur Acer. Nous vous recommandons le logiciel de clonage de disque professionnel et fiable AOMEI Partition Assistant Professional. Il peut être très utile que vous souhaitiez cloner un grand disque dur vers un autre disque plus petit ou plus grand. Il vous permet également de cloner uniquement les partitions liées au système grâce à la fonctionnalité Migrer l'OS.
Pour cloner un disque dur sur un SSD sans réinstallation dans un PC Acer Aspire, connectez le nouveau SSD à votre ordinateur via le câble SATA vers USB et assurez-vous que le SSD a été détecté en premier. Ensuite, installez AOMEI Partition Assistant Professional et suivez les étapes ci-dessous :
☞ Voici la version Demo pour un essai gratuit.
Étape 1. Lancez AOMEI Partition Assistant Professional. Dans la fenêtre principale, cliquez sur "Cloner" et "Cloner le disque dur" en haut.
Étape 2. Choisissez une méthode pour cloner un disque dur vers un SSD. Si vous clonez vers un SSD plus petit, choisissez la première méthode : Cloner rapidement le disque, pour un SSD de taille égale ou supérieure, vous pouvez choisir la première ou la deuxième méthode : Cloner secteur par secteur.
Étape 3. Choisissez l'ancien disque Acer Aspire comme le disque source.
Étape 4. Choisissez le nouveau disque SSD comme disque cible. Comme vous clonez vers un SSD, cliquez sur "Optimiser les performances pour le SSD" pour aligner la partition du SSD.
Étape 5. Ici, vous pouvez ajuster la taille de la partition sur le disque de destination.
Comme vous clonez le disque système, vous verrez ici une note sur la façon de démarrer l'OS à partir du disque de destination après le clonage. Gardez-le à l'esprit et cliquez sur Terminer.
Étape 6. Vous pouvez prévisualiser le résultat de l'opération. Cliquez sur "Appliquer" et "Exécuter" pour le confirmer.
Après avoir terminé le clonage, déconnectez le nouveau disque SSD et éteignez votre ordinateur, déballez le panneau inférieur, remplacez le disque dur d'origine par le nouveau SSD. Ensuite, redémarrez votre ordinateur portable Acer Aspire, la procédure de mise à jour SSD Acer Aspire est terminée.
✍ Remarques :
➣ Ce logiciel de clonage vous permet de cloner un disque MBR vers un disque GPT. Mais lorsque vous clonez un disque système MBR vers un SSD GPT, votre PC doit prendre en charge le mode de démarrage EFI/UEFI et vous devez changer le mode de démarrage de Legacy à UEFI après le clonage.
➣ AOMEI Partition Assistant Professional va bien au-delà du logiciel de clonage de disque et vous permet de diviser les partitions, de convertir MBR en GPT ou GPT en MBR sans perte de données, de changer le numéro de série, etc.
➣ AOMEI Partition Assistant Professional est destiné à Windows 11/10/9.1/8/7, XP et Vista. Pour cloner un disque vers un autre disque dans Windows Server, vous pouvez utiliser AOMEI Partition Assistant Server.