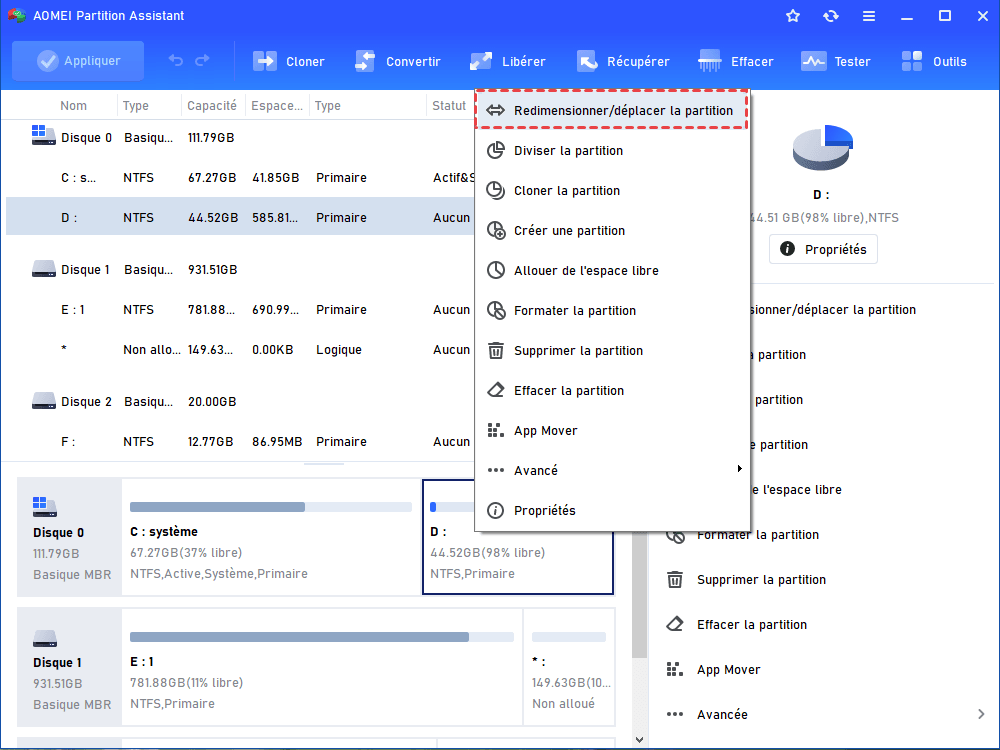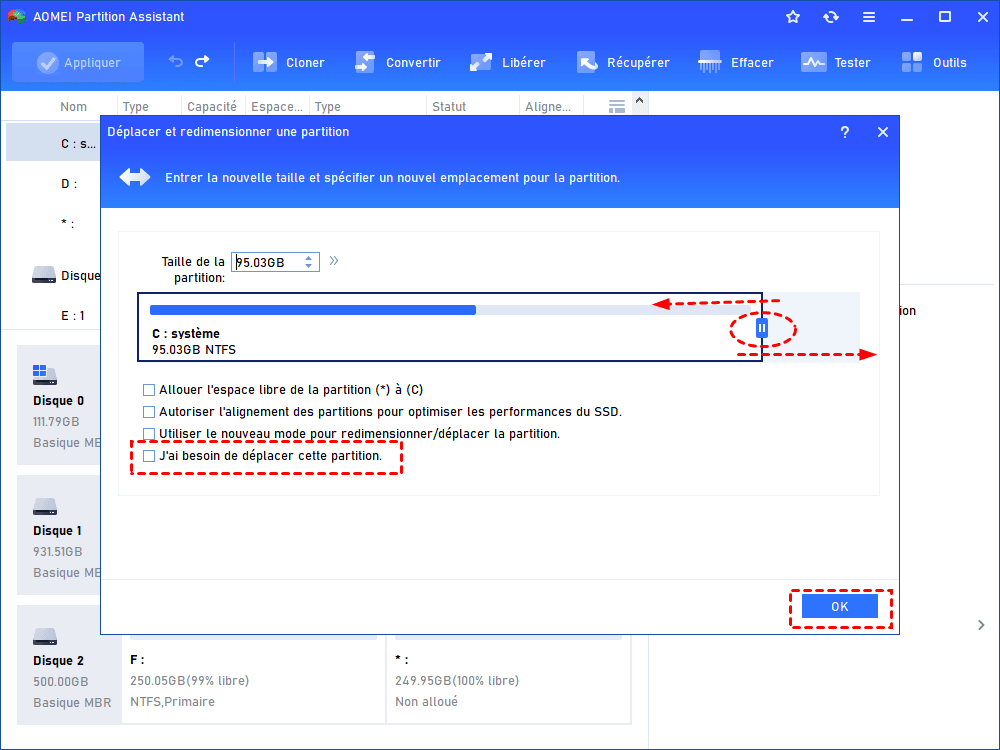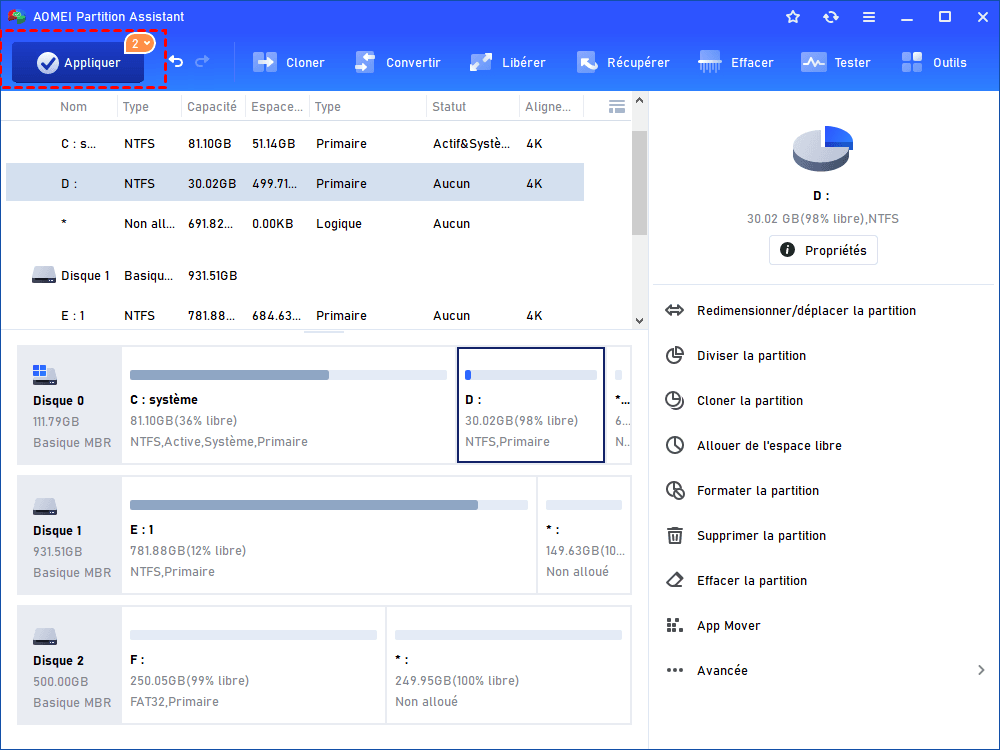Logiciel gratuit pour modifier la capacité d'une clé USB sous Windows 11, 10, 8 et 7
Sous Windows 10, 8 et 7, Gestion des disques ne peut pas réduire le volume sur une clé USB. Cet article fournit un moyen rapide et facile pour modifier la capacité d'une clé USB avec un logiciel gratuit.
À propos de la clé USB
Une clé USB est un support de stockage plug and play qui comprend une mémoire flash et une interface intégrée Universal Serial Bus. La plupart des clés USB sont petits et formatés en système de fichiers FAT32. De nos jours, ils ont remplacé de nombreux disquettes ou CDs, car les clés USB peuvent stocker plus de données et les transférer plus rapidement. Lorsque les utilisateurs connectent le périphérique au port USB, le système d'exploitation de l'ordinateur le reconnaît comme un disque amovible et lui attribue une lettre de lecteur.
En général, Gestion des disques intégré dans Windows ne vous permet pas de partitionner une clé USB car c'est un support amovible. Vous trouvrez aussi qu'il est impossible de modifier la capacité d'une clé USB avec cet outil plug, malgré que la clé USB est formatée avec NTFS ou FAT32. Cependant, certaines personnes ont parfois besoin de le faire pour une meilleure gestion. Maintennant, on vous montra comment réduire le volume d'une clé USB avec un logiciel de partition tiers - AOMEI Partition Assistant.
Comment réduire le volume sur la clé USB dans Windows 10, 8 et 7?
AOMEI Partition Assistant Standard est un logiciel gratuit de partition de disque dur, il peut changer la taille de la clé USB sous presque tous les systèmes Windows PC, y compris Windows 10, 8.1, 8, 7, XP et Vista. Vous devez d'abord télécharger et lancer le logiciel. Partition Assistant peut détecter automatiquement la clé USB amovible.
Étape 1 : Cliquez avec le bouton droit sur le volume que vous souhaitez réduire. Sélectionnez Redimensionner/Déplacer la partition. (Avec cette fonctionnalité, vous pouvez aussi redimensionner la partition BitLocker)
Remarques : Dans le système Windows, vous pouvez créer plusieurs partitions sur un disque amovible. Mais seule la première est autorisée à avoir une lettre de lecteur. Ici, nous avons choisi la partition sans lettre de lecteur.
Étape 2 : Changez la taille de la partition en faisant glisser la bordure (côté gauche ou côté droit). Cliquez ensuite sur OK.
Étape 3 : Après son retour à l'interface principale, un espace non alloué apparaît. Pour exécuter l'opération, cliquez sur Appliquer.
Remarques : En fonction de votre besoin, vous pouvez utiliser cet espace non alloué pour étendre un autre volume ou pour créer un nouveau volume. Et toutes les fonctionnalités du logiciel s'appliquent non seulement aux disques amovibles, mais aussi aux disques SSD et HDD.
Conclusion
AOMEI Partition Assistant Standard peut vous aider à changer la capacité d'une clé USB, disque dur externe ou interne, carte SD, etc., fusionner les partitions, formater les partitions, vérifier la santé des partitions, etc.
De plus, si vous avez besoin de fonctionnalités plus avancées comme allouer de l'espace libre d'une partition à une autre, convertir le disque dynamique en base, convertir MBR en GPT sans perte de données, etc., AOMEI Partition Assistant Professional vous convient parfaitement.