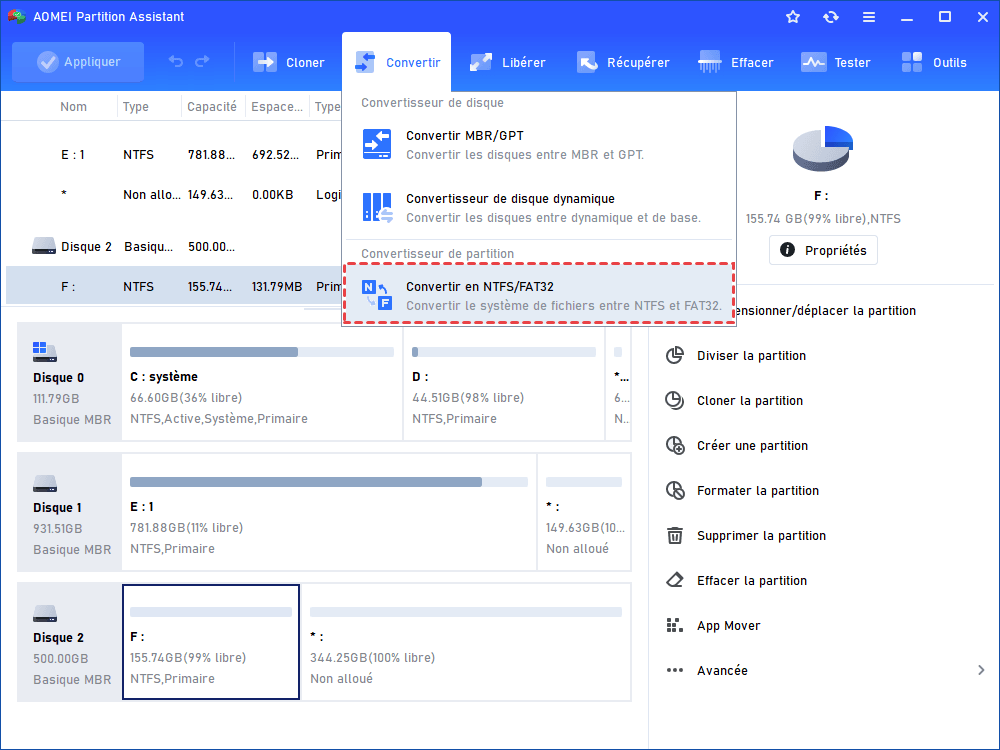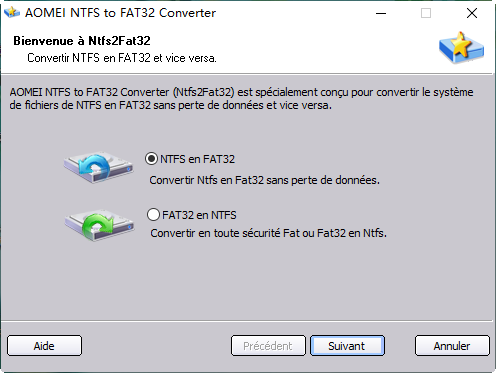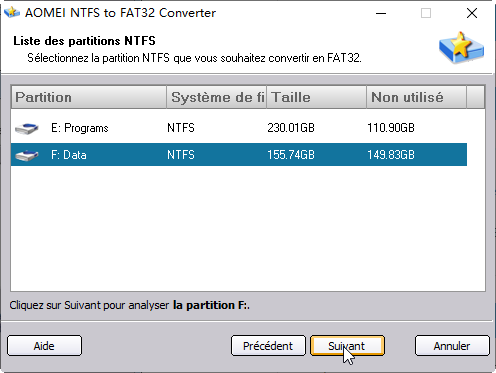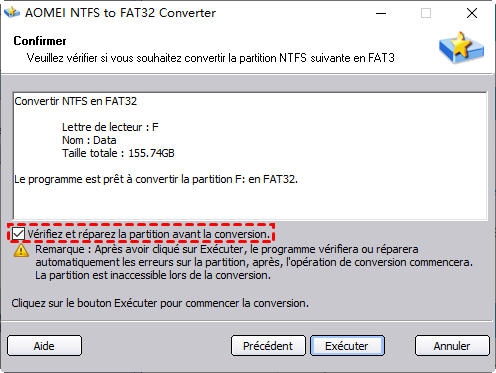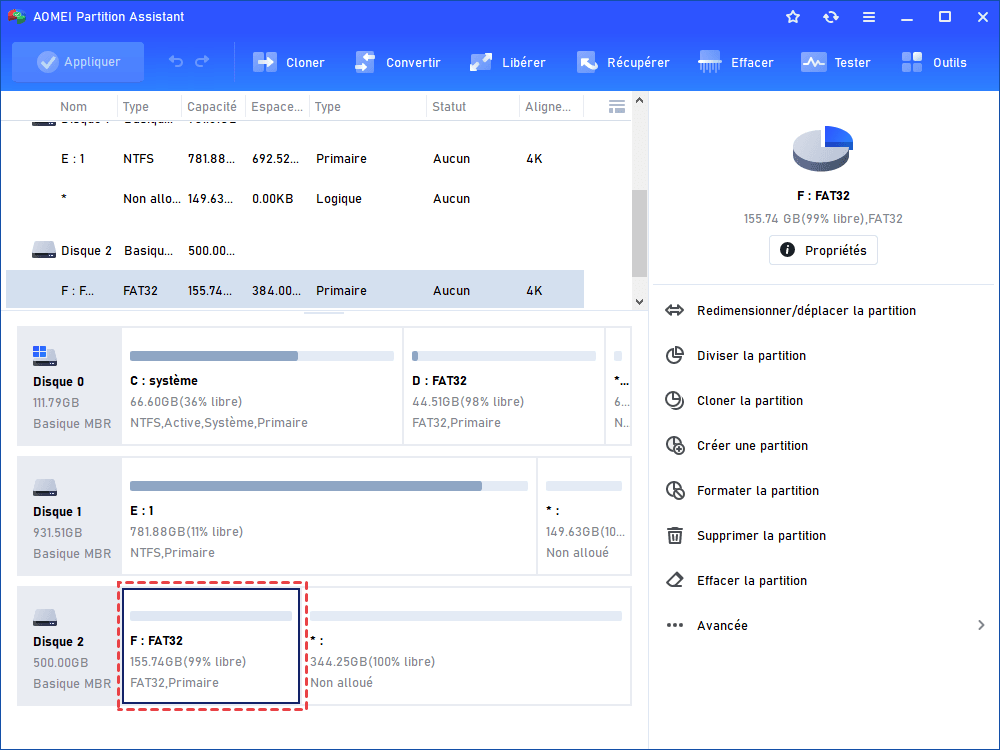Comment modifier le système de fichiers sans formater (entre NTFS et FAT32) ?
Comment modifier le système de fichiers sans formater ? Dans cet article, nous allons vous présenter un logiciel professionnel qui peut changer le système de fichiers FAT32 en NTFS sans formater ou vice versa. Veuillez continuer à lire.
À propos du système de fichiers de Windows
La manière dont les ordinateurs stockent les fichiers sur disque est étroitement liée au système de fichiers qui est utilisé pour contrôler la manière dont les données sont stockées et récupérées. Le système de fichiers sépare toutes les données en morceaux et donne à chaque morceau un nom afin que les informations puissent être facilement isolées et identifiées. La structure et les règles logiques utilisées pour gérer les groupes d'informations et leurs noms s'appellent un système de fichiers.
Il existe plusieurs systèmes de fichiers couramment utilisés dans le système d'exploitation Windows, notamment FAT (la table d'allocation des fichiers), exFAT (la table d'allocation des fichiers étendue) et NTFS (New Technology File System), etc.
De nos jours, FAT32 et NTFS sont les deux systèmes de fichiers les plus populaires dans les systèmes d'exploitation Windows tels que Windows 7, Windows 10, Windows 11, Windows XP, etc. Par conséquent, lorsque les gens parlent de modifier le système de fichiers sans formater, ils parlent essentiellement de convertir NTFS en FAT32 sans formater ou vice versa.
◤ FAT32 (Table d'allocation des fichiers 32)
FAT32 est un ancien système de fichiers d'abord introduit par Microsoft et utilisé en tant qu'extension de FAT16. La taille maximale standard du volume pour FAT32 est de 32 Go et la taille maximale d'un fichier unique est de 4 Go par rapport à la version précédente, il offre de meilleures performances, plus de flexibilité et de robustesse.
◤ NTFS (New Technology File System)
NTFS, comme son nom l'indique, est assez récent avec des techniques avancées dans ce domaine. Comparé à FAT32, NTFS est plus puissant en termes de sécurité des données, de cohérence des données, de lecture et d'écriture, et de récupération.
|
Caractéristiques |
FAT32 |
NTFS |
|
Taille maximale de partition |
32 Go |
2 To |
|
Taille maximale de fichier |
4 Go |
16 To |
|
Nom de fichier maximal |
8,3 caractères |
255 caractères |
|
Tolérance aux pannes |
Réparation automatique |
Non |
|
Compression |
Non |
Oui |
|
Sécurité |
Seul réseau |
Local et réseau |
|
Cryptage de fichiers/dossiers |
Non |
Oui |
|
Compatibilité |
Win 95/98/2000/XP, etc. |
Win NT/2000/XP/Vista/7, et les versions ultérieures. |
Quand souhaitez-vous modifier le système de fichiers sans formater ?
Bien que NTFS soit plus avancé que FAT32 comme mentionné précédemment, il ne peut pas totalement remplacer FAT32, du moins pour le moment. FAT32, en tant que système de fichiers traditionnel, est compatible avec de nombreux supports externes tels que XBOX, PS3, Android, etc. Certains utilisateurs souhaitent donc parfois le reformater en FAT32 à partir de NTFS pour d'autres raisons. La situation réelle suivante illustre pourquoi ils veulent convertir le système de fichiers.
« Tous les systèmes de fichiers des partitions sont actuellement en NTFS dans mon Windows 7. Je veux formater le lecteur D de NTFS en FAT32 car le programme que je vais utiliser ne prend pas en charge la sauvegarde à moins que ce soit en FAT32. Que puis-je faire pour changer le système de fichiers sans formater et sans perdre de données ? »
De plus, FAT32 a une limitation importante selon laquelle un seul fichier ne doit pas dépasser 4 Go. Ainsi, la conversion du système de fichiers est une opération incontournable lorsque vous avez des fichiers volumineux tels que des fichiers ISO de DVD sur une partition FAT32 à lire, notamment sur une clé USB.
Comment changer ou modifier le système de fichiers sans formater entre NTFS et FAT32 sous Windows 11/10/8/7 ?
Alors, comment changer le système de fichiers d'un disque dur sans formater sous Windows ? Heureusement, vous pouvez effectuer cette tâche à l'aide d'un logiciel tiers puissant tel qu'AOMEI Partition Assistant Professional.
Vous ne pouvez pas le faire sans perdre de données en utilisant la Gestion des disques de Windows car elle formatera d'abord la partition. AOMEI vous permet de changer de système de fichiers entre NTFS et FAT32 sans formater sur un disque dur interne, un disque dur externe, une clé USB, une carte SD, etc., sous Windows 11/10/8/7/XP/Vista. Si vous voulez redimensionner la partition FAT32 (l'opération que les outils intégrés de Windows ne peuvent pas réaliser), AOMEI vous sera aussi utile. Toutes les opérations seront effectuées en quelques clics dans une interface conviviale. Ne vous inquiétez pas si vous êtes novice en informatique.
En termes de conversion, ce logiciel peut aussi convertir un disque dur entre MBR et GPT sans perte de données, convertir une partition logique en primaire et convertir un disque dynamique en disque de base sans perdre des données.
Voici la version Demo pour vous aider à démontrer des opérations.
Étape 1. Téléchargez, installez et lancez AOMEI Partition Assistant sur Windows. Si vous souhaitez changer le système de fichiers sur une clé USB, un disque dur externe, etc., connectez-le à l'ordinateur au préalable. Cliquez sur Convertir > Convertir en NTFS/FAT32 dans le volet supérieur.
Étape 2. Sélectionnez une méthode de conversion en fonction de votre situation. Ici, nous choisissons la première.
Étape 3. Sélectionnez la partition que vous souhaitez convertir dans la liste des partitions NTFS.
Étape 4. Cliquez sur Exécuter après confirmation. Il vérifiera et lancera la conversion immédiatement.
Ensuite, vous pouvez voir que la partition cible a été converti de NTFS en FAT32.
✍ Remarque : Si la partition NTFS sélectionnée contient des fichiers compressés, des fichiers cryptés ou des fichiers volumineux de plus de 4 Go, vous risquez d'obtenir une notification. Après avoir cliqué sur OK, il détectera les fichiers bloquants et les affichera dans la boîte. Vous pouvez déplacer le fichier vers d'autres emplacements ou choisir de l'ignorer.
Conclusion
AOMEI Partition Assistant peut changer ou modifier le système de fichiers sans formater entre NTFS et FAT32. En plus des fonctions puissantes de conversion, vous pouvez aussi l'utiliser pour transférer Windows 10 vers un autre disque dur, tester la vitesse du disque dur, réinitialiser ou supprimer le mot de passe oublié, effacer le disque dur, déplacer les applications sur un autre lecteur, récupérer les partitions supprimées, etc.
Si vous utilisez l'OS Windows Server, AOMEI Partition Assistant Server vous conviendra.