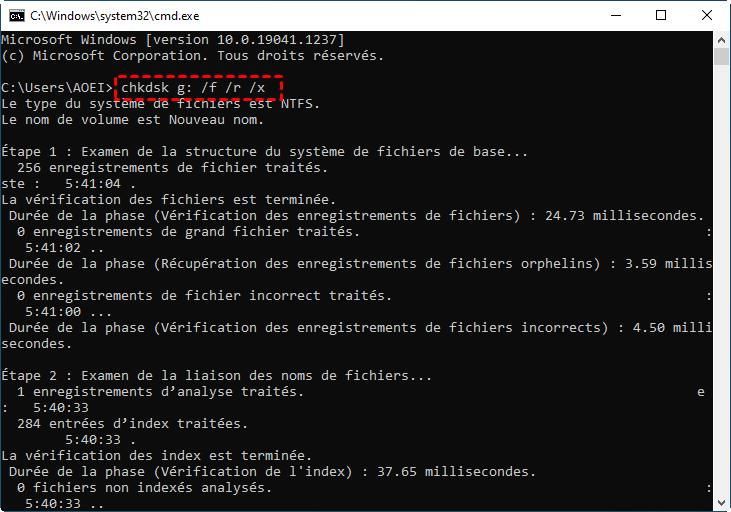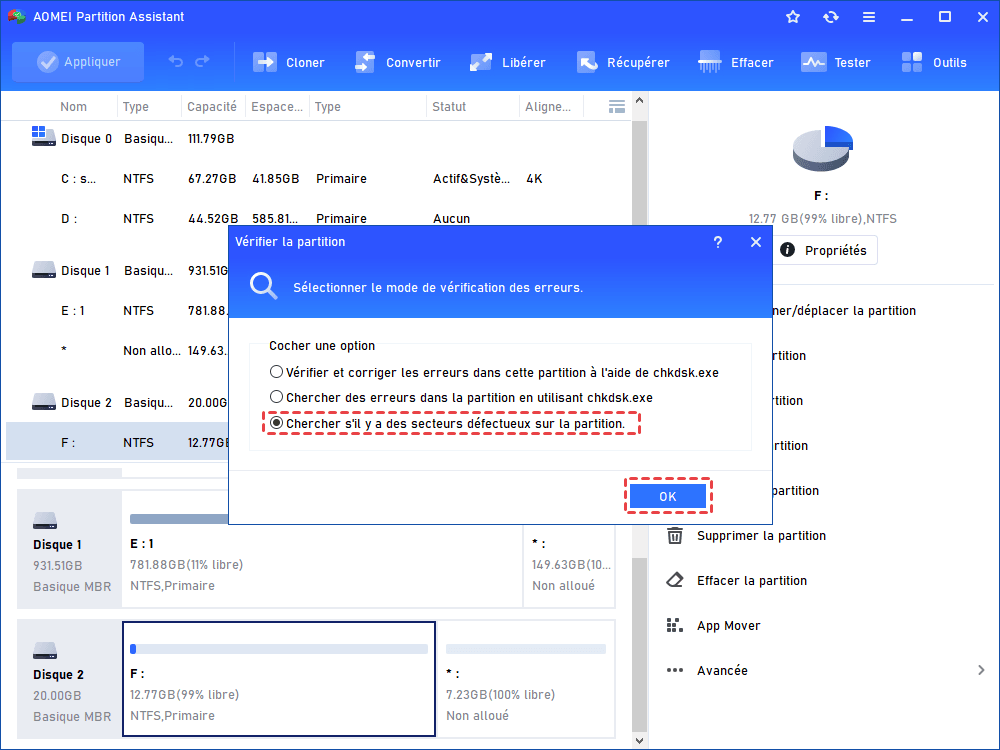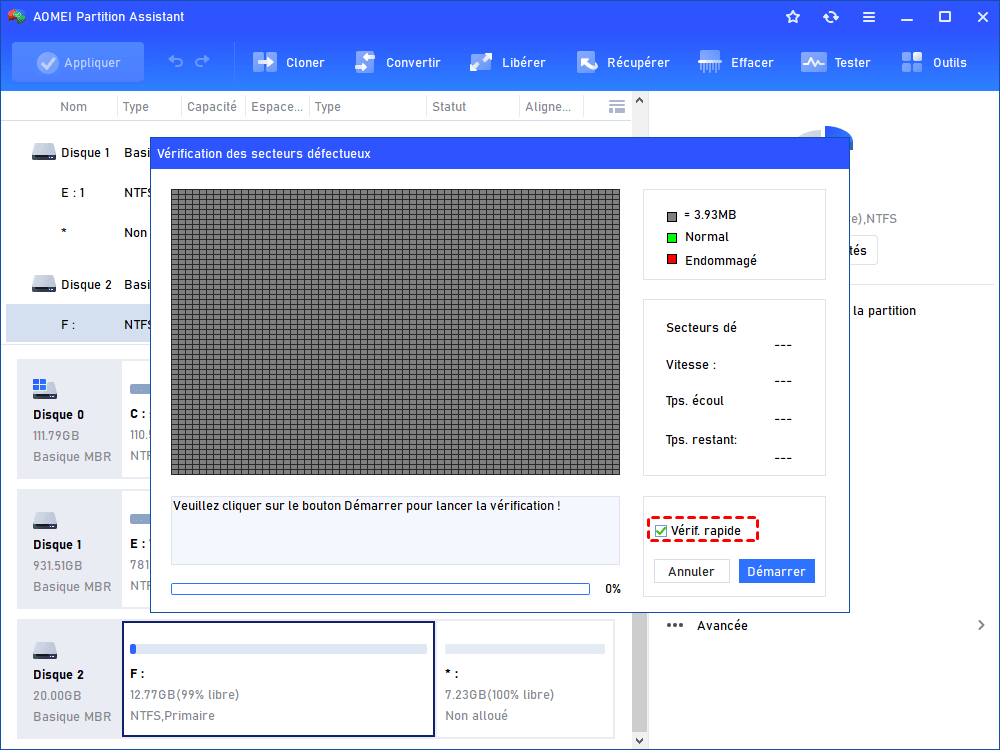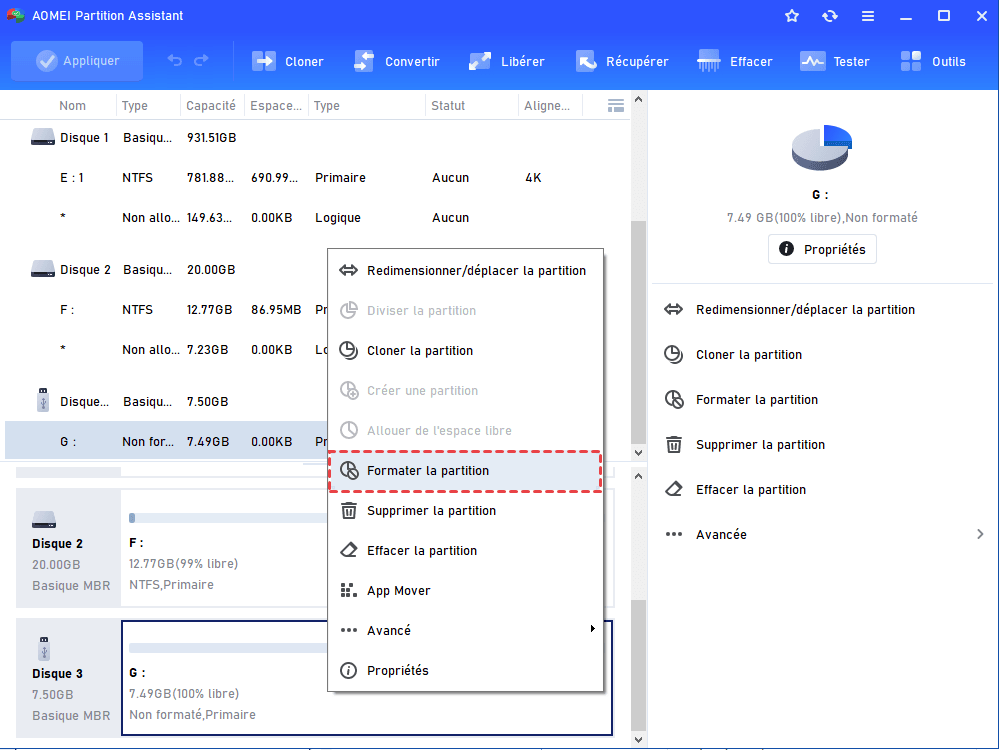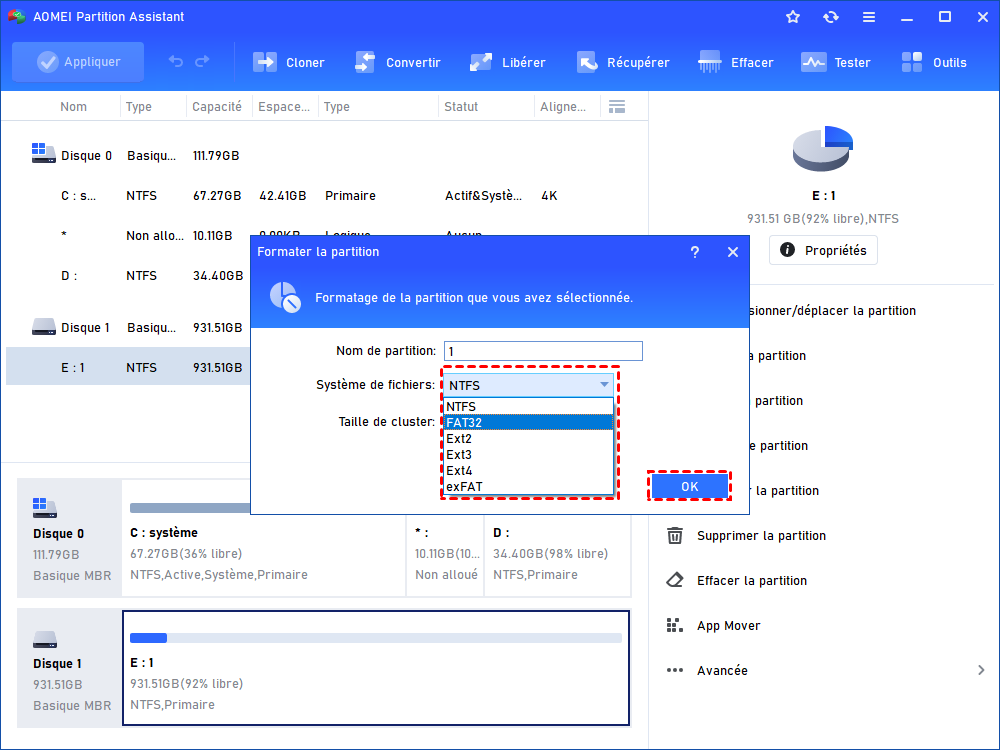Mon disque dur externe demande à être formaté : Pourquoi et comment y remédier ?
Ennuyé par le problème « mon disque dur externe demande à être formaté » dans Windows 10, 8, 7 ? Lisez cet article et trouvez la bonne solution.
Mon disque dur externe demande à être formaté
« Bonjour monde, j'ai un disque dur externe Seagate 3 To pour stocker des données sur un ordinateur Windows. Mais tout d'un coup, mon disque dur externe Seagate demande d’être formaté. Tout ce que j'ai fait avant cela, c'était de redémarrer mon PC comme je le fais tous les jours. Lorsqu'il est branché, il disparaît toutes les quelques secondes, puis réapparaît avec un message pop-up « Vous devez formater le disque du lecteur D avant de l'utiliser. Voulez-vous le formater ? ». Alors, que dois-je faire ? Merci d’avance pour tout aide ! »
Pourquoi le disque dur externe demande formatage ?
En fait, c'est un problème fréquent pour les utilisateurs de Windows. Lorsque vous rencontrez l'erreur "Vous devez formater le disque avant de l'utiliser", il y a des chances que vous trouviez le disque dur affiché comme RAW dans la gestion des disques, ce qui vous empêchera d'accéder aux fichiers sur le lecteur. Alors, pourquoi le disque dur externe ne cesse de demander formatage ? Voici quelques causes courantes :
-
● Le système de fichiers n'est pas reconnu par Windows. Par exemple, le système de fichiers est Ext 2/3/4.
-
● Le disque dur externe a subi des coupures de courant soudaines.
-
● Le disque dur est infecté par un virus.
-
● Le disque dur possède des secteurs défectueux.
-
● Le disque dur n’est pas retiré en toute sécurité.
Comment réparer « mon disque dur externe demande à être formaté » dans Windows 10/8/7 ?
Après avoir connu les raisons pour lesquelles le disque dur externe demande formatage, nous allons voir comment le corriger. Il est conseillé de prendre les mesures suivantes.
Méthode 1. Essayez d'abord les solutions simples
◆ Connectez-le à un autre ordinateur ou à un autre système d'exploitation et vérifiez si vous pouvez ouvrir le disque dur normalement.
◆ Essayez un autre port USB.
◆ Redémarrez votre ordinateur et reconnectez le disque à l'ordinateur.
◆ Exécutez un logiciel antivirus pour vérifier et supprimer les éventuels virus sur le disque dur externe.
Si les solutions simples ne résolvent pas votre problème, passez aux méthodes suivantes.
Méthode 2. Utiliser CHKDSK pour vérifier les erreurs
D’abord, vous pouvez utiliser l'utilitaire intégré au Windows - CHKDSK pour corriger cette erreur sans formater.
Étape 1. Recherchez cmd dans le menu Démarrer et exécutez l’invite de commande en tant qu'administrateur.
Étape 2. Dans la fenêtre de cmd, tapez chkdsk g: /f /r /x et appuyez sur Entrée. (La lettre "g" est la lettre de lecteur de la partition problématique).
Si ce processus s’exécute normalement et corrige les erreurs, vous pouvez accéder à votre disque dur externe après redémarrer l’ordinateur.
Cependant, parfois le processus de CHKDSK sera interrompu et le message suivant apparaît : le type du système de fichiers est RAW, CHKDSK n'est pas disponible pour les lecteurs RAW. À ce moment, vous pouvez utiliser AOMEI Partition Assistant Standard pour vérifier s'il y a un mauvais secteur sur le disque dur externe.
Étape 1. Téléchargez, installez et lancez AOMEI Partition Assistant, cliquez avec le bouton droit sur la partition RAW (affichée comme non formatée) et sélectionnez Avancé > Vérifier la partition.
Étape 2. Sélectionnez ensuite la dernière méthode pour vérifier s'il y a un mauvais secteur sur la partition, puis cliquez sur OK.
Étape 3. Dans cette fenêtre, cliquez sur Démarrer pour commencer le processus de vérification de partition et attendez que le processus se termine.
Méthode 3. Formater le disque dur externe
Si toutes les méthodes ci-dessus ne résolvent pas votre problème, formater le disque dur externe sera le dernier choix pour vous. Avant le formatage, il est vivement recommandé de récupérer les données importantes via un logiciel de récupération fiable comme Recoverit Pro.
Dans certains cas, vous recevez probablement l'erreur « Windows n'a pas pu effectuer le formatage » si vous formatez le disque directement dans Windows. Ainsi, vous pouvez utiliser AOMEI Partition Assistant pour le formater sans souci comme ci-dessous.
Étape 1. Dans l'interface principale, faites un clic droit sur le disque à formater et sélectionnez Formater la partition.
Étape 2. Dans cette fenêtre, vous pouvez choisir un système de fichiers compatible (ex : NTFS) et cliquer sur OK pour continuer.
Étape 3. Cliquez sur Appliquer > Exécuter pour commencer à formater le disque.
Après le formatage, vous allez voir le disque dur externe affiché normalement dans la Gestion des disques. Vous avez débarrassé du problème « le disque dur externe demande d'être formaté ».
Résumé
Pour résoudre le problème « mon disque dur externe demande à être formaté » sous Windows 10/8/7, on peut vérifier les erreurs sur le disque ou formater le disque dur externe. Évidemment, AOMEI Partition Assistant Standard pourrait vous aider gratuitement dans ces 2 méthodes.
Si vous êtes intéressé par des fonctions plus avancées comme transférer l’OS vers SSD, partitionner le disque C, cloner le disque dynamique, etc, veuillez mettre à niveau vers AOMEI Partition Assistant Professional. Si vous êtes un utilisateur de Windows Server, AOMEI Partition Assistant Server sera un meilleur choix.