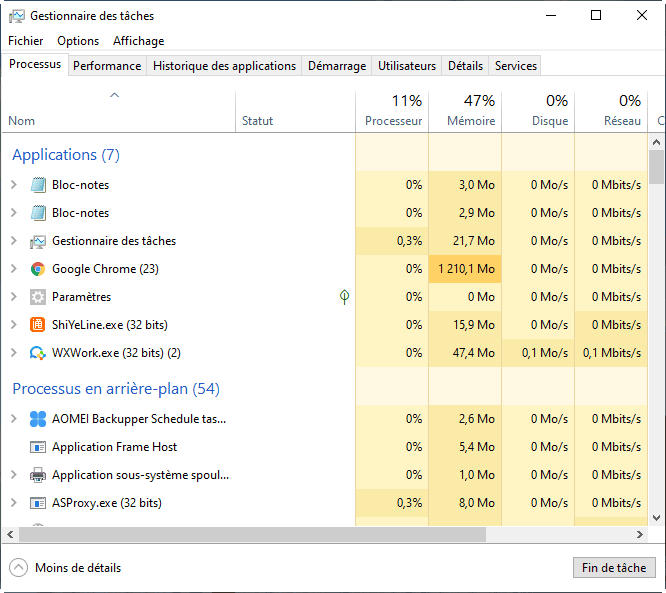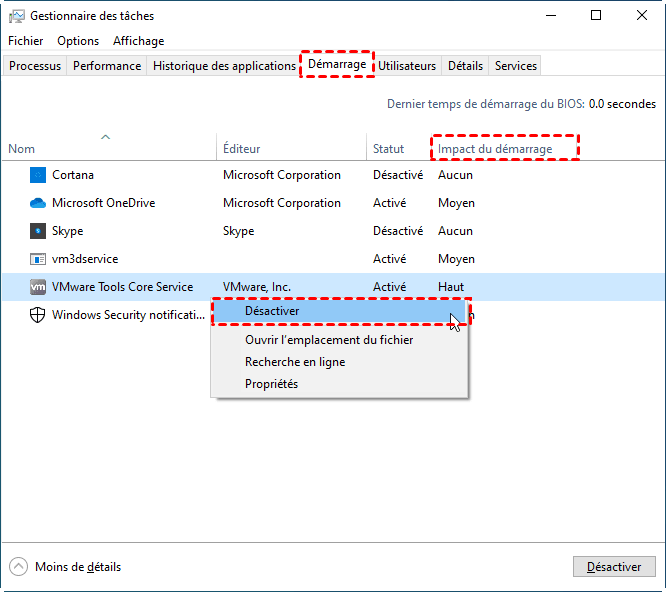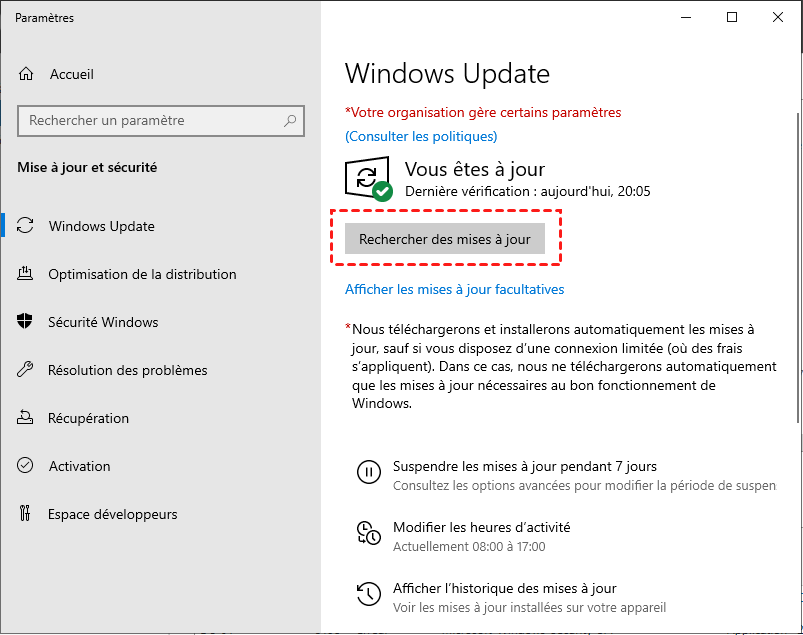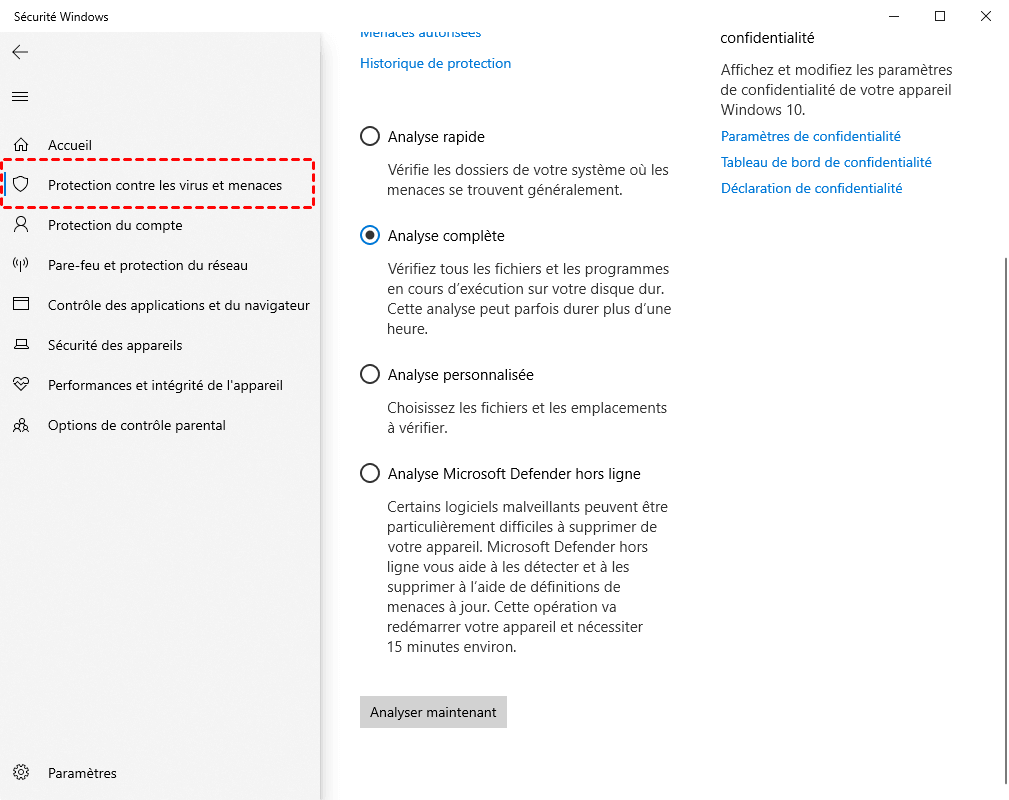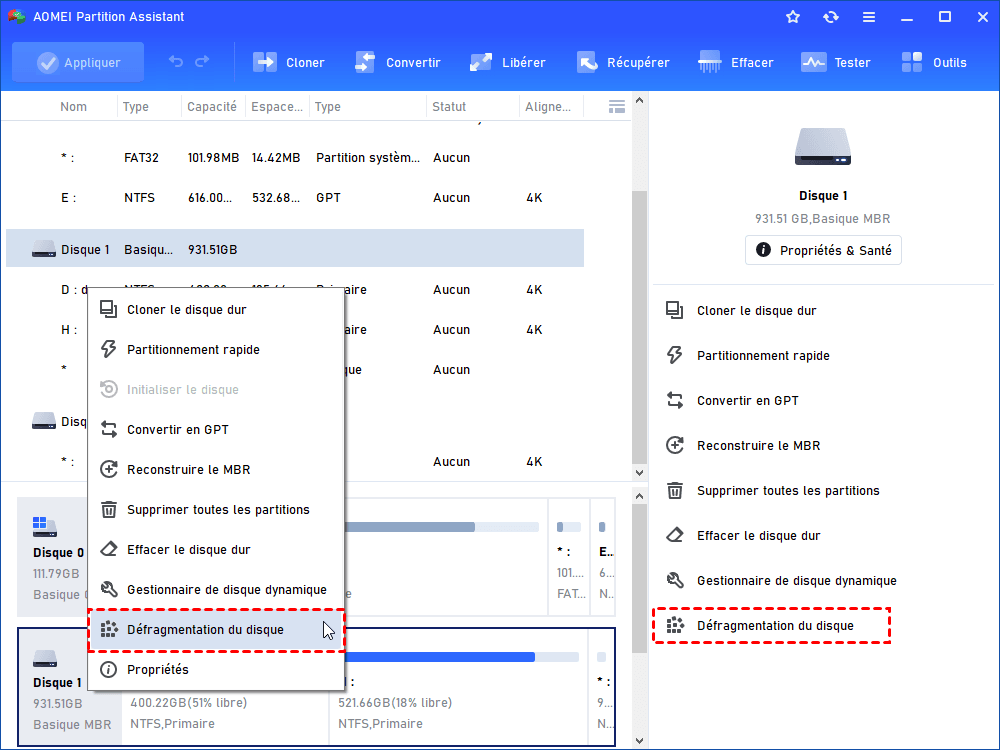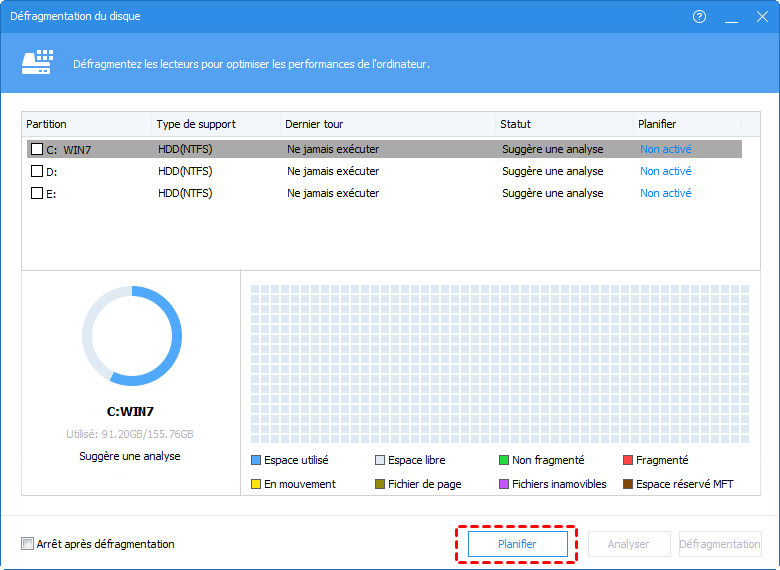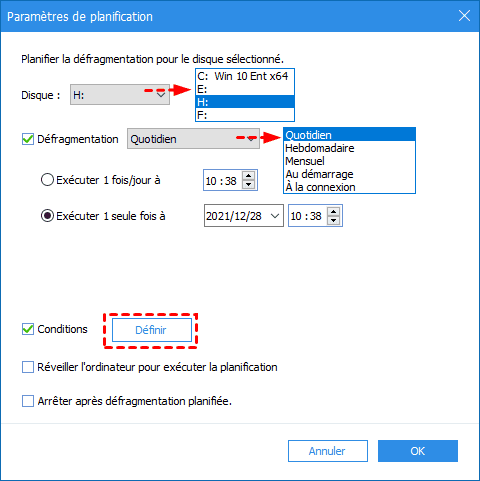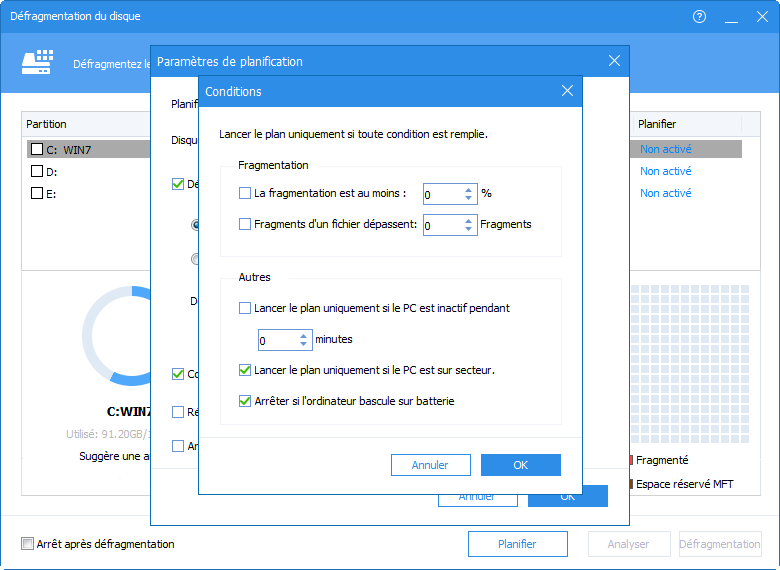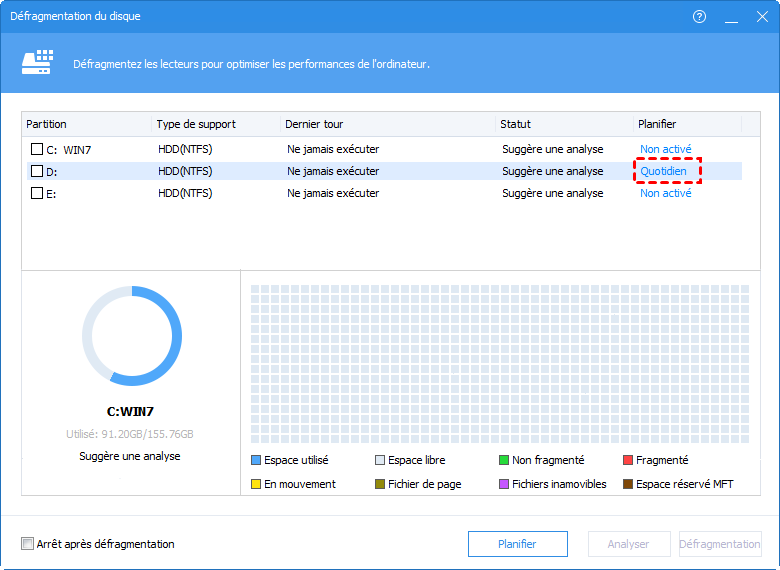[Résolu] Mon PC est devenu lent d'un coup
Mon PC est devenu lent d'un coup, pourquoi et comment le réparer ? Vous pouvez essayer les solutions rapides pour le réparer sans logiciel, ou pratiquera des solutions avancées offertes par un logiciel tiers puissant.
Mon PC est devenu lent d'un coup
Mon PC fonctionnait très bien jusqu'à la semaine dernière. Tout d'un coup, il est devenu trop lent pour faire quoi que ce soit. Je ne peux même pas ouvrir mes paramètres. Est-ce un virus ou y a-t-il un autre problème ? Avez-vous des conseils pour moi ? Merci !
Pourquoi mon PC est devenu lent d'un coup ?
Un ordinateur lent est souvent causé par plusieurs facteurs. Nous énumérons ici les raisons les plus probables. Si vous avez le même problème, se référer aux causes suivantes peut vous aider à résoudre le problème plus efficacement.
✤ Trop de programmes s'exécutant simultanément.
✤ Trop de fichiers temporaires.
✤ Accumulation excessive de poussière.
✤ Windows et les lecteurs ne sont pas mis à jour.
✤ Le lecteur C est plein.
✤ Le disque dur est corrompu ou fragmenté.
✤ Malwares ou virus.
Solutions rapides pour un PC qui devient lent d'un coup
Après avoir compris pourquoi son pc est devenu lent d'un coup, vous pouvez suivre les solutions rapides suivantes pour remédier à ce problème de lenteur soudaine de l'ordinateur sous différents aspects.
Méthode 1 : Fermez les programmes en arrière-plan
Un PC qui devient plus lent qu'avant est généralement causé par trop de programmes s'exécutant en même temps, ce qui occupe la puissance de traitement du PC. Même si certaines applications sont fermées, elles continuent à fonctionner en arrière-plan et à réduire les performances.
Pour mettre fin à ces programmes en arrière-plan, veuillez faire un clic droit sur la barre des tâches et choisir "Gestionnaire des tâches" pour l'ouvrir. Sous l'onglet Processus, vous pouvez voir quel programme utilise votre mémoire. Faites un clic droit sur les applications que vous souhaitez fermer et sélectionnez "Fin de tâche".
Méthode 2 : Exécutez le Nettoyage de disque
Comme nous l'avons mentionné dans les raisons pour un PC qui devient lent d'un coup, l'espace disque faible sur le lecteur C du système est l'une des principales causes. Ainsi, si vous constatez que votre ordinateur fonctionne toujours à une vitesse réduite, vous pouvez nettoyer votre lecteur C pour le rendre plus rapide.
Le Nettoyage de disque est un nettoyeur efficace gratuit intégré dans Windows qui peut vous aider à libérer de l'espace sur les disques. Tapez "nettoyage de disque" dans la zone de recherche, et sélectionnez le lecteur C pour scanner des fichiers inutiles dessus. Cochez les fichiers dont vous n'avez pas besoin et cliquez sur "OK" pour continuer.
Vous pouvez aussi utiliser un logiciel tiers pour supprimer les fichiers volumineux inutiles ou des fichiers en double.
Méthode 3 : Désactivez les programmes au démarrage
Les programmes au démarrage se lancent automatiquement chaque fois que vous démarrez votre PC. Si vous voulez gagner du temps lors du démarrage, il est nécessaire de désactiver certaines applications inutiles. Ouvrez simplement le Gestionnaire des tâches, allez à l'onglet "Démarrage" et faites un clic droit sur le programme que vous ne souhaitez pas charger automatiquement, puis choisissez "Désactiver".
Méthode 4 : Vérifiez les mises à jour de Windows
Si votre version de Windows ou d'autres logiciels est obsolète, vous avez également la possibilité d'obtenir un ordinateur lent. Donc, vérifiez les mises à jour et assurez-vous que votre ordinateur dispose de la dernière version de Windows et du dernier pilote. Vous pouvez appuyer sur les touches "Windows + I" pour ouvrir "Paramètres" > "Mise à jour et sécurité" > "Windows Update" > "Rechercher des mises à jour".
Méthode 5 : Analysez les logiciels malveillants ou les virus
Si toutes les solutions ci-dessus ne fonctionnent pas, votre ordinateur peut être infecté par des logiciels malveillants ou des virus. Si vous n'avez pas de bon logiciel antivirus installé, vous pouvez essayer le Defender intégré à Windows pour effectuer une analyse claire.
Recherchez "Sécurité Windows" dans la barre de recherche, ouvrez-le et cliquez sur "Protection contre les virus et les menaces" > "Options d'analyse". Sélectionnez "Analyse Microsoft Defender hors ligne", puis cliquez sur "Analyser maintenant".
Après le redémarrage de votre PC, vérifiez s'il fonctionne plus rapidement qu'avant. Sinon, continuez à lire.
Solutions avancées pour le problème "Mon PC est devenu lent d'un coup"
Étant donné que différents facteurs entraînent un ralentissement soudain du PC, vous pouvez avoir besoin d'une aide avancée lorsque les solutions rapides ne parviennent pas à résoudre le problème. Dans cette partie, vous utiliserez un gestionnaire de disque réputé appelé AOMEI Partition Assistant Professional qui est compatible avec presque toutes les versions de Windows 11/10/8/7/XP/Vista.
Il peut résoudre de nombreux problèmes délicats liés aux disques durs, comme l'option Étendre le volume grisée, mot de passe Windows perdu ou oublié, table de partition MBR endommagée, etc. Ainsi, AOMEI peut aussi réparer un PC qui devient lent d'un coup.
Ci-dessous, nous parlerons principalement de trois méthodes que vous pouvez appliquer pour résoudre le problème. Tout d'abord, téléchargez la version Demo pour essayer :
Méthode 1 : Ajouter de l'espace au lecteur C système
Si votre partition système est presque pleine, votre ordinateur sera certainement plus lent que d'habitude. Dans ce cas, vous pouvez augmenter la taille du lecteur C. En plus de déplacer des programmes/dossiers vers un autre lecteur ou supprimer de gros fichiers du lecteur C, le logiciel AOMEI vous offre une fonction pratique pour étendre directement la partition système.
Étape 1. Installez et ouvrez AOMEI Partition Assistant Professional, faites un clic droit sur le lecteur D (ou autre partition avec suffisamment d'espace), et sélectionnez "Allouer de l'espace libre".
Étape 2. Définissez la taille que vous souhaitez déplacer vers le lecteur C, puis cliquez sur "OK".
Étape 3. Cliquez sur "Appliquer" pour exécuter l'opération en entier.
Méthode 2 : Planifier la défragmentation de la partition sur votre disque dur
Trop de fragmentations peuvent entraîner une performance lente du PC. Ainsi, il est recommandé d'effectuer une défragmentation de votre partition de disque dur pour rendre votre ordinateur plus rapide, et la planification de la défragmentation automatique peut maintenir votre disque dur en bon état en permanence.
🙅 Avertissement : Ne défragmentez jamais votre SSD. Si votre disque est un SSD, effectuez un alignement SSD 4K.
Étape 1. Faites un clic droit de la souris sur le disque cible et Défragmentation du disque.
Étape 2. Dans la fenêtre contextuelle, vous pouvez voir tous vos lecteurs utilisés. Comme notre but est de programmer la défragmentation automatique, nous devons cliquer sur le bouton Planifier, mais nous pouvons également défragmenter directement le disque dur.
Étape 3. Dans les paramètres de planification, vous pouvez sélectionner les disques, la fréquence (la date et l'heure spécifiques) pour défragmenter les disques cibles.
Étape 4. Cochez la case avant Conditions, cliquez sur Définir, vous pouvez définir à quel point le taux de fragmentation atteint, la tâche commencera à s'exécuter dans quel. Et il existe d'autres options pour vous aider à établir un calendrier détaillé.
Après avoir défini toutes les options, vous reviendrez à la fenêtre de défragmentation où vous pouvez voir le résultat.
Méthode 3 : Remplacez le HDD par le SSD
Il est bien connu que les SSD offrent plus d'avantages avancés que les HDD, il est donc vivement recommandé de remplacer le HDD actuel par un SSD. Le logiciel AOMEI vous permettra transférer toutes les données d'un disque à un autre sans rien réinstaller, y compris le système d'exploitation et les applications.
💡 Remarque : Si vous travaillez déjà sur un SSD, pourquoi ne pas cloner un SSD plus petit vers un SSD plus grand pour obtenir de meilleures performances système ? Si vous ne voulez pas cloner l'intégralité du disque dur, vous pouvez choisir de déplacer uniquement l'OS Windows vers le SSD.
Étape 1. Cliquez sur Cloner -> Cloner le disque dur dans la barre de navigation en haut.
Étape 2. Dans cette fenêtre, vous devez choisir une méthode de clonage. Ici, Cloner rapidement le disque est sélectionné.
- • Cloner rapidement le disque : clone seulement l'espace utilisé du disque source, vous permettant de cloner le disque sur un disque plus petit tant que la capacité du disque cible est supérieure à l'espace utilisé du disque source, cette méthode prend moins de temps.
• Cloner secteur par secteur : clone chaque secteur du disque source, ce qui nécessite que la capacité du disque cible soit supérieure ou égale à la capacité du disque source, ce qui prend plus de temps.
Étape 3. Sélectionnez le disque à cloner comme disque source.
Étape 4. Choisissez le disque cible. S'il est un SSD, cochez la case avant d'Optimiser les performances pour le SSD en vue d'effectuer l'alignement du SSD 4K.
Étape 5. Ici, vous pouvez ajuster la taille de la partition sur le disque cible. (L'option Cloner sans redimensionner sera grisée lorsque la taille du disque cible est inférieure à la taille du disque source.)
- ♦ Cloner sans redimensionner : conservez la taille des partitions sources.
- ♦ Adapter la totalité du disque : ajustez automatiquement la taille de la partition pour qu'elle s'adapte à l'ensemble du disque cible.
♦ Éditer les partitions : modifiez manuellement la taille de la partition sur le disque de destination comme vous le souhaitez.
Vous verrez une note sur la façon de démarrer l'OS à partir du disque de destination après le clonage. Gardez-le à l'esprit et cliquez sur Terminer.
Étape 6. Dans l'interface d'accueil, cliquez sur Appliquer et poursuivez pour valider l'opération.
Après le clonage, n'oubliez pas de modifier l'ordre de démarrage afin de pouvoir démarrer à partir du SSD de destination.
Conclusion
Grâce à ce passage, vous connaissez non seulement la réponse à "Pourquoi mon PC est devenu lent d'un coup ?", vous obtenez également plusieurs solutions utiles. Si les solutions rapides ne fonctionnent pas, vous pouvez essayer les solutions avancées. AOMEI peut également récupérer des partitions perdues, et des fichiers/dossiers supprimés, créer un disque dur bootable, etc.
Si votre ordinateur est lent sur le système Windows Server, vous pouvez vous tourner vers AOMEI Partition Assistant Server.