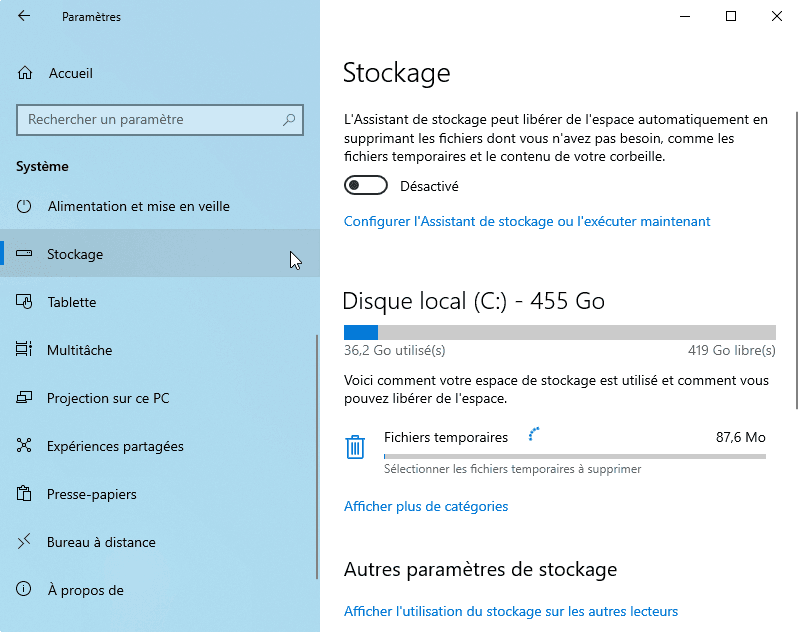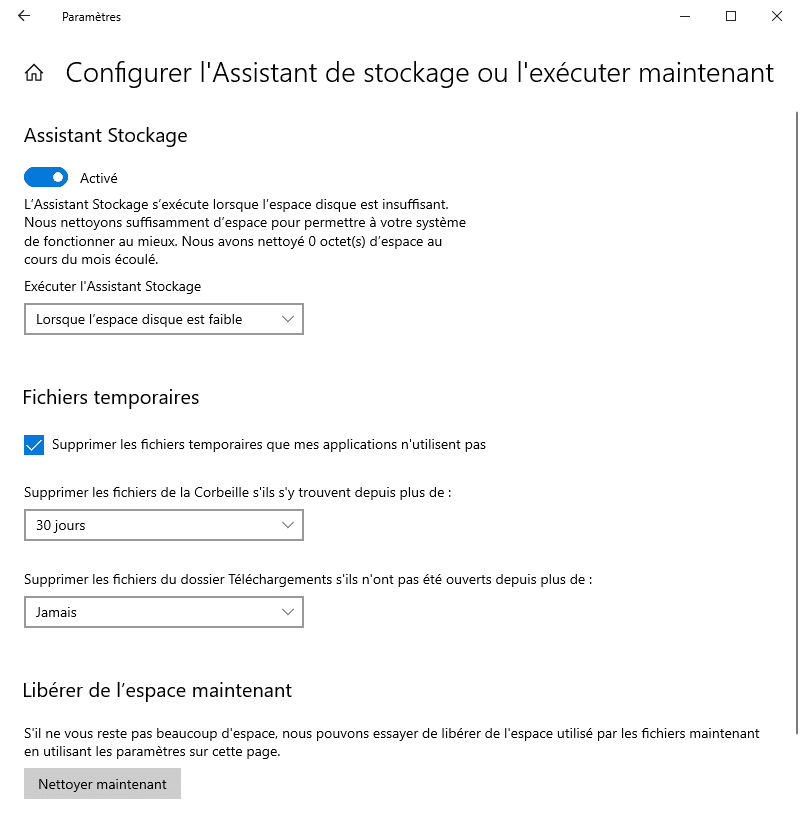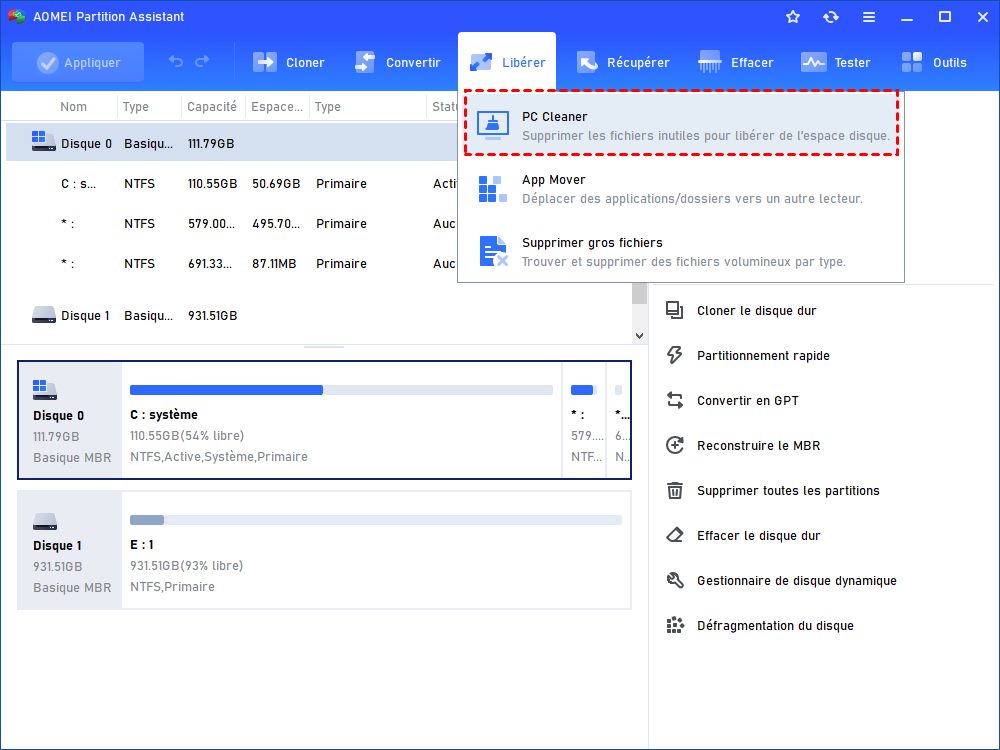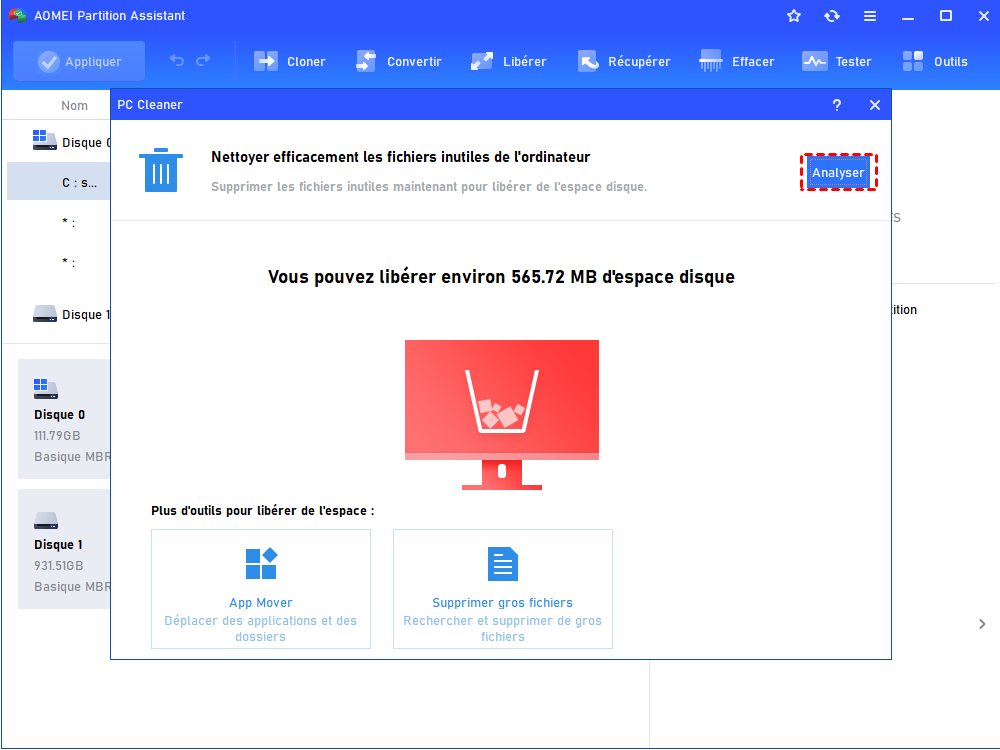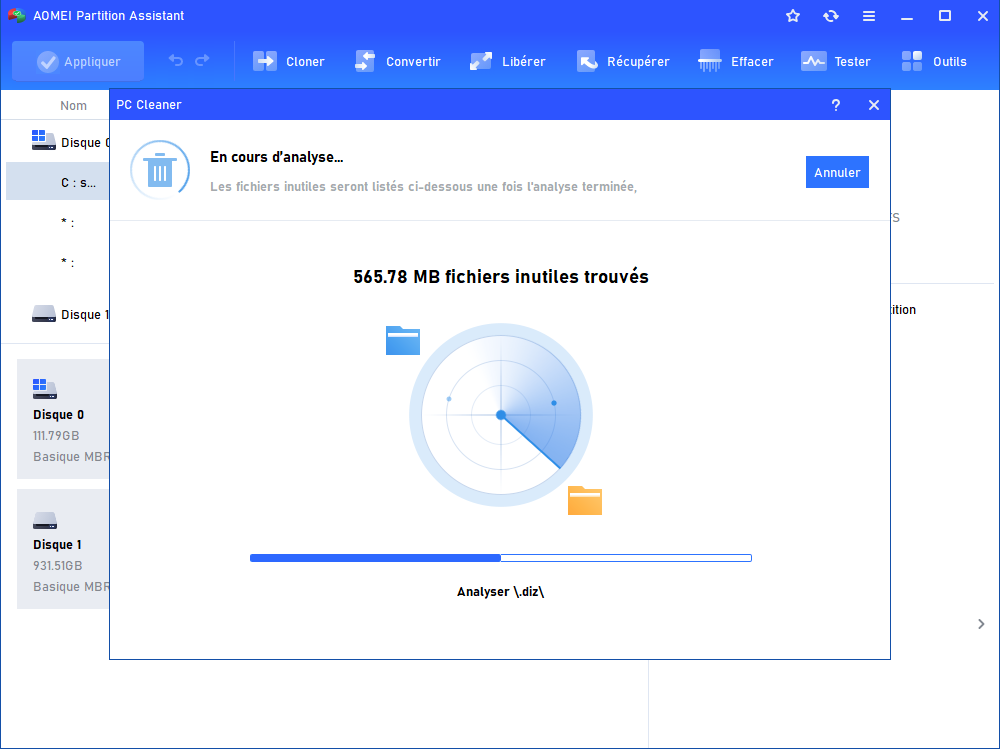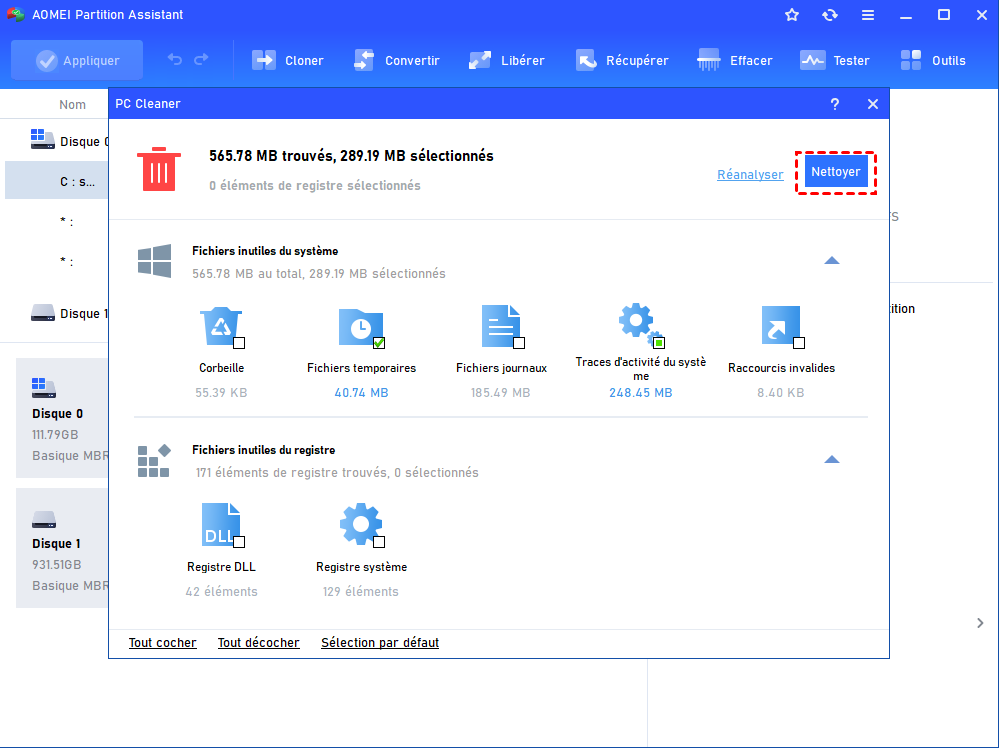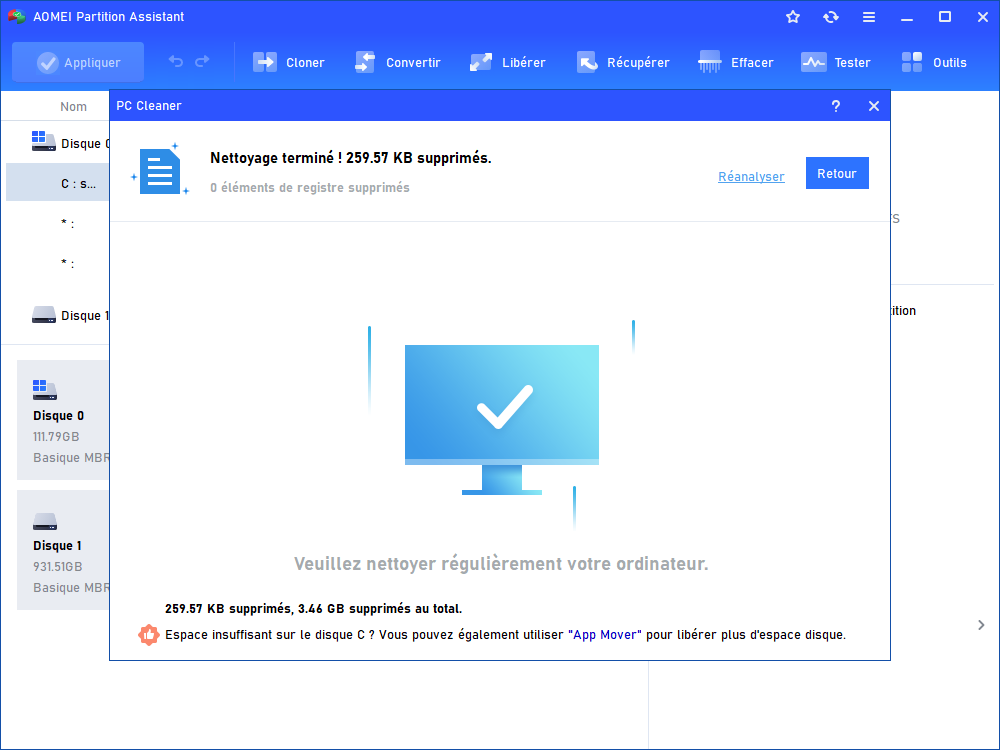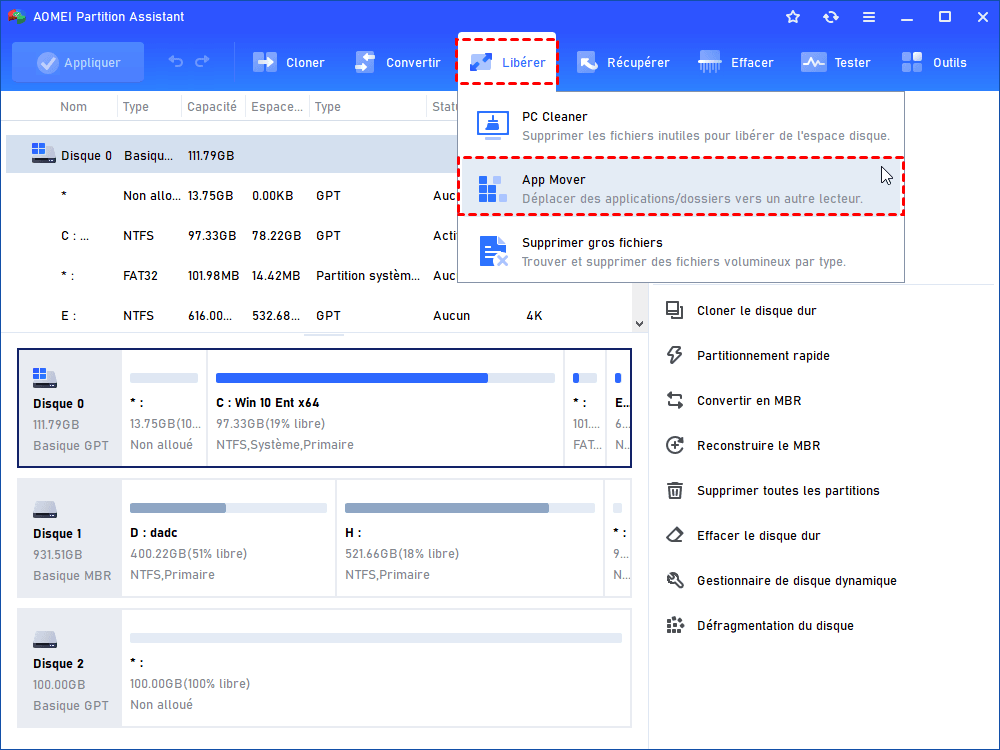Comment effectuer un nettoyage du disque dur automatique gratuit sous Windows 10 ?
Comment pratiquer un nettoyage du disque dur automatique gratuit sous Windows 10 pour optimiser la performance de l’ordinateur ? Nous allons vous le montrer en détail et présenter un nettoyeur gratuit (PC cleaner) tiers.
Est-il possible de faire un nettoyage du disque dur automatique ?
« Il y a beaucoup de fichiers inconnus empilés sur mon disque dur. J'avais l'habitude de nettoyer mon PC pour les supprimer, mais je me sens fatigué de les nettoyer moi-même. Je me demande s'il existe un nettoyeur PC gratuit pour nettoyer automatiquement mon ordinateur. Merci d'avance. »
Il est courant de constater que votre ordinateur est plein de toutes sortes de fichiers et de dossiers inutiles, ce qui ralentit certainement les performances de votre PC. Lorsque vous rencontrez un tel problème, votre première pensée est de demander de l'aide aux programmes intégrés de Windows tels que le Nettoyage de disque.
Il ne fait aucun doute que le Nettoyage du disque peut aider beaucoup. Cependant, un certain nombre d'utilisateurs ont signalé que les fichiers inutiles ne peuvent pas être complètement supprimés, que l'espace libre libéré n'est pas suffisant et, plus important encore, qu'il faut nettoyer le disque dur manuellement avec le Nettoyage du disque. C'est pourquoi ils veulent trouver un nettoyeur pour faire un nettoyage du disque dur automatique gratuit et complet.
Comment effectuer un nettoyage du disque dur automatique avec l'outil intégré de Windows ?
Heureusement, le système Windows inclut une fonctionnalité appelée Assistant de stockage qui peut être considérée comme un nettoyeur PC automatique gratuit. Il vous fournit un moyen de faire un nettoyage PC automatique gratuit. Avec son aide, vous n'avez pas à lutter pour nettoyer manuellement les fichiers temporaires ou les dossiers inconnus pour garder votre disque dur propre. Maintenant, les étapes ci-dessous vous montreront comment activer et configurer l'Assistant de stockage pour nettoyer automatiquement le disque :
Étape 1. Appuyez simultanément sur la touche Windows + I pour ouvrir la fenêtre Paramètres (ou cliquez sur Démarrer -> Paramètres), puis cliquez sur Système.
Étape 2. Sur le côté gauche de la fenêtre, allez dans Stockage.
Étape 3. Sur le côté droit, l'Assistant de stockage doit être activé par défaut, si ce n'est pas le cas, vous pouvez l'activer en activant son commutateur. Cliquez ensuite sur Configurer l'Assistant de stockage ou l'exécuter maintenant.
Étape 4. Sur la page "Configurer l'Assistant de stockage ou l'exécuter maintenant", vous pouvez configurer l'Assistant de stockage pour qu'il s'exécute tous les jours, toutes les semaines ou tous les mois. Pour supprimer les fichiers temporaires, vous pouvez modifier le délai à 1 jour, 14 jours ou 60 jours comme vous le souhaitez.
Faire un nettoyage du disque dur gratuit avec un autre nettoyeur gratuit (PC Cleaner)
Comme nous pouvons le voir dans le contenu ci-dessus, l'Assistant de stockage peut nettoyer votre ordinateur automatiquement. Mais lorsque ce programme échoue à fonctionner ou ne libère qu'une petite quantité d'espace, que devons-nous faire ? Ici, je vous recommande le meilleur nettoyeur de PC gratuit nommé AOMEI Partition Assistant Standard pour faire un nettoyage du disque dur gratuit dans Windows 11/10/8/7/XP/Vista.
Avec ce logiciel, il est efficace d'analyser toutes sortes de fichiers inutiles du système et du registre sur votre ordinateur, ensuite, vous pouvez choisir de les supprimer de manière flexible pour libérer de l'espace. Maintenant, vous pouvez télécharger ce logiciel gratuit pour voir comment nettoyer votre ordinateur pour le rendre plus rapide.
Étape 1. Installez et lancez AOMEI Partition Assistant, puis cliquez sur Libérer et PC Cleaner.
Étape 2. Dans la fenêtre contextuelle, cliquez sur Analyser pour analyser votre ordinateur à la recherche de fichiers indésirables.
Étape 3. Après avoir lancé l'analyse, veuillez attendre un moment jusqu'à ce que la barre de progression soit chargée.
Étape 4. Les données inutiles seront automatiquement sélectionnées, vous pouvez directement cliquer sur Nettoyer pour les supprimer.
Étape 5. Lorsque le nettoyage est terminé, vous pouvez cliquer sur Retour pour quitter cette fonction.
Que peut faire d'autre ce logiciel pour accélérer votre ordinateur ?
Ce qu'il faut mentionner, c'est qu'AOMEI Partition Assistant n'est plus qu'un nettoyeur de PC, mais aussi un logiciel d'optimisation qui est doté de nombreuses autres fonctions utiles pour libérer plus d'espace disponible. Ce dernier contenu vous montrera deux des fonctionnalités les plus appréciées pour accélérer votre PC. Veuillez passer à l'édition Professional et les consulter un par un.
Méthode 1. Déplacer les applications vers un autre disque
La fonctionnalité APP Mover est populaire, car elle peut déplacer tout ce qui peut être déplacé dans Windows vers n'importe quel emplacement de votre ordinateur. C'est un moyen extrêmement utile de résoudre le problème "Disque C plein". Voici les étapes :
Étape 1. Installez et lancez AOMEI Partition Assistant Professional, cliquez sur Libérer et ensuite App Mover.
Dans cette fenêtre, choisissez Déplacer les applications.
Étape 2. Sélectionnez une partition à partir de laquelle vous souhaitez transférer le logiciel et cliquez sur Suivant.
Étape 3. Choisissez les logiciels que vous souhaitez déplacer et sélectionnez l'emplacement cible, puis cliquez sur Déplacer.
Étape 4 : Dans la fenêtre contextuelle, vous devez confirmer que vous avez fermé les applications sélectionnées. Cliquez sur OK pour commencer le processus.
Étape 5. Attendez que la barre de progression atteigne 100 %.
Méthode 2. Migrer le système d'exploitation vers le SSD/HDD
La fonction "Migrer l'OS vers SSD/HDD" jouit d'une bonne réputation depuis longtemps, car elle peut parfaitement aider les gens à passer d'un disque dur à un autre (SSD/HDD). Le ci-dessous est un guide complet :
Étape 1. Connectez le nouveau disque à votre PC et assurez-vous qu'il a été détecté par votre ordinateur. Ensuite, installez et ouvrez AOMEI Partition Assistant Professional. Cliquez sur Cloner en haut et Migrer l’OS dans le menu déployé. Dans la fenêtre contextuelle, cliquez sur Suivant pour continuer.
Étape 2. Dans la fenêtre suivante, sélectionnez une partition ou un espace non alloué sur le disque cible (SSD ou HDD), puis cliquez sur Suivant.
Étape 3. Dans cette fenêtre, vous pouvez modifier les informations (y compris la taille, l'emplacement et la lettre de lecteur) de la partition sur le nouveau disque, bien sûr, vous pouvez conserver les paramètres par défaut. Après avoir configuré toutes les informations, cliquez sur Suivant.
Étape 4. Lisez attentivement la remarque. Et puis cliquez sur Terminer pour revenir à l'interface principale où vous pouvez prévisualiser les modifications.
Étape 5. Pour enregistrer les modifications, cliquez sur le bouton Appliquer pour valider les opérations en attente.
Après la migration, pour démarrer à partir du disque cible, il faut entrer dans le BIOS pour changer l'ordre de démarrage.
Conclusion
Puis-je faire un nettoyage du disque dur automatique gratuit ? L'Assistant de stockage peut vous aider à le faire. De plus, vous pouvez aussi utiliser AOMEI Partition Assistant pour nettoyer le disque dur. Outre les fonctions mentionnées ci-dessus, la version professionnelle peut également convertir disque MBR en GPT sans perte de données, cloner un SSD SATA M.2 vers SSD NVMe M.2, etc.
Si vous utilisez des ordinateurs Windows Server, pour profiter des fonctions puissantes, veuillez passer à AOMEI Partition Assistant Server.