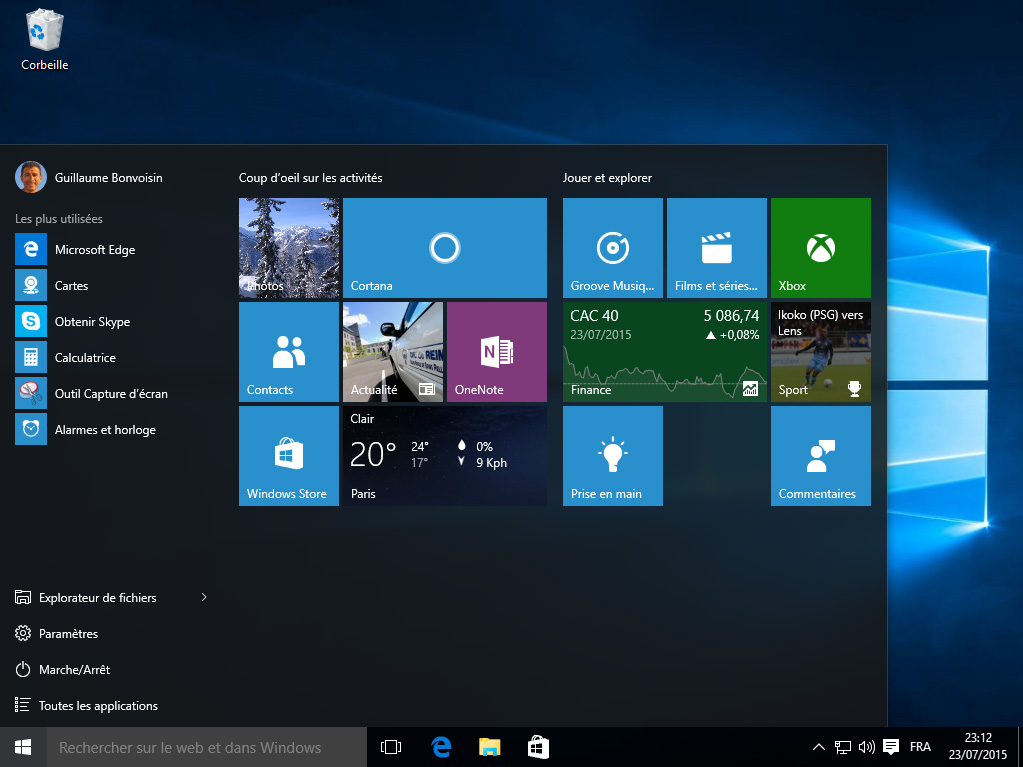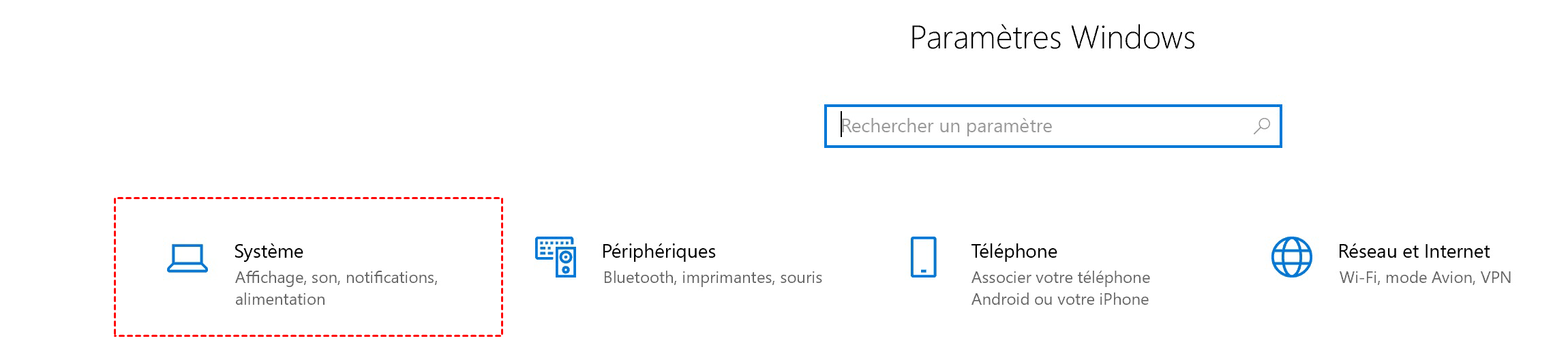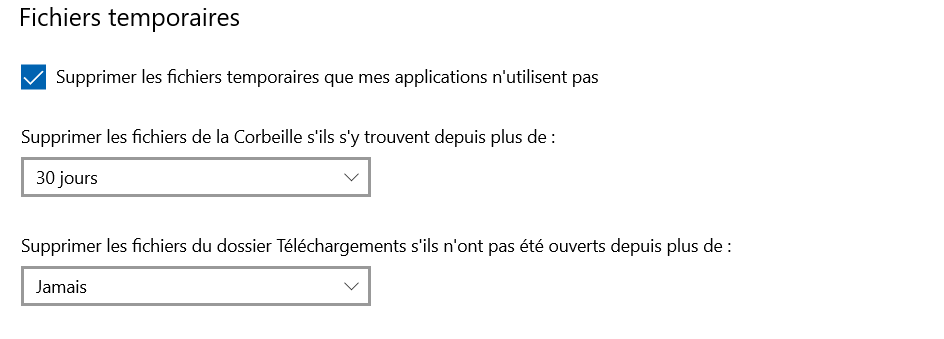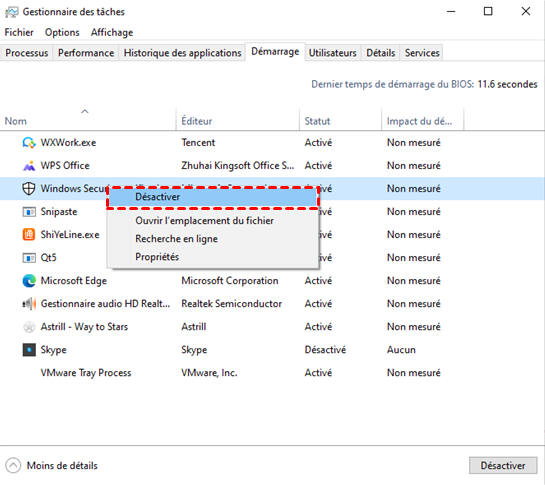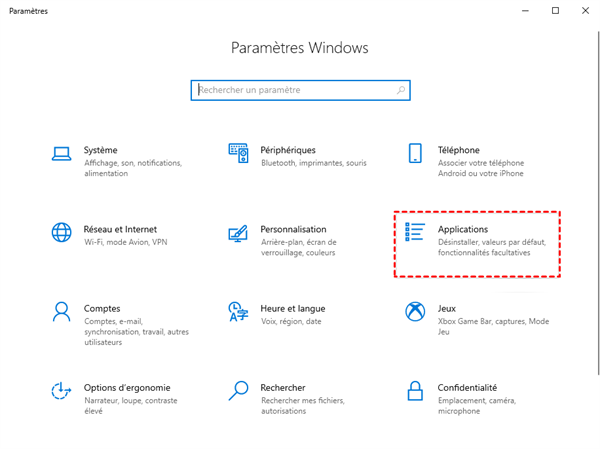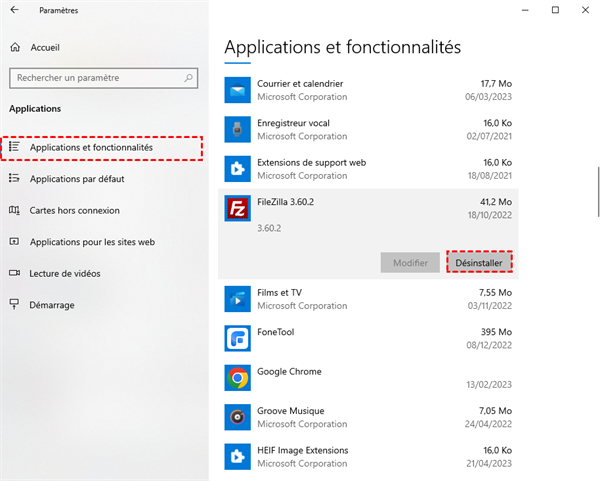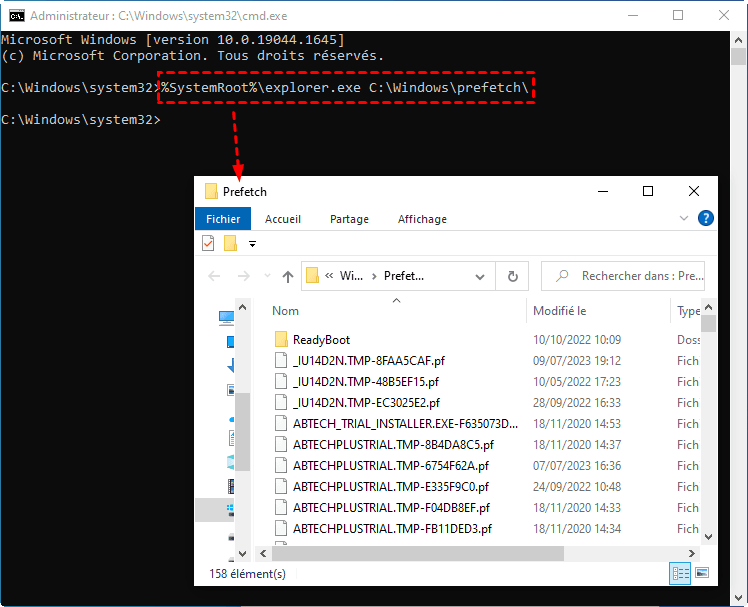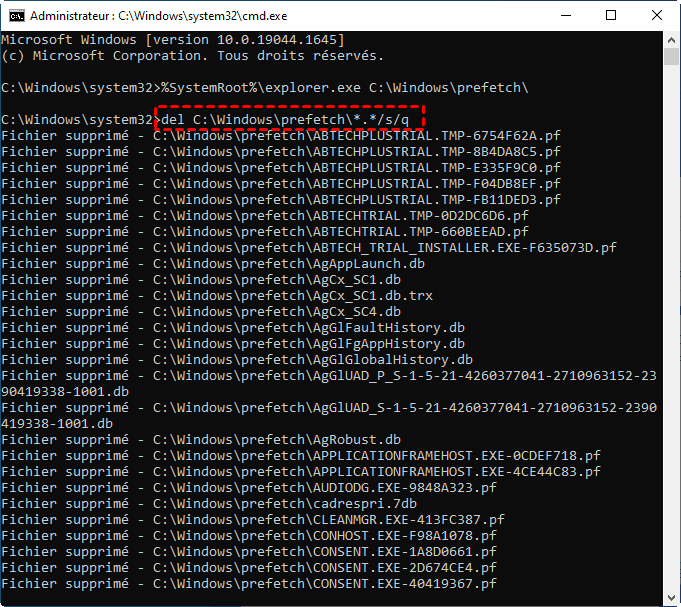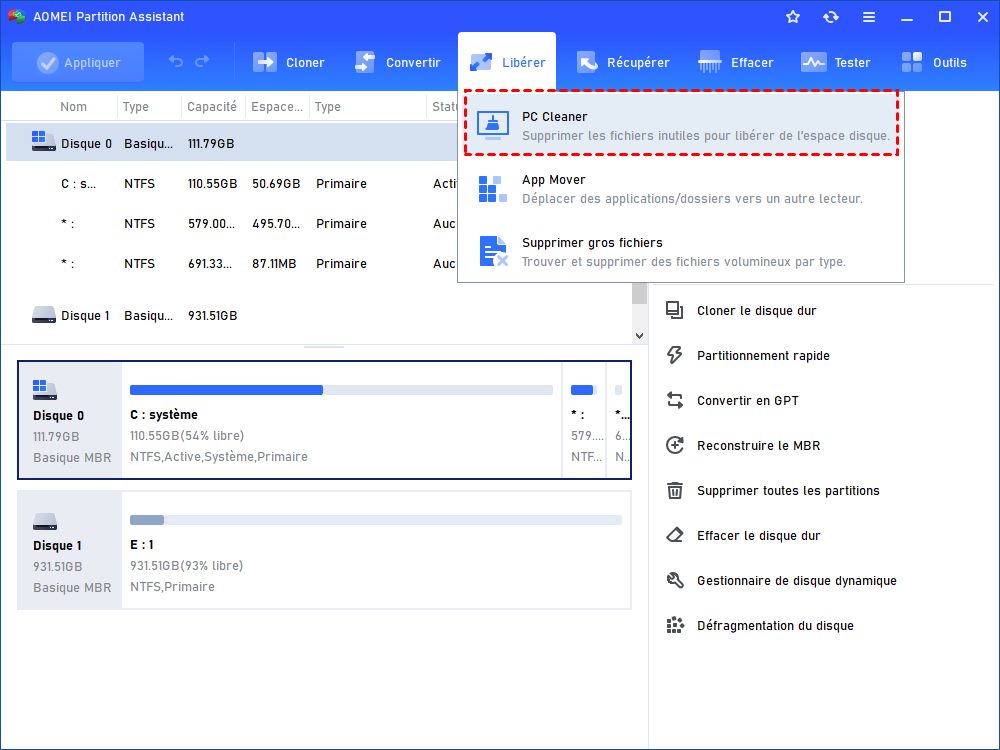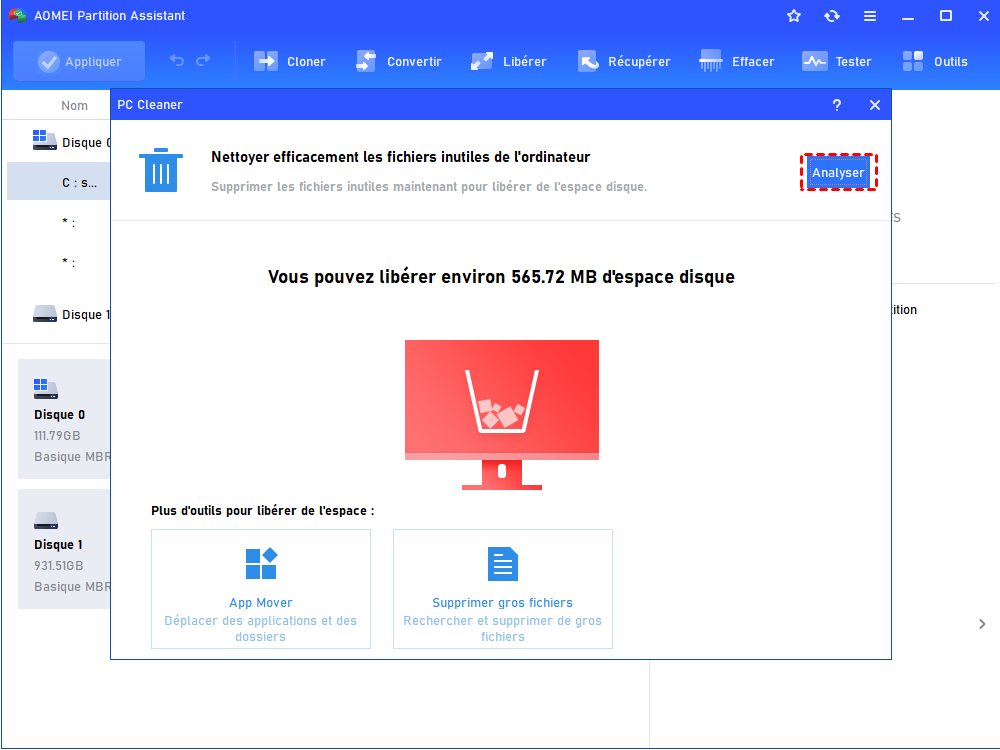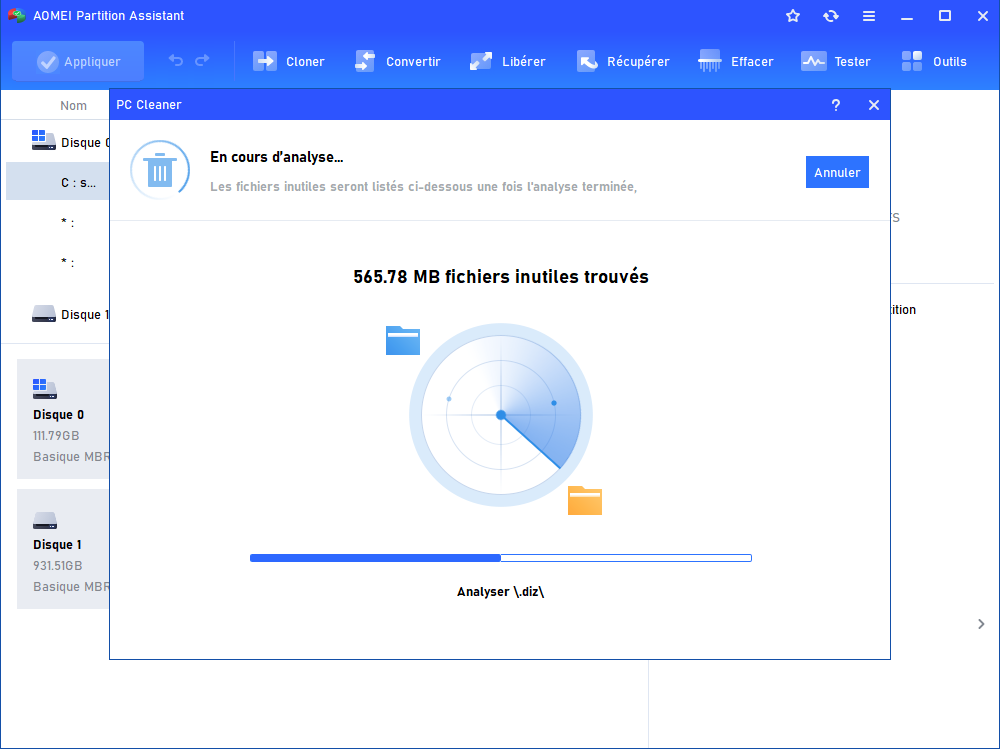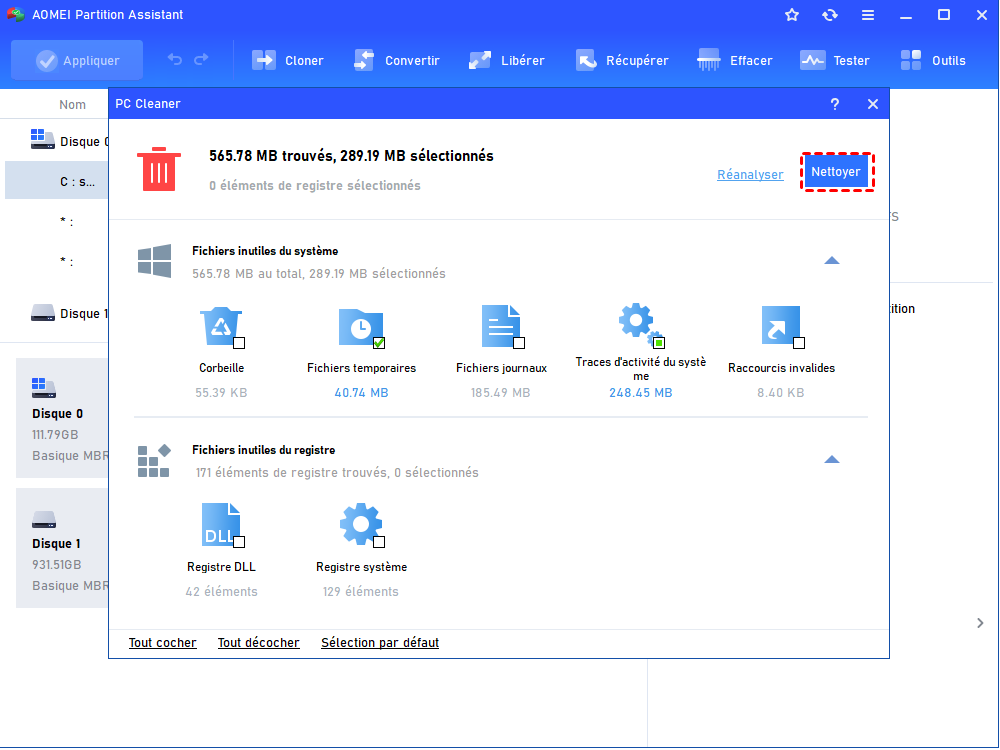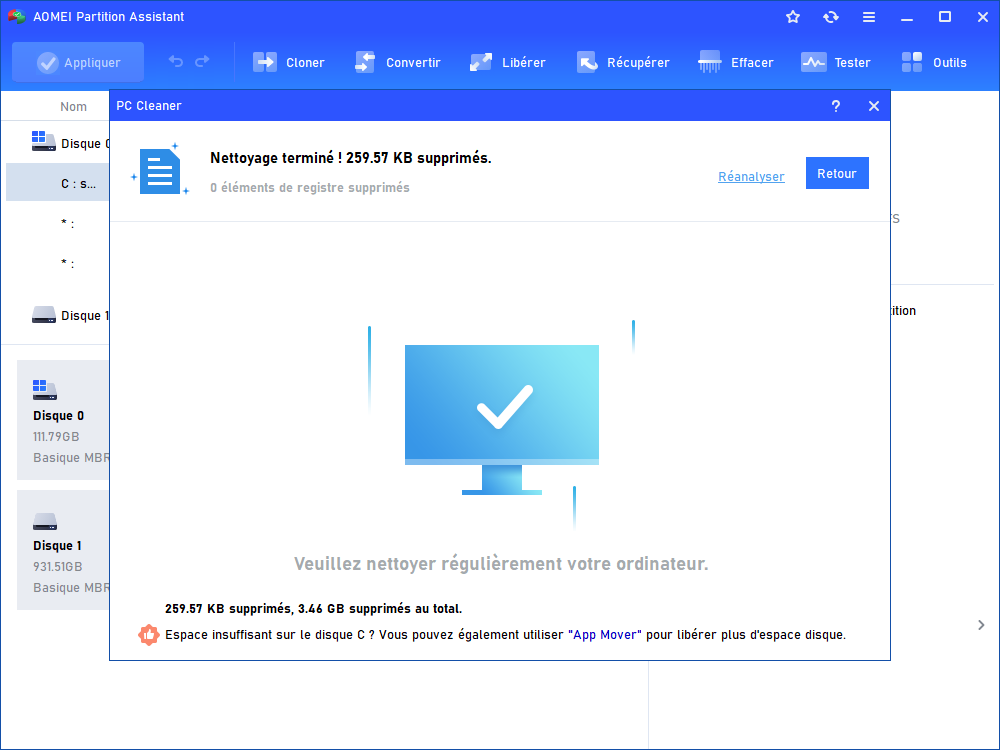[6 façons gratuites] Comment nettoyer votre PC pour l’accélérer ?
Vous voulez savoir comment nettoyer votre PC ? Cet article fournira des moyens spécifiques de nettoyer votre PC pour l’accélérer, y compris un puissant nettoyeur de PC.
Comment nettoyer mon PC pour le faire fonctionner plus rapidement ?
« Mon nouvel ordinateur portable fonctionne soudainement lentement et j’essaie de comprendre comment nettoyer mon PC pour le faire fonctionner plus rapidement. Je ne sais pas quoi supprimer et quoi conserver. C’est peut-être une question générale, mais j’essaie de supprimer certaines données que je n’ai évidemment pas l’autorisation de faire. En outre, il y a tellement de téléchargements et d’applications que je ne sais pas lesquels d’entre eux je peux supprimer. Je ne connais pas grand-chose aux ordinateurs. Quelqu’un peut-il m’aider ? »
Pourquoi nettoyer votre PC ?
Lorsque nous utilisons Windows pendant une longue période, de nombreux fichiers sont automatiquement générés dans le système, notamment des fichiers temporaires, des fichiers journaux, des fichiers de vérification de disque, des fichiers inutiles, etc. Certains de ces fichiers ne nous sont pas nécessaires. Si ces fichiers ne sont pas nettoyés en temps opportun, ils peuvent occuper beaucoup d'espace disque, ce qui ralentit le fonctionnement de l'ordinateur et laisse l'ordinateur être même bloqué.
6 façons de nettoyer votre PC gratuitement
Afin de nettoyer votre PC pour le faire fonctionner plus rapidement, dans cet article, trois méthodes différentes seront partagées avec vous : Nettoyage de disque Windows, Assistant de stockage et un nettoyeur de PC gratuit tiers.
Méthode 1. Exécuter l'outil intégré Nettoyage de disque
Nettoyage de disque est une fonction fournie avec le système Windows. Il peut supprimer certains fichiers temporaires, les fichiers de la corbeille et les fichiers inutiles du système stockés sur l'ordinateur, afin de libérer de l'espace sur l'ordinateur. Lisez la suite pour les étapes détaillées ci-dessous.
Étape 1. Tapez Nettoyage de disque dans la zone de recherche et choisir le résultat le plus correspondant.
Étape 2. Dans la fenêtre contextuelle, choisissez le disque C et appuyez sur OK.
Étape 3. Cochez tous les fichiers inutiles et cliquez sur OK.
Méthode 2. Activer Assistant de stockage
Vous pouvez obtenir une notification d’espace disque faible lorsque de plus en plus de données sont stockées sur le disque dur, l’ordinateur deviendra également très lent. Heureusement, l’outil intégré Windows Assistant de stockage peut nettoyer votre PC pour le rendre plus rapide automatiquement en supprimant les fichiers laissés après la mise à jour ou l’installation du système, les fichiers dans la corbeille, etc.
Étape 1. Appuyez sur Windows +I pour entrer dans Paramètre, puis cliquez sur Système.
Étape 2. Sélectionnez Stockage, puis cliquez sur Activé affiché au-dessus de Configurer l’Assitant de stockage ou l'exécuter maintenant.
Étape 3. Dans la fenêtre pop-up, vous pouvez définir l'heure appropriée pour supprimer les fichiers temporaires.
Méthode 3. Désactiver les programmes lancés automatiquement au démarrage
Étape 1. Recherchez le Gestionnaire des tâches dans la barre de recherche pour l'ouvrir, puis cliquez sur Démarrer pour afficher les programmes qui démarrent au démarrage.
Étape 2. Cliquez avec le bouton droit sur le programme de démarrage que vous souhaitez désactiver et sélectionnez Désactiver.
Méthode 4. Désinstaller les programmes indésirables
Les programmes téléchargés occupent de l'espace disque libre et cela ralentit votre PC, vous pouvez donc désinstaller certains programmes indésirables pour accélérer votre PC.
Étape 1. Appuyez sur Windows + I pour ouvrir les Paramètres Windows. Ensuite, cliquez sur Applications.
Étape 2. Dans le volet de droite, sélectionnez Applications et fonctionnalités, cliquez sur les applications indésirables et sélectionnez Désinstaller.
Méthode 5. Nettoyer les fichiers de prélecture avec CMD
Lorsqu'un programme est utilisé pour la première fois, l’OS crée un fichier de prélecture, qui est ensuite utilisé comme cache. Selon la façon dont les programmes utilisent ces fichiers, cela peut prendre beaucoup de place.
Ces fichiers sont principalement utilisés pour accélérer le programme, cependant, vous pouvez supprimer ces fichiers si vous rencontrez des problèmes d'application ou un décalage.
Étape 1. Tapez CMD dans la barre de recherche et l'ouvrez en tant qu'administrateur.
Étape 2. Ensuite, vous pouvez d'abord vérifier le fichier de prélecture en tapant les commandes : %SystemRoot%\explorer.exe C:\Windows\prefetch\
Étape 3. Supprimez les fichiers du dossier de prélecture en tapant les commandes : del C:\Windows\prefetch\*.*/s/q
Vous pouvez également exécuter d'autres commandes CMD pour nettoyer votre PC.
Méthode 6. Nettoyer votre PC plus facilement par un puissant nettoyeur de PC
Si vous pensez que les méthodes ci-dessus sont trop compliquées ou inefficaces, vous pouvez choisir de choisir un outil tiers. Ici, je vous recommande fortement un nettoyeur de PC efficace AOMEI Partition Assistant Standard. Même si vous ne connaissez rien aux ordinateurs, vous pouvez utiliser ce logiciel gratuit pour nettoyer l’espace sur votre ordinateur en quelques clics.
Afin d’accélérer pc et d’améliorer les performances de PC, à l’exception du nettoyage du disque dur avec la fonction « PC Cleaner » dans une interface lumineuse, vous pouvez également mettre en œuvre des opérations telles que le clonage du OS sur un lecteur plus grand, l’effacement du disque dur, etc.
Maintenant, vous pouvez d’abord télécharger ce logiciel gratuit pour essayer de nettoyer votre PC pour le faire fonctionner plus rapidement.
Étape 1. Téléchargez et exécutez AOMEI Partition Assistant Standard, sélectionnez « Libérer » et puis choisissez « PC Cleaner ».
Étape 2. Cliquez sur le bouton « Analiyser » pour analyser les fichiers inutiles sur le PC.
Étape 3. Attendez un moment pour analyser les fichiers inutiles.
Étape 4. Certains fichiers inutiles seront sélectionnés automatiquement, vous pouvez directement cliquer sur « Nettoyer » ou cocher d’autres fichiers inutiles.
Étape 5. Cliquez sur « Retour » pour quitter la fonction une fois que vous voyez l’interface ci-dessous.
Autre conseil : Allouer de l’espace libre
Pour avoir de meilleures performances PC, dans AOMEI Partition Assistant Professional, vous pouvez également envisager d’utiliser la fonction « Allouer de l’espace libre » pour augmenter l’espace utilisable dans le lecteur système. À propos, cette version avancée fournit également des fonctions telles que App Mover et Dréfragmentation du disque. Voyons comment ça fonctionne :
Étape 1. Téléchargez et exécutez AOMEI Partition Assistant Professional, faites un clic droit de la souris sur le lecteur D et cliquez sur « Allouer de l'espace libre ».
Étape 2. Définissez la taille dans « Allouer de l’espace libre » et la partition cible dans la petite fenêtre contextuelle, puis cliquez sur « OK ».
Étape 3. Cliquez sur « Appliquer » pour voir le résultat de l’opération, si vous êtes satisfait de cette opération, vous pouvez cliquer sur « Exécuter » pour la réaliser.
Conclusion
En bref, si vous voulez atteindre l’objectif de nettoyer votre PC pour le faire fonctionner plus rapidement, les solutions mentionnées dans cet article vous permettent certainement d’apprendre beaucoup de nouvelles choses et d’obtenir beaucoup d’avantages. En particulier AOMEI Partition Assistant, il peut également vous aider à résoudre facilement de nombreux problèmes de disque avec des fonctions telles que Convertir MBR en GPT, Migrer l’OS vers SSD ou HDD, etc. En outre, nous avons également spécialement conçu la version Server pour les utilisateurs de Windows Server.