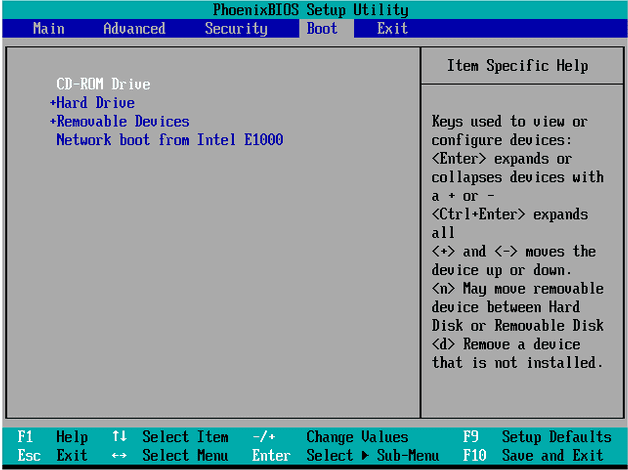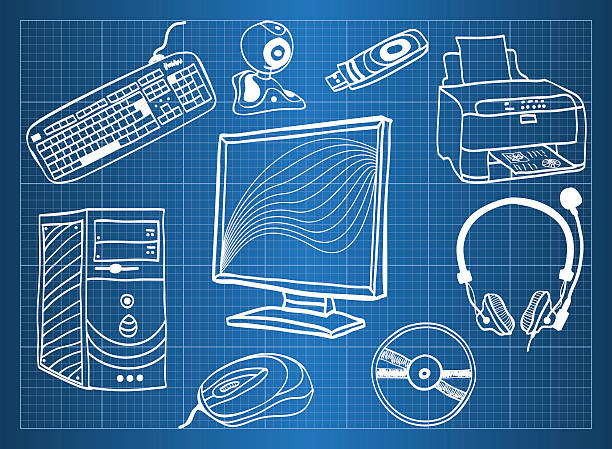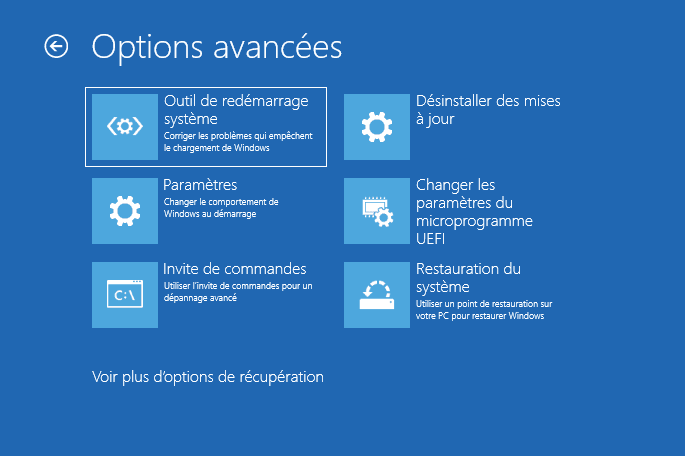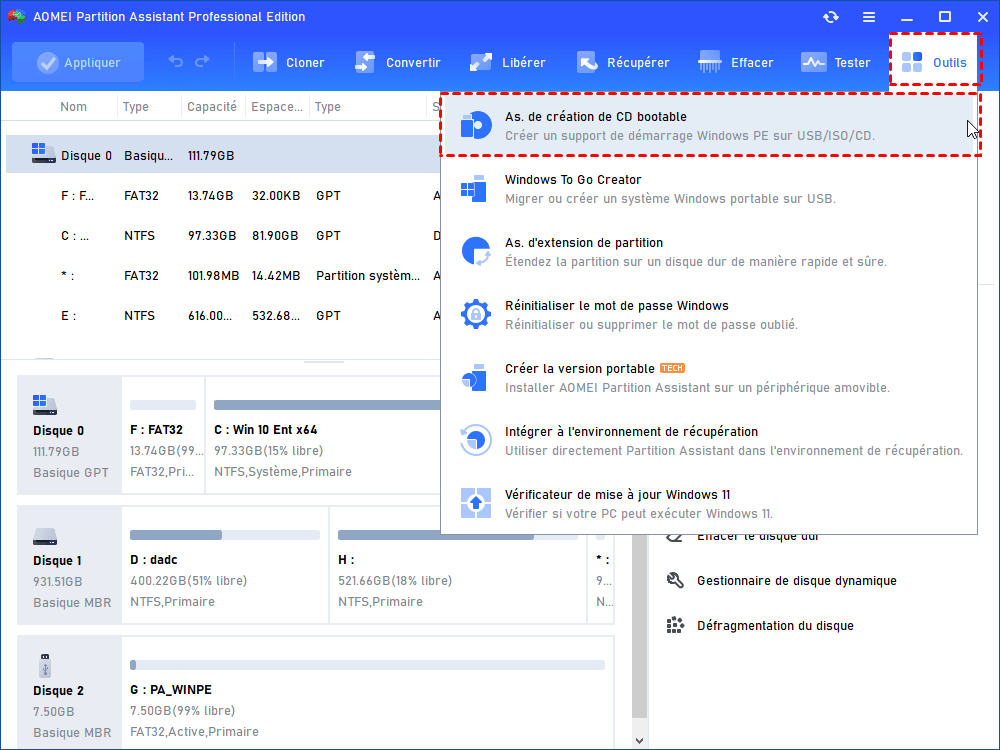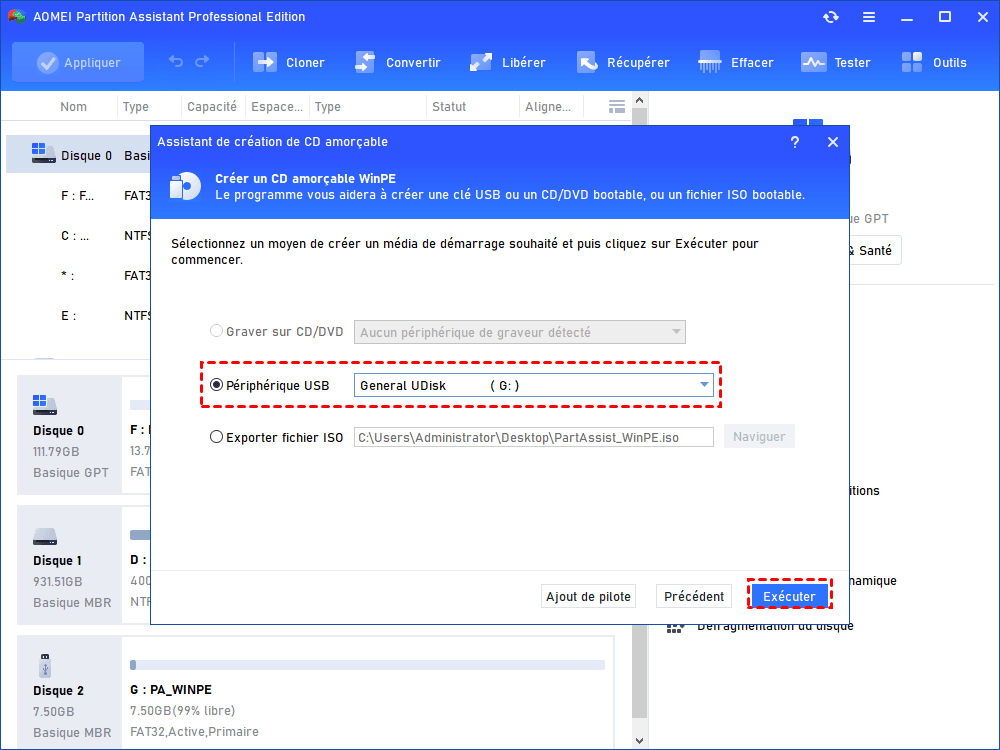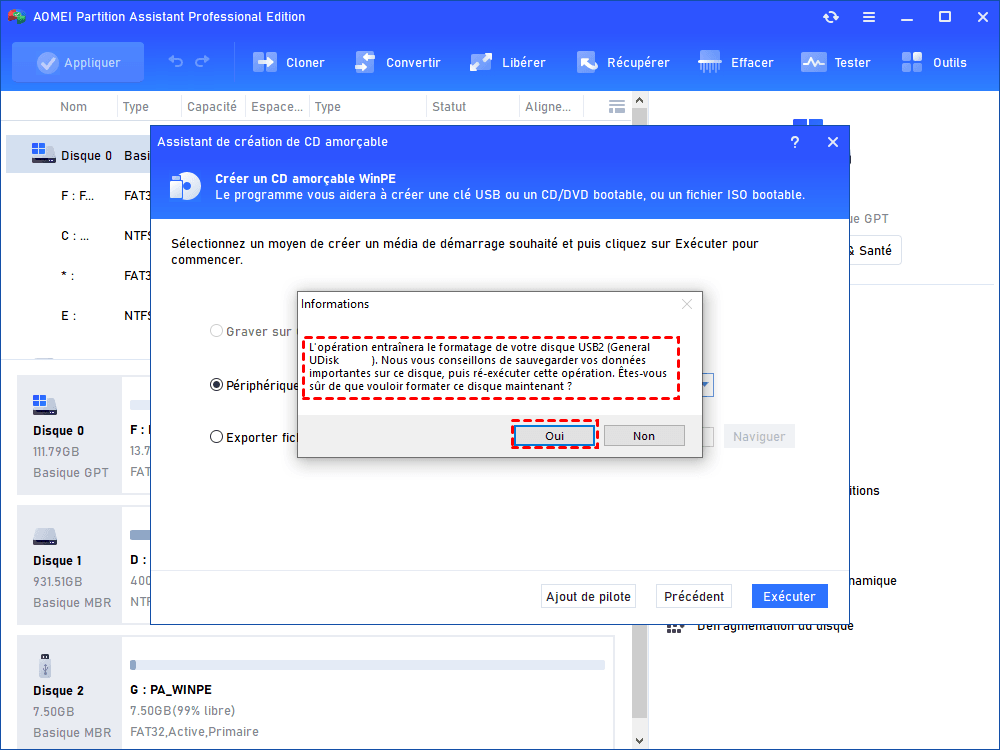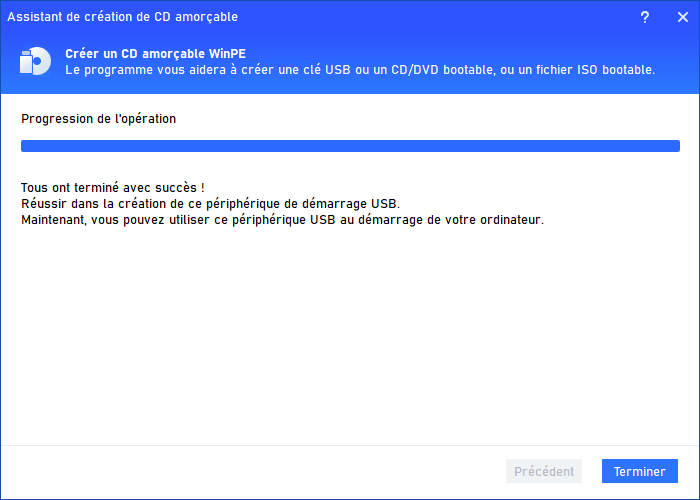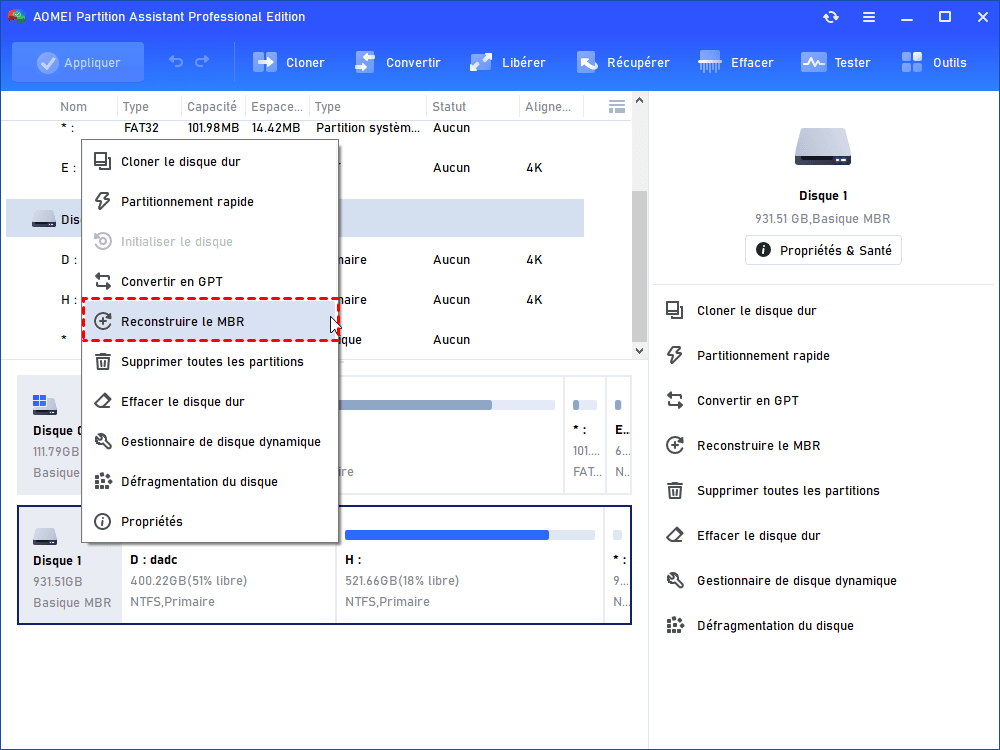4 solutions : Le nouveau disque dur ne démarre pas
Le nouveau disque dur ne démarre pas ? Essayez les 4 solutions proposées, vous pouvez facilement résoudre le problème de démarrage de nouveau disque dur.
Cas d'utilisateur : Le nouveau disque dur ne démarre pas !
J'ai installé un disque dur supplémentaire aujourd'hui. Le disque système est le même qu'avant. Lorsque je l'ai redémarré, il a démarré normalement, mais le nouveau disque dur n'apparaissait pas. J'ai donc ouvert l'ordinateur à nouveau, vérifié que tout était correctement installé, puis je l'ai fermé et redémarré. Mais le nouveau disque dur ne démarre toujours pas. Quelle est la cause de cela ? Comment puis-je le réparer ? Merci.
- Question de Reddit
Lorsque vous achetez un nouveau disque dur ou mettez à niveau le disque dur en clonant afin d'obtenir des performances rapides pour les jeux et les tâches du système d'exploitation, il serait vraiment malheureux que le disque dur ne démarre pas. Mais ne vous inquiétez pas, vous êtes au bon endroit pour résoudre le problème de démarrage de nouveau disque dur.
Pourquoi mon nouveau disque dur ne démarre pas ?
Lorsque vous n'arrivez pas à démarrer à partir du nouveau SSD, les raisons possibles peuvent être les suivantes :
2. La partition système n'est pas marquée comme active.
3. Si votre disque cloné utilise le format GPT et que votre ordinateur ne prend pas en charge le mode UEFI, le SSD ne démarrera pas après le clonage.
4. Le Master Boot Record (MBR) du SSD cloné est endommagé.
5. Le secteur de démarrage n'a pas été copié correctement, il est donc essentiel de s'assurer que toutes les partitions ont été copiées avec succès.
Maintenant, avec ces causes potentielles, essayons de résoudre le problème de démarrage du disque dur en suivant les solutions suivantes.
4 solutions pour résoudre le problème de démarrage du nouveau disque dur
Pour résoudre le problème de démarrage du nouveau disque dur, vous pouvez essayer les 4 solutions suivantes.
Solution 1. Confirmer que le nouveau disque dur est défini comme périphérique de démarrage principal.
Si vous avez cloné un disque dur mais que le disque dur cloné ne démarre pas, le problème peut être que l'ordre de démarrage n'a pas été modifié à temps. Suivez les étapes suivantes pour essayer de résoudre ce problème.
Étape 1. Redémarrez l'ordinateur et appuyez sur l'une des touches de fonction (Echap, Suppr, F10, F2, F8, ou F12) pour accéder au BIOS.
Étape 2. Accédez à l'onglet Boot et modifiez l'ordre de démarrage en plaçant le disque dur en première position.
Étape 3. Enregistrez les modifications et quittez le BIOS. Ensuite, redémarrez votre ordinateur.
Solution 2. Retirer le matériel ou le périphérique externe
Si vous avez récemment installé un nouveau matériel sur votre ordinateur, cela pourrait entraîner des problèmes de compatibilité avec votre matériel existant. Pour résoudre le problème de démarrage de Windows à partir du disque dur, vous pouvez retirer tous les composants matériels récemment installés, puis redémarrer votre PC pour vérifier si le problème est résolu.
De plus, les périphériques externes tels que les claviers USB, les clés USB, les disques durs externes et autres peuvent parfois interférer avec le processus de démarrage. Essayez de déconnecter tous les périphériques externes de votre ordinateur. Ensuite, redémarrez votre PC pour voir s'il peut démarrer normalement.
Si le problème est résolu, vous pouvez reconnecter les périphériques un par un pour identifier celui qui cause le problème. Ainsi, en cas de problème similaire à l'avenir, vous saurez quel périphérique remplacer.
Solution 3. Effectuer une réparation de démarrage
L'outil de réparation de démarrage est une fonctionnalité intégrée à Windows qui permet de résoudre divers problèmes courants et même de résoudre des problèmes de démarrage plus complexes. Par conséquent, lorsque vous rencontrez des difficultés à démarrer à partir de votre disque dur, vous pouvez envisager d'utiliser l'outil de réparation de démarrage. Voici les étapes à suivre :
Étape 1. Forcez l'arrêt de votre ordinateur à au moins 3 reprises pour accéder à l'écran de Réparation automatique.
Étape 2. Une fois que vous avez accédé aux Options avancées, accédez à Dépannage puis choisissez Options avancées.
Étape 3. Dans le menu Options avancées, choisissez Outil de redémarrage système.
Étape 4. Windows lancera le processus de réparation et redémarrera ensuite votre PC.
Solution 4. Reconstruire le Master Boot Record (MBR)
Si votre système d'exploitation Windows ne parvient pas à démarrer à partir du disque dur bien que vous ayez essayé toutes les méthodes mentionnées précédemment, vous devez alors restaurer le Master Boot Record (MBR). Le MBR détermine si l'ordinateur peut démarrer avec succès. Une erreur de MBR peut être le facteur décisif conduisant à des échecs de démarrage du disque dur. Par conséquent, la réparation du MBR est une solution efficace pour résoudre les problèmes liés au démarrage.
Nous vous recommandons d'utiliser un puissant outil de gestion de disque appelé AOMEI Partition Assistant Professional pour effectuer cette tâche facilement. Par rapport aux méthodes traditionnelles telles que la préparation d'un disque de réparation ou d’un lecteur de récupération, cet outil vous permet de créer directement un support bootable WinPE, puis de démarrer l'ordinateur à partir de celui-ci pour reconstruire le MBR.
Étape 1. Téléchargez le média d'installation de Windows depuis le site officiel et branchez une clé USB sur un PC Windows en état de marche.
Etape 2. Installez et lancez AOMEI Partition Assistant Professional. Cliquez sur Outils > As. de création de CD bootable et cliquez sur Suivant pour continuer.
Etape 3. Choisissez votre clé USB après avoir coché Périphérique USB. Cliquez sur Exécuter pour continuer.
Étape 4. Ensuite, vous serez informé que l'opération va formater l'USB. Cliquez sur Oui pour continuer.
Étape 5. Attendez que le processus de création du support soit terminé. Débranchez ensuite l'USB bootable.
Étape 6. Insérez l'USB bootable dans votre PC problématique, changez l'ordre de démarrage dans le BIOS, et démarrez à partir de celui-ci. AOMEI PA se lancera alors automatiquement. Cliquez avec le bouton droit sur le disque dur principal système et sélectionnez Reconstruire le MBR.
Conclusion
Lorsque votre nouveau disque dur ne démarre pas, les 4 solutions mentionnées peuvent être utiles. Si elles ne sont pas aussi efficaces que prévu, il est recommandé d'essayer des fonctions telles que « Clone le disque dur » pour cloner tous les secteurs de démarrage sur le nouveau disque dur à l'aide d'AOMEI Partition Assistant.
Une fois que vous avez réussi, vous pouvez également l'utiliser pour la gestion quotidienne de l'ordinateur, comme le nettoyage du PC, la recherche de fichiers en double ou la récupération de données perdues. Pour les systèmes Windows Server, nous recommandons AOMEI Partition Assistant Server, qui est spécialisé dans les environnements de système Server.