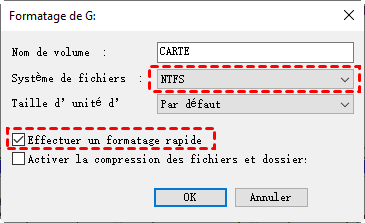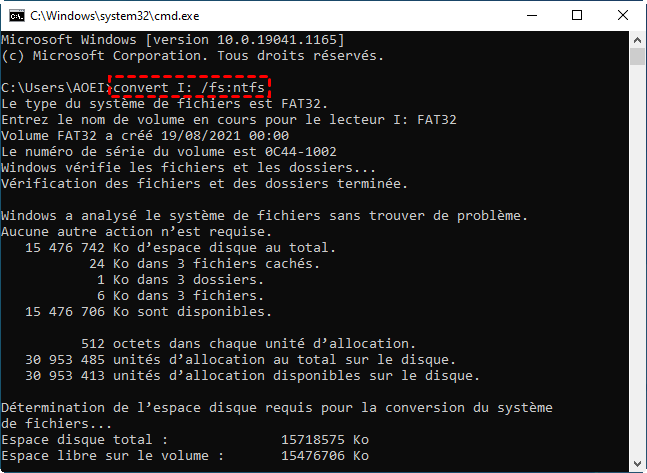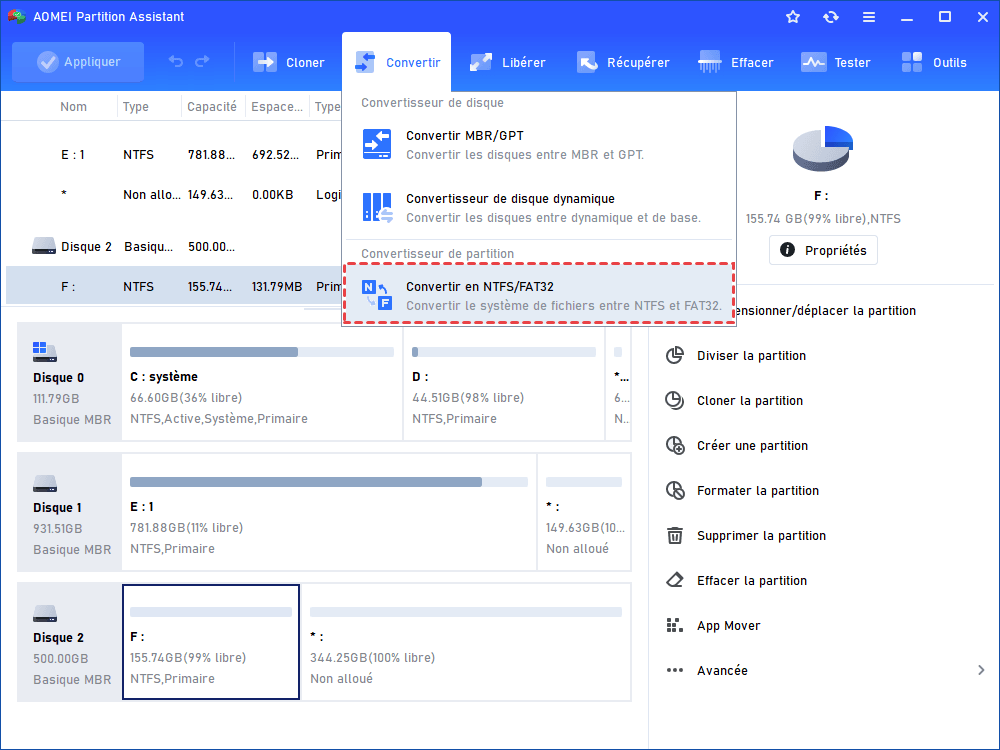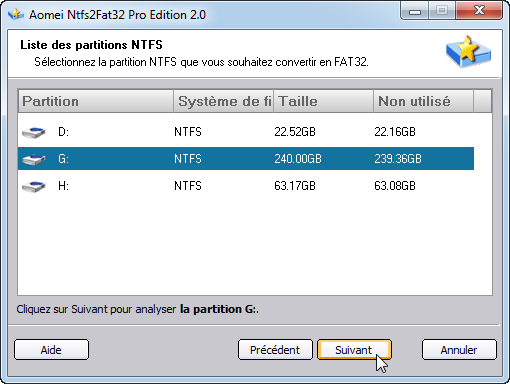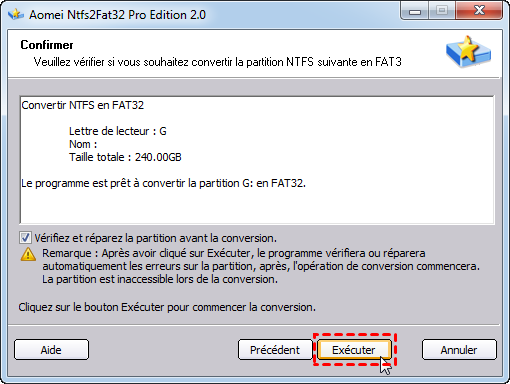NTFS vs FAT32 : Quelle est la différence et laquelle est la meilleure ?
Ce post partage les informations sur NTFS vs FAT32, en outre, vous pouvez apprendre à réaliser une conversion NTFS et FAT32 sans formater ni perdre de données.
Quel format dois-je choisir entre NTFS et FAT32 ?
Lorsque vous avez un nouveau disque dur ou que vous réinstallez le système d'exploitation Windows, vous serez invité à formater le disque dur, les options du système de fichiers par le système sont toujours NTFS et FAT32. Vous vous demandez peut-être ce qu'ils signifient, ce que chacun fait, et vous vous demandez peut-être « Quel format dois-je choisir ? ». Ici, nous présentons les différences entre NTFS et FAT32 afin que vous puissiez faire le meilleur choix pour vous.
Qu'est-ce que FAT32 et NTFS ?
FAT32 est la version la plus courante du système de fichiers FAT (File Allocation Table), créé par Microsoft en 1977. Il est plus ancien que NTFS, pour cela, il n'est pas aussi efficace ou avancé que NTFS. Il utilise File Allocation Table (la table d'allocation de fichiers) pour décrire les statistiques d'allocation des clusters dans le système de fichiers et la relation de liaison entre chaque cluster. Il sert de table des matières du OS et indique où les répertoires et les fichiers sont stockés sur le disque.
NTFS (New Technology File System) est un système de fichiers de journalisation propriétaire développé par Microsoft en 1993. À partir de Windows NT 3.1, il devient le système de fichiers par défaut de la famille Windows NT. Il a été introduit pour remplacer le système de fichiers FAT, il est plus puissant et plus efficace car il utilise des structures de données avancées pour améliorer la fiabilité, l'utilisation de l'espace disque et les performances globales.
NTFS et FAT32 : Quelle est la différence ?
Après avoir compris des connaissances de base sur NTFS et de FAT32, maintenant, dans la partie suivante, vous pouvez connaître leurs différences en termes de vitesse, de limites de taille de fichier, de compatibilité, etc.
◆ La vitesse de transfert de données
En général, le lien le plus lent (il est généralement l'interface de disque dur pour PC, telle que SATA) affecte la vitesse de transfert de fichiers et le débit maximal, mais de nombreux tests ont prouvé que NTFS peut transférer les données plus rapidement que FAT32. Parfois, c'est tout à fait vrai, car la vitesse de transfert est également limitée par de nombreux autres facteurs, y compris la technologie des disques durs (HDD vs SSD, flash vs non-flash, etc.) et la fragmentation des fichiers (sur le secteur du HDD).
◆ La limitation de taille de fichier
Le système de fichiers FAT32 ne prend en charge que les partitions jusqu'à 2 To et ne stocke pas les fichiers individuels de plus de 4 Go. Par conséquent, Vous pouvez seulement formater le disque jusqu'à 2 To en fat32. À cet égard, NTFS présente plus d'avantages. Il prend en charge des partitions jusqu'à 256 To et des tailles de fichiers jusqu'à 16 EiB, mais les partitions du système de fichiers NTFS plus volumineux nécessitent un système d'exploitation 64 bits et un matériel compatible.
◆ Compatibilité
À cet égard, le système de fichiers FAT32 offre une meilleure compatibilité en lecture et en écriture, il est compatible avec davantage d‘OS, tels que DOS, la plupart des versions de Windows (y compris Windows 8), Mac OS X et divers OS descendants d'UNIX tels que Linux et FreeBSD.
NTFS est entièrement compatible en lecture-écriture avec Windows NT 3.1 et Windows XP, y compris Windows 10. Mais il est en lecture seule pour Mac et certaines distributions Linux. Et, si vous souhaitez effectuer les opérations d'écriture dans NTFS sur un Mac, vous nécessitez d'utiliser un logiciel tiers pour le faire.
Voilà les 3 principales différences entre NTFS et FAT32. En outre, ils diffèrent par la tolérance aux pannes, la sécurité, la compression :
● NTFS répare automatiquement les fichiers/dossiers en cas de panne de courant ou d'erreur. FAT32 conserve deux copies distinctes de FAT pour éviter la corruption.
● NTFS vous permet de définir des autorisations spécifiques sur des fichiers ou des dossiers locaux, mais FAT32 ne fournit que des autorisations de partage.
● NTFS vous permet de compresser des fichiers/dossiers, cependant, FAT32 ne fournit aucune option de compression.
En un mot, NTFS a plus d'avantages que FAT32, mais il a aussi le plus gros inconvénient : La compatibilité.
Donc, il n'y a pas de gagnant clair entre FAT32 et NTFS. Lequel est le meilleur et lequel choisir dépend de vos besoins personnels et de votre utilisation.
Par exemple, si vous souhaitez utiliser l'USB sur des ordinateurs plus anciens ou des systèmes non PC, tels que des téléviseurs intelligents, des imprimantes, des projecteurs, des appareils photo numériques et d'autres appareils portables, vous pouvez choisir FAT32 car il prend généralement en charge les appareils. Si vous voulez choisir un système de fichiers pour la sauvegarde du lecteur système ou d'autres lecteurs internes, il est préférable de choisir NTFS.
Convertir entre NTFS et FAT32 sans reformater/perdre de données
Comme il existe de nombreuses différences entre les systèmes de fichiers NTFS et FAT32, vous devrez parfois convertir les deux formats. Alors comment réaliser une conversion entre NTFS et FAT32 ? La méthode la plus courante consiste à formater à nouveau ce disque, mais cela efface tout les données du disque. Alors, quel est le meilleur moyen de convertir FAT32 en NTFS ou NTFS en FAT32 sans reformater/perdre des données ?
Si vous voulez convertir FAT32 en NTFS, vous pouvez essayer d'utiliser l'outil cmd.exe. Voici les étapes détaillées :
Étape 1. Tout d'abord, appuyez sur « Win+R » pour ouvrir la boîte « Exécuter », et tapez « cmd » et cliquez sur « Entrée ».
Étape 2. Dans la fenêtre pop-up, tapez la commande « convert D: /fs:ntfs », D est la lettre de lecteur de la partition que vous voulez convertir en NTFS) . Cette commande convertira la partition sélectionnée de FAT32 en NTFS, cela ne nécessite aucun formatage, donc, les données de la partition resteront intactes.
Cependant, il n'y a pas la commande pour convertir NTFS en FAT32. Dans ce cas, vous pouvez utiliser un gestionnaire de partition gratuit - AOMEI Partition Assistant Standard. Sa fonction « Convertir en NTFS ou FAT32 » peut non seulement convertir FAT32 en NTFS, mais également convertir NTFS en FAT32 sous Windows 11/10/8/7/XP/Vista sans formatage et sans perte de données.
Maintenant, vous pouvez télécharger cet outil pour l'essayer, et suivez les étapes détaillées ci-dessous pour convertir NTFS en FAT32 :
Étape 1. Installez et lancez AOMEI Partition Assistant Standard, cliquez sur « Convertir » > « Convertir en NTFS/FAT32 » comme l'image ci-dessous.
Étape 2. Dans la nouvelle fenêtre qui s'ouvre, sélectionnez « NTFS en FAT32 » et cliquez sur « Suivant ».
Étape 3. Sélectionnez la partition que vous souhaitez convertir en FAT32 dans la nouvelle interface et cliquez sur « Suivant ».
Étape 4. Cochez la case « Vérifiez et réparez la partition avant la conversion » pour vérifier s'il y a des secteurs défectueux sur la partition. Lorsque tout est prêt, cliquez sur « Exécuter ».
Conclusion
Avec une comparaison entre NTFS et FAT32 ci-dessus, vous devriez maintenant connaître les différences fondamentales entre les deux types de système de fichiers. De plus, nous avons également décrit comment réaliser la conversion entre le système de fichiers NTFS et FAT32 via AOMEI Partition Assistant. Comme vous pouvez le voir, en utilisant cet outil, tout devient facile ! Ce gestionnaire de partition peut également effectuer d'autres gestions de partition, telles que cloner/déplacer/redimensionner/fusionner des partitions et plus encore.
Si vous passez à la version Professional, vous pouvez profiter de fonctionnalités plus avancées : Allouer d'espace libre d'une partition à une autre, diviser les partitions, convertir le disque MBR en GPT ou GPT en MBR, récupérer les partitions perdues/effacées, etc.